Роутеры позволяют людям раздавать и принимать сигнал wifi. Они пользуются настоящей популярностью, и производители не могли обойти это стороной. С каждым днем выпускаются все больше моделей маршрутизаторов. Проблема заключается в том, что не каждый пользователь может сам настроить это устройство. В этой статье мы поговорим о том, как зайти в настройки роутера tp link.
Заходим в веб интерфейс маршрутизатора
Если ваш роутер вай фай подключен к компьютеру, то поговорим о том, как войти в его настройки:
- Включите компьютер. Откройте браузер, имеющийся на нем.
- Берем в руки роутер и переворачиваем его на обратную сторону. Ищем пункт, в котором указывается id устройства. 192.168.1.1 – стандартный id для передатчика компании tp link.
- Вводим в адресную строку браузера комбинацию, которую узнали в предыдущем пункте.
- Появляется небольшое окошко. В нем присутствует два пункта — «Имя пользователя» и «Пароль». Если с вашим устройством не проводилось никаких действий, то используются стандартные данные, указанные на обратной стороне. Скорее всего, это admin/admin.
 Имя пользователя
Имя пользователя
- Если все сделано правильно, то включается настройка роутера tp link.

Бывают случаи, когда маршрутизатор вайфай, при соблюдении всей инструкции, не заходит в веб интерфейс. Если вам не удается войти в настройки роутера, то ознакомьтесь со следующей частью статьи.
Проверяем соединение с компьютером
Перед тем, как настроить роутер, нужно проверить его подключение. К нему в комплекте идет белый сетевой кабель. С помощью него маршрутизатор подключается к компьютеру. Если вы сделали правильно, но проблема не уходит, то перезагрузите устройства. Также не мешает проверить все кабели еще раз, они могут быть недостаточно воткнуты в порты. На этом установка устройства заканчивается.
Если передатчик вай фай подключен к ПК правильно, то на нем горят лампочки LAN.
Ищем проблему в IP и DNS
Это одна из самых популярных причин, по которым не удается зайти в веб интерфейс на маршрутизаторах тп линк. Нужно проверить, происходит ли автоматическое получение IP и DNS. Это особенно актуально тем, кто использовал ранее соединения, имеющие статичные адреса.
Пошаговая инструкция:
- Кликаем правой кнопкой по иконке вай фая и соединений, находящейся в правом нижнем углу экрана. Выбираем пункт, который перенесет нас в управления сетями.
- Открываем окошко. Выполните следующие действия, указанные на скриншотах.
 Пункт изменение параметров адаптера
Пункт изменение параметров адаптера
- Теперь нужно открыть свойства протокола 4 версии. Обязательно выставьте настройки именно так.
 Свойства TCP/IPv4
Свойства TCP/IPv4
После этих действий проблема должна уйти. Как видите, настраивать передатчик не сложно.
Неправильное имя или пароль
Если вы указываете стандартные данные для входа, но вам выдает ошибку, то, скорее всего, роутером уже пользовались. Или настройки просто сбиваются. Это означает, что вы не знаете нового аккаунта для входа. К счастью, проблему можно решить следующим простым способом. Инструкция о том, как сбросить настройки роутера tp link:
- Находим иголку или другое тонкое приспособление.
- Ищем на роутере небольшое отверстие черного цвета. Возле него должна быть надпись «reset».
- Аккуратно всовываем иголочку в отверстие. Ждем более 10 секунд.
После этого маршрутизатор вай фай возвращается к заводским настройкам. Для него работает вся информация, указанная на обратной стороне.
Теперь вы знаете, что делать, если сбились настройки роутера.
Уточняем адрес маршрутизатора
Если каким-то образом вы не можете узнать ссылку на настройки, то это можно сделать и без помощи передатчика вай фай. Для этого:
- Включаем интерпретатор командной строки. Вводим комбинацию клавиш «win»+«r». Появляется небольшое окошко, вводим в него «cmd».
- Зашли? Отлично. Введите «ipcongif».
- Командная строка выдала много текста. Ищем то, что указано на скрине.

- Адрес, используемый вашим устройством, может отличаться.
Если вы введете цифры, указанные в CMD, в адресную строку браузера, то вы попадете в настройки передатчика wifi. Так осуществляется вход в настройки роутера tp link.
Роутер – удобное решение для построения локальной и беспроводной сети, позволяющее одновременно выходить в интернет с нескольких устройств. Однако чтобы настроить маршрутизатор, сначала нужно правильно его установить и зайти в веб-интерфейс, где указываются основные параметры работы оборудования.
Подключение оборудования
Перед тем как зайти в настройки роутера, нужно правильно установить оборудование. Вам понадобится:
- Маршрутизатор.
- Сетевой кабель.
- Сетевая карта на компьютере.
С установкой роутера может справиться любой пользователь – главное внимательно осмотреть порты и разобраться, для чего они нужны. Помощь в этом окажут поясняющие надписи и разные цвета разъемов.
- В порт WAN/Line/Internet вставляется кабель, который провайдер провел в помещение (обычно он синего цвета).
- В один из портов LAN (преимущественно желтого цвета) устанавливается сетевой кабель, который идет в комплекте с маршрутизатором. Второй конец патч-корда подключается в сетевую плату компьютера.
- Кабель питания устанавливается в соответствующий разъем.
После того, как все провода окажутся на своих местах, нажмите кнопку включения. Если всё сделано правильно, на роутере загорится несколько индикаторов: питания, соединения с сетью и подключения к компьютеру.
Настройка роутера в системе
Чтобы открыть интерфейс роутера, нужно настроить сетевое подключение. Обычно необходимые параметры устанавливаются автоматически, но будет нелишним проверить их правильность.

Это стандартные настройки, позволяющие роутеру с помощью DHCP-сервера самостоятельно дать адрес подключенному устройству (компьютеру в данном случае).
Вход в интерфейс
После подключения и настройки оборудования можно переходить к разрешению вопроса, как зайти на роутер. Практически на всех маршрутизаторах адрес интерфейса, логин и пароль указаны на этикетке, которая расположена на нижней части устройства.
Если наклейки нет, то посмотреть адрес для отображения в браузере веб интерфейса роутера можно с помощью программных средств:
- Откройте «Центр управления сетями».
- Перейдите к изменению параметров адаптера.
- Дважды щелкните по значку подключения по локальной сети.
- Нажмите «Сведения» и посмотрите значение «Шлюз по умолчанию».

Если вы самостоятельно меняли логин и пароль, но не можете вспомнить новые значения, то воспользуйтесь кнопкой Reset на роутере, чтобы сбросить его настройки до заводских параметров. После сброса параметров идентификационные данные станут стандартными – admin/admin.
Смотреть адрес маршрутизатора необязательно. Большинство производителей используют одинаковый адрес, поэтому порядок запуска интерфейса маршрутизаторов разных моделей не сильно отличается.
Например, роутеры TP-Link и D-Link используют IP-адрес 192.168.0.1. После ввода этого значения в адресной строке браузера появляется окно авторизации — в нем нужно прописать логин и пароль. Для некоторых моделей маршрутизаторов D-Link Dir нужно указывать только логин, строку для пароля можно оставить пустой.
У роутеров Asus и Netgear установлен по умолчанию адрес 192.168.1.1. Логин и пароль тоже обычно стандартные – admin/admin. Но могут быть варианты: например, у маршрутизатора NETGEAR WGR614 логином будет «admin», а паролем – «password».
У маршрутизаторов Huawei данные для входа немного отличаются от привычных значений. Адрес для входа в интерфейс – 192.168.100.1. Логин и пароль тоже не совсем стандартные – root и admin соответственно. На некоторых моделях установлены еще более сложные пары для авторизации.
Маршрутизаторы Zyxel Keenetic имеют легко запоминающийся адрес my.keenetic.net. В качестве альтернативы используется стандартный адрес 192.168.1.1. Логином будет слово «admin», а пароль при стандартных настройках – 1234.
Кажется, можно запутаться, но на самом деле всё просто. В 90% случаев адрес будет 192.168.0.1. или 192.168.1.1, а парой для авторизации – admin/admin. Если эти значения не позволяют открыть веб-интерфейс, то внимательно прочтите инструкцию – там всегда указаны адрес, логин и пароль.
Возможные ошибки входа
Если зайти в настройки роутера с помощью автоматических настроек не получается, то попробуйте установить параметры входа вручную, используя IP-адрес маршрутизатора.

Зная IP-адрес маршрутизатора, можно вручную указать параметры протокола TCP/IPv4:

Чтобы понять, какие значения нужно указывать, возьмем IP-адрес роутера – например, 192.168.0.1. Исходя из этого адреса, заполните строки следующим образом:
- IP-адрес – 192.168.0.2 (последняя цифра должна быть в диапазоне от 2 до 254).
- Маска подсети – 255.255.255.0 (всегда остается неизменной).
- Основной шлюз – 192.168.0.1 (здесь указан адрес роутера).
- Предпочитаемый DNS – 192.168.0.1 (тоже прописывается адрес роутера).
При таких настройках проблема запуска веб-интерфейса маршрутизатора через браузер должна быть решена. Дальше вам останется только настроить интернет и создать беспроводное подключение, чтобы Wi-Fi роутер начал выполнять свои функции по обеспечению постоянного доступа в сеть с разных устройств.
У пользователей, которые впервые настраивают роутер, довольно часто возникает вопрос, как зайти в настройки роутера. В данной статье мы попытаемся ответить на этот вопрос на примере роутера ASUS.
Шаг № 0. Подключите роутер к компьютеру.
Для начала вы должны подключить роутер к компьютеру. Если ваш роутер уже подключен, то данный шаг можно пропустить и сразу переходить к шагу № 1.
Для того чтобы подключить роутер к компьютеру нужно воткнуть один конец сетевого кабеля в разъем на вашем компьютере, а другой в один из LAN портов на роутере.
Также нужно убедиться, что на компьютере используется автоматическое получение IP адреса. Для этого откройте свойства сетевого подключения, а потом свойства протокола IP версии 4. В этом окне должны быть выбраны функции «Получить IP-адрес автоматически» и «Получить адрес DNS автоматически».

Шаг № 1. Открываем браузер и вводим IP адрес роутера.
Для того чтобы зайти в настройки роутера ASUS нам понадобится браузер. Вы можете использовать абсолютно любой браузер, который вам нравится. Например, это может быть Google Chrome, Mozilla Firefox, Opera или любой другой. Откройте браузер, введите в его адресную строку и нажмите ввод.

Если вы не знаете, какой IP адрес использует ваш роутер, то просто попробуйте ввести 192.168.1.1. Если данный адрес не подойдет, то попробуйте ввести 192.168.0.1. Скорее всего, ваш роутер будет доступен по одному из этих IP адресов.
Шаг № 2. Введите логин и пароль для доступа к роутеру.
Если вы ввели в браузер правильный IP адрес, то перед вами должно появиться окно для ввода логина и пароля. Для того чтобы зайти в настройки роутера ASUS вы должны ввести в это окно логин и пароль и нажать на клавишу ввода. Если вы не знаете правильный логин/пароль, то зайти в настройки не получится.

Если вы впервые заходите в настройки и не меняли пароль, то для входа нужно ввести стандартный логин и пароль. На роутерах ASUS чаще всего используется стандартный логин «admin» и стандартный пароль «admin». Если данная пара логин/пароль не подходит, то вы можете узнать стандартный пароль для вашего роутера в инструкции. Также в некоторых случаях стандартный логин и пароль указывается на нижней стороне корпуса роутера.
Привет, друзья! Тема общая, особенно полезна будет тем, кто только начал интересоваться сетевым оборудованием. Практически в каждой статье вы встречаете фразу – «зайти в настройки роутера». Кто читает нас давно, уже знает, что это значит. А для совсем новичков, я расскажу все про ВЕБ-интерфейс роутера. Готовы? Начинаем!
Определение
Что же такое ВЕБ-интерфейс роутера? Чтобы не было путаницы, запомните: «админка», кабинет пользователя, панель управления – это все одно и тоже. Это и есть ВЕБ-интерфейс. В нем содержатся все настройки, которые можно задать для маршрутизатора:
- Подключение к интернету;
- Беспроводной режим;
- Безопасность и защита;
- Родительский контроль;
- Настройки USB и многое другое (все зависит от возможностей модели маршрутизатора).
У каждого роутера своя панель администратора, свой дизайн кабинета. Для входа в ВЕБ-интерфейс нужно знать IP адрес устройства и логин/пароль.
Общую инструкцию для доступа к панели управления смотрите тут:
Данные для доступа к настройкам
Самое главное! Чтобы зайти в «админку» роутера подключение к интернету не нужно! При первичной настройке рекомендуется подключить маршрутизатор к ПК или ноутбуку патч-кордом. Если это невозможно, смело используйте Wi-Fi соединение.
Первое, что нам требуется, чтобы открыть ВЕБ-интерфейс – узнать IP роутера. Самый легкий способ – перевернуть устройство и изучить наклейку.

Если она отсутствует, можно посмотреть нужную информацию в сетевых подключениях (на примере Windows 10):
- В «Параметрах Windows» заходим в раздел «Сеть и Интернет».
- Выбираем «Настройка параметров адаптера»
- ПКМ кликаем по нужному сетевому подключению, далее «Состояние».
- Выбираем «Сведения». Ищем строку «Шлюз по умолчанию». Там и указан IP адрес.

Еще один вариант, через текстовый интерфейс (командная строка или Windows PowerShell, если у вас «десятка»). Пропишите там ipconfig и нажмите ENTER. В самом низу в строке «Основной шлюз» найдете нужное вам значение.

Второе, что нам потребуется, чтобы получить доступ к WEB-интерфейсу роутера, – логин и пароль для авторизации. Эти данные также указаны на наклейке сзади устройства. В качестве логина практически всегда слово «admin». Паролем может быть тот же «admin», 1234, password.
В некоторых моделях вход в панель управления незапаролен (например, в маршрутизаторах D-Link).
Вход в настройки
Как зайти в ВЕБ-интерфейс роутера? Открываем любой браузер и в адресной строке (не поисковой!) прописываем его IP адрес. Откроется окно авторизации в кабинете администратора, где нужно указать логин и пароль. Все.

Обзор настроек
Давайте теперь пробегусь по «админкам» роутеров известных производителей.
D-Link
Для входа в ВЕБ-интерфейс маршрутизатора D-Link используйте IP – 192.168.0.1 (если не заходит – dlinkrouter. local), логин – admin , пароль – пусто (иногда admin ).
Что пригодится:
- Меню «Сеть». В разделе «Соединения» проводится подключение к интернету по типам соединения (ну вы помните – PPPoE, PPPTP, L2TP).
- Меню «Wi-Fi». Там есть разделы, где включается точка доступа, можно скрыть сеть, выставляется режим работы, устанавливается пароль.
- Меню «Система». В первую очередь нужно, чтобы установить/поменять пароль администратора. Там же есть пункт «Обновление ПО».

ASUS
IP – 192.168.1.1. Логин/пароль – admin в обе строки.
Помощь по настройке можно найти в следующем видео:
На что обратить внимание:
- После входа в ВЕБ-интерфейс система предложит провести быструю настройку роутера.
- В дополнительных настройках обратите внимание на меню «Интернет». Во вкладке «Подключение» можно настроить соединение с провайдером.
- В разделе «Беспроводная сеть» во вкладке «Общие» настраивается Wi-Fi – SSID, частота, режим, канал, шифрование, пароль.
- В разделе «Администрирование» можно сменить данные для входа в панель управления, обновить ПО.
- В общих настройках интересен раздел «Гостевая сеть». Для нее также задаются имя и пароль. В чем фишка? Устройства, которые подключаются к гостевой сети, не имеют доступа к локальной сети.
- Если понадобится, есть и «Родительский контроль».
- Интересная фишка «AiCloud». Предоставляет доступ через интернет к накопителю, который подключен в USB порт роутера.

TP-Link
Для входа в ВЕБ-интерфейс роутера TP-Link используем:
IP – 192.168.1.1 (для старых моделей), 192.168.0.1 (для новых), tplinkwifi. net или tplinklogin. net (если ничего не подходит);
Логин/пароль – admin/ admin.
Что будет нужно:
- В меню «Сеть» в разделе «WAN» настраивается подключение к провайдеру.
- В меню «Беспроводной режим» – параметры Wi-Fi подключения.
- «Системные инструменты» – смена имени пользователя и пароля, обновление ПО, сброс к заводским значениям.

Zeexel Keenetic
IP адрес – 192.168.1.1 или my.keenetic.net, логин/пароль – admin в оба поля.
Видео-инструкция для входа в «админку» тут:
Здесь основные раздела ВЕБ-интерфейса обозначены значками (слева направо – Монитор, Интернет, Домашняя Сеть, Wi-Fi, Безопасность, Система):
- Меню «Интернет» – настройка доступа к интернету.
- Меню «Wi-Fi» – конфигурация беспроводного подключения.
- Раздел «Безопасность» – во вкладке «Пользователи» можно сменить данные для входа в «админку».

Дополнительно
В этом разделе я напишу данные для доступа к ВЕБ-интерфейсу роутеров, которые не описала выше:
- TENDA: адрес – 192.168.0.1 или tendawifi.com, логин/пароль по умолчанию – admin/ пусто.
- Netis: IP – 192.168.1.1 или netis.cc. Другие данные не нужны.
- Xiaomi: IP – 192.168.31.1 или miwifi.com. Далее система запросит пароль, если он был установлен ранее.
Вот так по-разному выглядят ВЕБ-интерфейсы роутеров. Стоит отметить, что со временем настройки стали максимально понятными, везде есть русский язык (можно выбрать и другой).
Надеюсь, моя работа помогла разобраться в теме! Но если остались вопросы, или нужна помощь в подключении любого маршрутизатора, обязательно пишите в комментарии!
Старый добрый привычный способ работы с компьютером – это запустить на нем требуемую программу, и выполнить с ее помощью требуемую работу. Но теперь на смену этому подходу приходит другой – запустить сервис или приложение в сети Интернет, а не локально на своем компьютере.
Это работа с помощью так называемого «web-интерфейса», которая находит все более широкое распространение. Недалеко то время, когда работа с web-интерфейсом будет более распространена, чем пока еще привычная для многих локальная работа на компьютере.
Вы встречали такие выражения как «web интерфейс почты» или «зайти через веб интерфейс»? У многих пользователей возникает вопрос: что же это такое - веб интерфейс? И можно ли его «попробовать на зубок» простому человеку?
Web-интерфейс - это взаимодействие пользователя с нужным ему веб-сайтом через браузер.
В частности, web-интерфейс электронной почты представлен в виде обычного web-сайта ( , Гугл, Майл ру и т.п.), который предоставляет пользователю возможность работать с почтовым ящиком.
Конечно, при таком взаимодействии требуется, чтобы устройство пользователя (компьютер, планшет, смартфон) было подключено к Интернету.
Чтобы зайти через веб-интерфейс, нужно
- открыть браузер,
- в браузере найти и открыть нужный сайт,
- ввести на этом сайте свои данные (логин и пароль), чтобы получить доступ к услугам и возможностям на сайте. На этом все.
Рассмотрим конкретные примеры. Как известно, с ними всегда все проще и понятнее.
Web интерфейс почты
Начнем с почты, ибо у всех есть электронная почта, и все периодически просматривают свой почтовый ящик.
Можно заходить в свой почтовый ящик двумя способами:
- через web-интерфейс,
- с помощью специальной программы, которая называется почтовым клиентом (например, Mozilla Thunderbird, The Bat!и Microsoft Outlook).
Начинающие пользователи обычно используют первый способ.

Рис. 1 Заходим в Яндекс.почту через веб-интерфейс
Чтобы зайти в web-интерфейс почты:
- открываем любой браузер,
- заходим на веб-сайт почты (например, заходим на Яндекс, либо Mail.ru, Google, Rambler, Yahoo),
- в специальной форме вводим свои данные (цифры 1 и 2 на рис. 1) для доступа к своей почте. Жмем «Войти» (любая из двух цифр 3 на рис. 1).
В этой специальной форме, как правило, есть кнопки
- «Регистрация» (или «Завести ящик» – цифра 4 на рис. 1) и
- «Войти».
По кнопке «Регистрация» заходим только в случае, если Вам нужно завести новую почту. Если почта уже есть, а новый почтовый ящик не требуется, то тогда после ввода логина и пароля щелкаем по кнопке «Войти».
После этого в окне браузера загрузится основная Web-страница почтового ящика. На ней будут размещены ссылки на дополнительные веб-страницы, которые предназначены для просмотра входящей почты (цифра 1 на рис. 2), для проведения настроек почтового ящика (цифра 2 на рис. 2) и другие.

Рис. 2 Вид почтового ящика на Майл ру после входа через веб-интерфейс
Веб интерфейс в Облаках
Есть облачный Яндекс.Диск, о котором я писала . С ним можно работать через веб-интерфейс или, иначе говоря, в режиме онлайн, при подключенном Интернете.
Второй способ работы с Яндекс.Диском состоит в том, чтобы использовать специальное приложение, иначе говоря, специальную программу. Для этого приложение нужно скачать и установить на своем компьютере.
Не все любят без особой на то необходимости устанавливать дополнительные программы, к тому же, место на винчестере у пользователей ограничено. По этим причинам многие пользуются Яндекс.Диском через веб-интерфейс. Правда, при таком подходе «тяжелые» файлы не получится загрузить на Яндекс.Диск. Но в любом вопросе есть свои плюсы и минусы.
Все написанное выше в полной мере можно отнести к веб-интерфейсу .

Рис. 3 Заходим в Облако Майл ру через веб интерфейс
В Облаке также есть приложение, которое можно установить на своем компьютере. А можно работать с Облаком через веб-интерфейс. Для этого в браузере открываем сайт Облака (цифра 1 на рис. 3), а затем при первом посещении жмем на кнопку «Регистрация». Если уже есть логин и пароль на Майл ру, то нажимаем на кнопку «Войти» (цифра 2 на рис. 3).
Как зайти в веб интерфейс модема

Рис. 4 Примеры модема Yota и модема Мегафона
Речь пойдет о модемах, аналогичных представленным на рисунке 4. Это модемы Yota, Мегафона, Билайна, МТС и т.п. Другие здесь не рассматриваем.
Чтобы зайти в web интерфейса модема, выполняем все те же 3 шага:
- откроем любой браузер,
- найдем сайт, который предоставляет нам модем (Yota, Мегафон, Билайн, МТС),
- введем свои данные для авторизации на сайте (логин и пароль). Обычно они вводятся в «Личном кабинете» пользователя на сайте.
Допустим, у меня модем Yota. В таком случае web интерфейс модема – это мой личный кабинет на сайте Yota (рис. 5).
- Кликаем по вкладке «Частным клиентам» (цифра 1 на рис. 5),
- а затем по ссылке «Профиль» (цифра 2 на рис. 5).
- Вводим логин и пароль,
после чего можно управлять своим модемом. Это оплата, выбор и регулировка скорости и продолжительности работы модема Yota и т.п.

Рис. 5 Заходим через web интерфейс модема Yota
Если у Вас модем Мегафона, то Вам следует зайти на сайт Мегафона. И там при первом входе надо пройти регистрацию, а при всех последующих заходах вводить свой логин и пароль от личного кабинета на сайте Мегафона. Подробнее о личном кабинете Мегафона смотрите .
Веб интерфейс роутера
Web-интерфейс применяется и для управления различными сетевыми устройствами, например, для управления роутерами. Роутер – это устройство, предназначенное для «размножения» Интернета, например, в пределах квартиры или офиса. При его первоначальном подключении требуется ввести специальные настройки, которые удобно делать с помощью web-интерфейса.
Делается это не так просто, чтобы это можно было описать в одной-двух фразах. Поэтому я предлагаю заинтересованному читателю посмотреть статью «Как провайдер заставил меня перенастроить роутер D-Link», где это более подробно описано. Для этого кликните по ЭТОЙ ссылке.
Сложно однозначно словами передать чувство успеха, которое приходит после удачной настройки подобного устройства, когда все заканчивается благополучно, и Интернет «раздается» для компьютеров.
.Уже более 3.000 подписчиков .




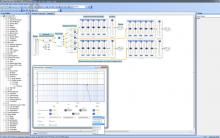

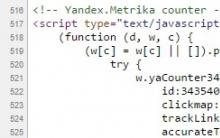




Почему не включается ноутбук
Как найти точку по координатам широты и долготы
Опции памяти сервера HP ProLiant DL380p Gen8 Проверьте типы модулей памяти и требования для компьютеров HP
Xiaomi Mi Max - устанавливаем прошивку MIUI8 - aslenkov
Как восстановить Windows, если нет точек восстановления