Из-за наличия вирусов, несоответствия драйверов или программного обеспечения, может возникнуть сбой в работе ОС. Если у вас "полетел" Windows, не спешите паниковать. Ситуацию можно исправить, вернув состояние файлов и программ к тому моменту, когда ПК работал исправно.
Во время работы OS Windows 7-ой, 10-ой или 8-ой версии могут возникнуть определенные ошибки и неполадки. В результате таких сбоев новый запуск операционки в рабочем режиме становится невозможным. При этом вовсе не обязательно делать трудоемкую переустановку OS. Достаточно выполнить восстановление системы.
Восстановление OS с использованием среды восстановления
При работе используем следующую схему действий:
- Перезагружаем компьютер, жмем клавишу F8 во время загрузки;
- Устранение неполадок;
- Восстановление системы, выбор точки восстановления OS;
- Кликаем «Далее» и опять «Далее» ;
- Нажимаем кнопку «Готово» , выполняем перезагрузку системы (в Меню выбрать загрузку с последней удачной конфигурацией).
Восстановление системы Windows 7
Есть несколько способов, к которым можно прибегнуть для возобновления работы ОС. Некоторые из них основываются на откате к сохраненным параметрам. Другие просто очищают данные.
Выполнить "реанимацию" ОС можно одним из способов:
- с помощью выбора точек восстановления;
- с помощью использования командной строки;
- посредством безопасного режима;
- с применением среды восстановления;
- с использованием образа/загрузочного диска.
Восстановить операционку с задействованием контрольных точек "реанимации" системы - один из самых доступных, эффективных и популярных вариантов. Чтобы его применить, необходимо провести ряд кликов:
- Панель «Пуск» ;
- «Восстановление системы» ;
- «Далее» ;
- «Выбор точки восстановления» ;
- «Готово» .
При такой операции будут устранены неполадки в работе компьютера, отменены изменения и возвращено то рабочее состояние системы, которое позволяло ПК нормально загружаться. Потеря данных, файлов и документов при таком восстановлении не происходит. Все данные сохраняются. Операция обратима. Можно откатить систему до предыдущего состояния компьютера и задействовать иную точку для восстановления.
Многие задаются вопросом, как самостоятельно (вручную) делать восстановительную точку, чтобы в перспективе выбрать именно ее? Для этого в том же меню «Пуск» - «Восстановление системы» можно в любой удобный и подходящий для Вас момент создать самому такую точку. Она сохранится с указанием текущей даты, которую остается только запомнить.
С точки восстановления
В компьютерной инженерии есть такое понятие, как точка восстановления. Это сохраненные параметры ПК. Как правило, сохранение происходит автоматически с каждой удачной загрузкой ОС. Наиболее легкий способ возобновления Windows 7 заключается в использовании именно этих данных.
Нажмите F8 при загрузке компьютера. Данная команда вызовет меню вариантов запуска системы. Далее нужно выбрать опцию Последней удачной конфигурации.
Можно использовать и другой способ. Войдите в свойства папки Мой компьютер. Найдите строчку Защита системы, кликнув на которую вы откроете одноименное диалоговое окно. Нажмите Восстановление – Далее. Задаем контрольную дату, указываем диски, которые подлежат исправлению, и подтверждаем действия. После перезагрузки ПК должен нормально работать.
Без точек восстановления
Можно исправить проблемы с ОС и без наличия точек восстановления. Для этого потребуется прибегнуть к программе LiveCD. Ее нужно скачать и записать на флешку с расширением.iso.
Далее все действия будут происходить в БИОС. Необходимо настроить загрузку с флешки. Для этого в разделе Boot выберите USB-HDD в строке First boot device.
Перед тем как приступить непосредственно к восстановлению, скопируйте все нужные файлы на съемный диск. Программа LiveCD предусматривает специальное меню для этих целей.
Мы исправим системную ошибку, используя архивную копию. Подключите флешку, откройте папку Windows\System32\config\ . Файлы с названиями default, sam, security, software, system нужно перенести в любую другую папку. На их место переносим аналогичные файлы из папки RegBack и перезагружаем компьютер.

Описанный способ поможет только в том случае, если проблема связана с реестром.
Командная строка
К "реанимированию" Windows 7 с командной строки можно прибегнуть, если ПК стал зависать или медленно работать, однако, система при этом загружается. Войдите в меню «Пуск» и при помощи правой клавиши мыши запустите командную строку от имени администратора. Задайте команду rstrui.exe , которая откроет программу восстановления системы. Нажмите «Далее» . В следующем окне выберите желаемую точку отката и снова кликните «Далее» . По завершении процесса, ПК должен нормально работать.
Зайти в утилиту можно иначе. Заходим в «Пуск» . Для вызова командной строки нажимаем «Выполнить» и прописываем команду CMD . Кликаем мышкой на найденном файле CMD.exe и ждем запуск. Далее вводим в командной строке rstrui.exe и подтверждаем действие клавишей Enter на клавиатуре.
Не всегда удается перестраховаться и заранее создать точки восстановления ОС. Могут возникнуть неполадки, которые блокируют вариант подобной "реанимации" ПК. Тогда можно воспользоваться другим, не менее эффективным и легким вариантом - восстановление системы Windows с помощью самой системы.
Опираемся на схему:
- Значок «Мой компьютер» - правой клавишей мыши «Свойства» ;
- «Защита системы» ;
- В новом окошке нажимаем «Защита системы» , кнопка восстановления;
- «Далее» ;
- Выбираем точку восстановления в соответствии с датой;
- Указываем восстанавливаемые системные диски;
- Подтверждаем операции и перезагружаем систему.
Восстановление Windows 7 посредством безопасного режима
Такому способу отдают предпочтение в случае, если привычная загрузка системы невозможна. Тогда после нажатия кнопки включения ПК на системном блоке удерживаем клавишу F8 , чтобы вызвать «Меню запуска» . Одним из вариантов "Меню" является «Безопасный режим» . Выбираем его и нажимаем Enter на клавиатуре. Как только Windows прогрузится, выполняем тот алгоритм действий, который мы описывали ранее.

Восстановление системы Windows 8/8.1
Если вам удалось запустить ОС, можно возобновить Windows 8 через «Параметры» . Наведите курсор на правый верхний угол и войдите в них. Кликните на «Изменение параметров компьютера» – . Раздел «Восстановление» предложит несколько вариантов:
- «Обычное восстановление с сохранением информации» .
- «Удаление данных и переустановка ОС» .
- «Особый вариант» .
Определитесь с тем, что именно нужно сделать. Далее следуйте подсказкам меню.
Если вы выбираете последний способ, в открывшемся окне следует кликнуть на пункт диагностики. Вам будут предложены такие варианты:
- «Восстановить» ;
- «Вернуть в исходное состояние» ;
- «Дополнительные параметры» . Этот пункт включает возможность отката к желаемой точке возобновления.

Чтобы возобновить Windows 8.1 нажмите Win+R и вызовите sysdm.cpl . В окне свойств системы во вкладке «Защита» укажите необходимый системный диск. Нажмите «Восстановить» . Нажав «Далее» , вы сможете увидеть список точек отката. Выберите желаемую и нажмите «Поиск затрагиваемых программ» . Изменения, которые были произведены на ПК с выбранного момента, будут удалены. Завершите процесс, нажав «Готово» .
В случае работы с ОС Windows 8 могут возникнуть неполадки, некорректная работа интернета и т.д. Чтобы это исправить можно воспользоваться классическим способом восстановления через точки восстановления.
Другим вариантом является откат системы. Для этого откроем меню «Пуск» - «Панель управления» - «Центр обновлений Windows» . Выбираем пункт "Удаление обновлений" . Тоже можно сделать используя командную строку.
Итак, в открывшемся перечне обновлений удаляем те из них, с момента установки которых (смотрим по дате) начались проблемы и неполадки. Удаляем ненужные файлы и делаем перезагрузку.
В системе Windows 8.1 можно выполнить сброс настроек. Важные файлы при такой операции затронуты не будут. Метод эффективный, но для его реализации нужно ОС беспроблемно загружалась. Используем алгоритм:
- Правая сторона монитора - «Параметры» ;
- «Изменение параметров» ;
- «Обновление и восстановление» - «Восстановление» ;
- «Восстановление без удаления файлов» .
Если зайти в систему обычным способом нельзя, необходимо воспользоваться диском с системой. Загружаем установочный диск, выбираем "Восстановление системы" . Нажимаем кнопку "Диагностика" , и "Восстановить" .
Восстановление системы Windows 10
Если проблемы возникли с Windows 10, нажмите Windows + Pausе . Перейдите в «Защиту системы» и нажмите «Восстановить» – «Далее» . Выберите нужный показатель и снова нажмите «Далее» . По завершении действия нажмите «Готово» . Компьютер будет автоматически перезагружен и изменения вступят в силу.

Одним из преимуществ «десятки» является возможность вернуть настройки к заводским. Это помогает избежать необходимости устанавливать систему сначала. Чтобы сбросить данные зайдите в «Параметры компьютера» – «Обновление и безопасность» – «Восстановление» – «Вернуть компьютер в исходное состояние» . Нажмите «Начать».
Вы можете заблаговременно позаботиться о возможности отката при сбое. Точки возобновления можно создавать самостоятельно либо настроить их автоматическое создание с желаемой периодичностью. Для этого в параметрах, в пункте Обновление и безопасность, выберите Службу архивации. Укажите, куда следует сохранять копии, нажмите Добавление диска. После выбора устройства функция будет активирована.
Восстановить систему Windows 10 можно опять же через использование точек восстановления. При этом произойдет откат системы до момента, когда она беспрепятственно загружалась и работала без сбоев. Данный метод восстановления описан в начале статьи.
Если ОС не грузится, то на экране возникает предупреждающая таблица с клавишей «Дополнительные варианты восстановления» . Нажимаем ее и выбираем «Диагностика» - «Восстановление системы» . Делаем выбор контрольной точки восстановления Windows, ждем откат системы и перезагрузку.
Если подобные операции не помогли и компьютер продолжает работать некорректно, можно выполнить откат к базовым настройкам. Часть программ и утилит, персональные настройки ПК будут сброшены, а личные данные - удалены.
Данная методика используется крайне редко, если другие описанные выше варианты не помогают. Алгоритм действий при этом таков:
- «Пуск» - «Выбор параметров» - вкладка «Обновлений и безопасности» ;
- Пункт «Восстановление» - кнопка «Начать» ;
- Выбираем удалить все файлы или частично их сохранить.
Откат системы после этого займет 40-90 минут.
Возобновление с использованием установочного диска
Один из радикальных методов исправления ошибки предполагает использование установочного диска. Запустив его в БИОС, нажмите Восстановление системы. В пункте Поиск и устранение неисправностей укажите желаемое действие. Далее следуйте подсказкам системы для завершения процесса.
Похожие записи
Не утихают споры о том, что лучше Windows 10 или Windows 7. Такое явление не является случайным. Разработчики из Майкрософта уверяют, что лучше, чем Windows 10 ничего не найти, а опытные пользователи говорят наоборот, мол надёжнее системы, чем Windows 7 сейчас...
Зависание компьютера – довольно неприятная проблема. Это может происходить как на этапе запуска системы, так и посреди процесса ее работы. Давайте разберемся, почему это может происходить и что с этим делать? Почему зависает компьютер...
Иногда при установке программ либо приложений на экране компьютера появляется сообщение, о том, что возникла ошибка 5 Windows 10. Это означает что пользователю отказано в доступе. Подобное случается если в системе есть несколько учётных...
Сбои в работе компьютера или ноутбука случаются неожиданно. Вроде бы вчера все работало, а сегодня он даже не включается. В данном случае проще всего откатить систему к работоспособной версии.
Как откатить систему, если нет точек восстановления?
Вообще-то никак. Ведь если нет этих самых точек, то и восстанавливать не из чего. Логично? Логично.
Но все же восстановление системы без точки восстановления возможно. Но уже не средствами Виндовс, а с помощью специальной программы – LiveCD.
Создание аварийной флешки
Загрузочных образов LiveCD много, поэтому можно использовать любой. Например, отличным вариантом считается Active Boot.
При выборе программы обращайте внимание на ее возможности (что она умеет делать). Вам нужно сбросить пароль? Восстановить случайно удаленные файлы? Проверить компьютер на вирусы? Ищете такую программу, которая умеет это делать.
Чтобы создать аварийную флешку, нужно записать на нее этот LiveCD. Например, с помощью UltraISO.
Обычно для входа в БИОС нужно нажимать кнопку F2 или Del. Хотя вариантов может быть много (особенно на ноутбуках).
При включении Windows на первом экране можно посмотреть кнопку для входа в БИОС. В данном примере — это кнопка Del.
Изменение приоритета загрузки
 Флешку (USB-HDD) поставили на первое место (First Boot Device). Теперь при включении Windows она будет загружаться первой. Вторым идет CD-ROM (дисковод).
Флешку (USB-HDD) поставили на первое место (First Boot Device). Теперь при включении Windows она будет загружаться первой. Вторым идет CD-ROM (дисковод).
Что нужно сделать для правильного восстановления Windows
Если Вы все сделали правильно, ноутбук или ПК загрузится с флешки, после чего запустится программа LiveCD. А далее выполняйте то, ради чего все это затевалось.
Именно поэтому нужно правильно подбирать программу, о чем писалось чуть выше. Если она умеет сбрасывать пароль или проверять ПК на вирусы, то просто выбираете в меню соответствующий пункт и ждете, пока процедура будет выполнена.
Но в первую очередь рекомендуется скопировать все важные файлы, документы и фотографии на флешку. Почти у всех программ LiveCD есть проводник (наподобие Total Commander), с помощью которого Вы сможете открыть нужные папки и скопировать их на свою USB-флешку.
Если же причина сбоя в работе компьютера или ноутбука неизвестна, тогда можно попробовать восстановить Windows из архивной копии реестра. В этом Вам тоже поможет LiveCD.
Для этого загружаетесь с флешки и открываете папку RegBack. Она находится по пути:
Windows\System32\config\RegBack
В данном случае название локальных дисков, скорее всего, поменяется. К примеру, локальный диск С может переименоваться на D или E. Ориентируйтесь по общему размеру, а также папкам и файлам, которые находятся на нем. На буквы можете не смотреть.

После этого перезагружаете ПК (или ноутбук) и загружаетесь с HDD диска (для этого нужно поменять обратно приоритет загрузки устройств в БИОС).
Если сбой в работе был связан с реестром – это поможет устранить проблему. После этого Windows загрузится и будет работать в прежнем режиме.
Других способов нет (разве что с помощью специальных программ). Впредь постарайтесь не допускать подобных ситуаций. Для этого настройте, чтобы Виндовс автоматически создавал точки восстановления.
Всем хозяевам стационарных компьютеров или ноутбуков, рано или поздно приходится переустанавливать ОС, будь то Windows 7 или любая другая модификация. Причин повреждения операционной системы много (заражение вредоносным ПО, неправильная инсталляция драйверов, случайное удаление системных данных и т.п.). Однако если в системном разделе ПК (например, на рабочем столе) сохранена важная для вас информация, после сноса операционки она также удалится. Чтобы это предотвратить, вместо переустановки можно выполнить восстановление Виндовс.
Способы восстановления Windows 7 без переустановки
Разработчики данной операционной системы позаботились о ее надежности, оснастив продукт многими защитными функциями, среди которых самой полезной является процедура восстановления. Этот программный инструмент позволяет возвратить работоспособность ОС без ее полной переустановки.
Инициализировать процесс реанимирования Windows можно несколькими способами:
- с помощью последней удачной конфигурации;
- с помощью программы ;
- посредством точки восстановления;
- через BISO.
Для выполнения поставленной задачи вам не придется искать какое-либо программное обеспечение или использовать дополнительные устройства.
Единственное, что нужно приготовить – DVD-диск с ОС Windows 7 именно той сборки, какая была установленная на ваш компьютер. Идеальный вариант – использование того же диска.
Восстановление последней работоспособной конфигурации
При каждом выходе из системы в реестр заносятся все важные данные, необходимые для запуска и работы операционки. Именно эту информацию и использует процедура восстановления.
Для ее активации необходимо:
Если после выполнения вышеуказанных действий система загрузится, рекомендуется всю важную информацию, сохраненную в системном разделе («Мои документы», диск С, рабочий стол), скопировать на другой диск. После этого проверить ПК на вредоносные программы и, по возможности, выполнить полную диагностику системы.
С помощью процедуры восстановления этим способом у вас не получится вернуть утраченные личные данные (музыку, видео и т.п.), так как она работает только с системными файлами . Для восстановления такой информации нужно использовать дополнительные программы.
Восстановление Windows через приложение Chkdsk
Chkdsk (от англ. «check disk») – встроенная в операционную систему программа, которая ищет на жестком диске поврежденные системные файлы и восстанавливает их.
Еще одним полезным свойством данного инструмента является диагностика носителей информации на механические повреждения секторов и закрытие к ним доступа, тем самым ускоряя роботу системы.
Инициализировать Chkdsk можно двумя способами:
- через графический интерфейс;
- с командной строки.
В первом случае необходимо:

Для запуска программы Chkdsk с командной строки следует:

После этого выполнится перезапуск и диагностика системы Windows на повреждения.
Применение точки восстановления
Точка восстановления – это элемент ОС, который хранит в себе копию системных файлов, драйверов и установленных программ, записанных в определенное время. В Windows такие точки создаются автоматически через равные промежутки времени, а также после инсталляции и обновления программ.
Чтобы воспользоваться точкой восстановления, нужно:

Восстановление системы Windows через BIOS
При невозможности запустить ОС восстановление вышеописанными способами не подойдет. В этом случае для реанимации Виндовс без переустановки можно воспользоваться BIOS.
Порядок действий будет следующим:

Компьютер или ноутбук начал сильно глючить? Или вообще не включается? Первым делом попробуйте восстановление системы windows 7. Выполняется операция за 10-15 минут, но реально может помочь. Ведь в данном случае выполняется откат системы windows 7 на пару дней назад, когда ПК или ноутбук еще прекрасно работал.
Восстановление системы windows 7: что это?
Что представляет собой откат windows 7? Это операция, во время которой восстанавливаются все параметры и системные файлы из созданной Виндовс резервной копии. То есть, если Вы случайно удалили важные файлы или изменили настройки (например, установили новый драйвер), а после этого компьютер начал тормозить (или вообще не включается), то это можно исправить. По крайней мере, стоит попытаться.
Восстановление предыдущей версии windows осуществляется с контрольных точек, которые создаются каждую неделю, а также после внесения любых изменений (установки или удаления программ). Как правило, эта функция включена автоматически. Плюс Вы можете создавать контрольные точки вручную.
Как проверить, включена ли на компьютере/ноутбуке эта опция, и как создавать новые точки вручную можете почитать здесь – Как включить восстановление системы?
Существует как минимум 3 способа, как запустить восстановление windows 7:
- средствами Виндовс;
- через безопасный режим;
- с помощью флешки с Виндовс 7.
Рассмотрим каждый из них подробнее.
При откате windows 7 все Ваши личные файлы останутся на месте. Поэтому на этот счет можете не переживать.
Но здесь есть один нюанс. При восстановлении могут пропасть файлы, записанные в промежутке между сегодняшним и тем днем, к которому вы решите откатиться. Поэтому, если Вы недавно (сегодня, вчера, позавчера и т.д.) скидывали на ПК важные документы, лучше сохраните их на флешку. На всякий случай.
Как откатить систему назад средствами windows 7?
Первый способ откатить систему windows 7 назад – средствами самой ОС. Но он подходит только в том случае, если Ваш ПК или ноутбук включается. Не важно, глючит он или зависает, главное – чтобы Вы могли загрузить рабочий стол.
Итак, чтобы запустить восстановление системы windows 7, выполняете следующее:
После этого начнется откат системы Виндовс 7. Когда операция будет завершена, компьютер или ноутбук перезагрузится, и Вы увидите сообщение, что все прошло успешно.

Восстановление запуска windows 7 через безопасный режим
Если ПК или ноутбук вообще не включается, тогда можно попробовать восстановление запуска windows 7 в безопасном режиме. Для этого надо при включении (или перезагрузке) ПК многократно нажимать клавишу F8, пока не появится меню. Далее выбираете пункт «Безопасный режим» и щелкаете Enter.
Впрочем, тут есть некоторые нюансы, связанные с разными версиями Виндовс. Поэтому, чтобы не возникло сложностей, рекомендую ознакомиться – Как войти в безопасный режим Виндовс?
Ждете пока компьютер или ноутбук включится, а после этого выполняете все те же действия, что и в предыдущем варианте. То есть, чтобы откатить систему windows 7, выполняете с 1-го по 7-ой пункты, описанные выше.
Восстановление windows 7 с флешки
И третий способ: восстановление windows 7 с флешки (или диска) с установочными файлами. Минус этого варианта – Вам нужно записать на флешку Виндовс, которая стоит на компьютере или ноутбуке. А плюс заключается в том, что таким способом можно попробовать восстановить систему windows 7, даже когда ПК не включается и безопасный режим не запускается. То есть, это Ваш последний шанс.
В данном случае Вам нужно создать загрузочную USB-флешку с установкой Виндовс (сделать это можно у друзей или знакомых), а затем загрузить windows с нее. Подробнее об этом читайте здесь:
Как сделать загрузочную флешку windows в UltraISO?
Как установить загрузку с флешки в BIOS?
Если Вы все сделали правильно, запустится окно с установкой windows 7. Чтобы восстановить систему Виндовс, выполняете следующее:


Ждете, пока процедура будет завершена и щелкаете на «Перезагрузку». Затем сразу же вытаскиваете флешку из разъема (или диск из дисковода), после чего ПК должен включиться обычным способом.
Кстати, восстановление windows на ноутбуке и компьютере осуществляется одинаково. Так что можете пробовать любой способ на выбор.
Вот и все. Теперь Вы знаете, как сделать откат системы windows 7. Надеюсь, один из 3 способов сработает, и Вы сможете восстановить работоспособность ПК или ноутбука.
Что делать, если нет точек восстановления? Можете попробовать один вариант – восстановление системы windows 7 без точек восстановления.
(1 оценок, среднее: 5,00 из 5) Загрузка...
it-doc.info
Как восстановить систему windows 7 без точек восстановления
Система компьютера представляет собой целостный «организм», обычно работающий без сбоев и проблем. Однако ни одно устройство не застраховано от поломки или же атаки вредоносного ПО, когда целостность системы полностью нарушается. В таких случаях важно вовремя среагировать и попытаться быстренько восстановить систему. Чаще всего для этой цели используются точки восстановления, однако их нужно создавать заранее. К сожалению, не всегда получается подстраховаться, поэтому данный материал я хочу посвятить вопросу относительно того, как восстановить систему windows 7, если нет точек восстановления. Тем более что способов существует далеко не один, и лучше быть с ними знакомыми, а то ведь не знаешь, когда придется прибегнуть к подобным методам.
Восстановление с помощью windows
Первый вариант, о котором я хочу поведать, заключается в восстановлении системы посредством самой операционной системы. Не буду ходить вокруг да около, сразу перейду непосредственно к действиям:

Безопасный режим
Выше была описана ситуация, когда ОС компьютера прогружается и работает. Но ведь не всегда так везет, бывает, что она попросту не загружается. Как тогда быть? Очень просто: воспользоваться безопасным режимом! Ранее я уже описывал, как происходит эта процедура, поэтому повторю ее буквально в 2-ух словах. В момент, когда компьютер только начал включаться, необходимо жать на клавишу F8. Если все пройдет успешно, перед вами появится черное окно с вариантами действий, если нет – вы увидите эмблему windows, следовательно, нужно опять выключать комп и начинать сначала.
Заходите в пункт «Безопасный режим» и выполняете практически то же самое, что было описано выше.

То есть, вначале заходите в «Восстановление системы до более раннего состояния», затем нажимаете кнопку «Запуск восстановления системы». Теперь выбираете контрольную точку, подтверждаете восстановление дисков и точки восстановления, после чего пойдет запуск процедуры восстановления. После этого не лишним будет попробовать повысить производительность системы избавившись от ненужного мусора на ПК.
Надеюсь, мои советы вам помогли!
learnwindows.ru
Как откатить виндовс 7 до точки восстановления?
 Здравствуйте, дорогие читатели моего блога. В предыдущем уроке мы с вами узнали о том, как создать точку восстановления, ведь, как известно, это рекомендуется делать каждый раз перед установкой новых программ или обновлением драйверов устройств. Ну а в сегодняшнем уроке мы поговорим об откате системы виндовс 7, до созданной ранее контрольной точки. Для начала хочу предупредить вас, что за сохранность содержащихся на жестком диске файлов вы можете не беспокоиться, ибо они не будут тронуты, однако настройки, произведенные вами после последнего создания контрольной точки будут сброшены. Теперь давайте приступим! Чтобы откатить виндовс 7, откройте меню пуск, в строке поиска введите запрос восстановление системы и выберите пункт «восстановление системных файлов». В следующем окне нажмите кнопку «далее», затем выберите контрольную точку, являющуюся последней и еще раз нажмите «далее».
Здравствуйте, дорогие читатели моего блога. В предыдущем уроке мы с вами узнали о том, как создать точку восстановления, ведь, как известно, это рекомендуется делать каждый раз перед установкой новых программ или обновлением драйверов устройств. Ну а в сегодняшнем уроке мы поговорим об откате системы виндовс 7, до созданной ранее контрольной точки. Для начала хочу предупредить вас, что за сохранность содержащихся на жестком диске файлов вы можете не беспокоиться, ибо они не будут тронуты, однако настройки, произведенные вами после последнего создания контрольной точки будут сброшены. Теперь давайте приступим! Чтобы откатить виндовс 7, откройте меню пуск, в строке поиска введите запрос восстановление системы и выберите пункт «восстановление системных файлов». В следующем окне нажмите кнопку «далее», затем выберите контрольную точку, являющуюся последней и еще раз нажмите «далее».  Теперь подтвердите своё намерение откатить систему виндовс, нажатием кнопки «готово».
Теперь подтвердите своё намерение откатить систему виндовс, нажатием кнопки «готово».  Дальше система предупредит вас о том, что когда процесс восстановления начнётся, то его нельзя будет прервать, чтобы продолжить нажмите «да».
Дальше система предупредит вас о том, что когда процесс восстановления начнётся, то его нельзя будет прервать, чтобы продолжить нажмите «да». После этого начнется откат системы, по завершении которого, компьютер самопроизвольно отключится, и загрузившись заново, выведет на экране рабочего стола уведомление об успешном восстановлении, после чего останется только закрыть его.
Теперь вы знаете как откатить систему виндовс 7 до контрольной точки и в случае выхода системы из строя, всегда будете знать как это исправить. Главное, не нужно забывать, что каждый раз перед обновлением драйверов устройств или скачиванием какого-то софта, находящегося не на официальном сайте его разработчика, рекомендуется создавать точку восстановления.
На этом у меня все, если у вас остались вопросы, касательно сегодняшней темы, то обращайтесь. Всем спасибо за внимание и до скорого.
www.yrokicompa.ru
Как восстановить windows, если нет точек восстановления?
Сбои в работе компьютера или ноутбука случаются неожиданно. Вроде бы вчера все работало, а сегодня он даже не включается. В данном случае проще всего откатить систему к работоспособной версии.
А как восстановить Виндовс, если нет точек восстановления? Неспроста в интернете на эту тему почти ничего нет. Но все ж есть одна возможность восстановить работу ПК или ноутбука. Считайте, что это Ваш последний шанс.
Восстановление системы без точки восстановления
Как откатить систему, если нет точек восстановления? Вообще-то никак. Ведь если нет этих самых точек, то и восстанавливать не из чего. Логично? Логично.
Но все же восстановление системы без точки восстановления возможно. Но уже не средствами Виндовс, а с помощью специальной программы – LiveCD.
Создание аварийной флешки
Загрузочных образов LiveCD много, поэтому можно использовать любой. Например, отличным вариантом считается Active Boot.
При выборе программы обращайте внимание на ее возможности (что она умеет делать). Вам нужно сбросить пароль? Восстановить случайно удаленные файлы? Проверить компьютер на вирусы? Ищете такую программу, которая умеет это делать.
Чтобы создать аварийную флешку, нужно записать на нее этот LiveCD. Например, с помощью UltraISO.
Подробнее об этом тут – Создание загрузочной флешки в UltraISO
Обычно для входа в БИОС нужно нажимать кнопку F2 или Del. Хотя вариантов может быть много (особенно на ноутбуках).
 При включении windows на первом экране можно посмотреть кнопку для входа в БИОС. В данном примере - это кнопка Del.
При включении windows на первом экране можно посмотреть кнопку для входа в БИОС. В данном примере - это кнопка Del. Изменение приоритета загрузки
 Флешку (USB-HDD) поставили на первое место (First Boot Device). Теперь при включении windows она будет загружаться первой. Вторым идет CD-ROM (дисковод).
Флешку (USB-HDD) поставили на первое место (First Boot Device). Теперь при включении windows она будет загружаться первой. Вторым идет CD-ROM (дисковод). Если не знаете, как это сделать, можете почитать подробную инструкцию – Настройка БИОС для загрузки с флешки
Восстановление windows без точки восстановления
Если Вы все сделали правильно, ноутбук или ПК загрузится с флешки, после чего запустится программа LiveCD. А далее выполняйте то, ради чего все это затевалось.
Именно поэтому нужно правильно подбирать программу, о чем писалось чуть выше. Если она умеет сбрасывать пароль или проверять ПК на вирусы, то просто выбираете в меню соответствующий пункт и ждете, пока процедура будет выполнена.
Но в первую очередь рекомендуется скопировать все важные файлы, документы и фотографии на флешку. Почти у всех программ LiveCD есть проводник (наподобие Total Commander), с помощью которого Вы сможете открыть нужные папки и скопировать их на свою USB-флешку.
Если же причина сбоя в работе компьютера или ноутбука неизвестна, тогда можно попробовать восстановить windows из архивной копии реестра. В этом Вам тоже поможет LiveCD.
Для этого загружаетесь с флешки и открываете папку RegBack. Она находится по пути:
windows\System32\config\RegBack
В данном случае название локальных дисков, скорее всего, поменяется. К примеру, локальный диск С может переименоваться на D или E. Ориентируйтесь по общему размеру, а также папкам и файлам, которые находятся на нем. На буквы можете не смотреть.
Итак, чтобы выполнить восстановление системы без точки восстановления, Вам нужно:

После этого перезагружаете ПК (или ноутбук) и загружаетесь с HDD диска (для этого нужно поменять обратно приоритет загрузки устройств в БИОС).
Если сбой в работе был связан с реестром – это поможет устранить проблему. После этого windows загрузится и будет работать в прежнем режиме.
Именно так выполняется восстановление windows 7 без точки восстановления. Других способов нет (разве что с помощью специальных программ). Впредь постарайтесь не допускать подобных ситуаций. Для этого настройте, чтобы Виндовс автоматически создавал точки восстановления.
Подробнее об этом здесь – Как включить восстановление системы в windows 7?
(2 оценок, среднее: 2,50 из 5) Загрузка...
it-doc.info
Как создать точку восстановления системы и как сделать откат windows XP / Vista / 7 / 8
Иногда возникает ситуация, когда необходимо оперативно отменить нежелательные изменения в системе: например, после обновления софта, установки драйверов или чистки реестра начались проблемы со стабильностью работы windows. Однако не все пользователи знают как сделать "откат", как и когда самостоятельно делать точки отката, а в каких случаях ОС делает их в авто-режиме – в общем, на все насущные вопросы по этой важной теме я постараюсь компактно ответить в данной заметке.

Начнем с того, что проверим, запущена ли служба восстановления системы (процесс rstrui.exe). Для этого, через кнопку "Пуск", щелкнем правой клавишей мыши на "Компьютер" → далее, в выпавшем меню выберем "Свойства" → "Защита системы". В области "Параметры защиты" отобразятся доступные локальные диски и степень их защищенности. По умолчанию, восстановление системы включено для диска, где установлена ОС windows (С:). Однако его можно включить и для любого другого диска, отметив нужный (для Vista это - все манипуляции!) и нажав на кнопку "Настроить" (см. первый скриншот в оформлении Win7). В открывшемся окне активируйте "Восстановить параметры системы и предыдущие версии файлов" и подтвердите изменения кнопкой "ОК". Кроме того, в windows 7 вернулась возможность управления дисковым пространством под восстановление системы, как было в XP, но почему-то "забылось" в Vista (см. скриншот ниже).

Когда windows сама (автоматически) создает точки восстановления?
Это происходит в следующих случаях:
- при установке программ и драйверов;
- при установке обновлений ОС через интернет;
- по расписанию (каждые 24 часа в windows Vista и каждые 7 дней в "семерке");
- при откате системы к одной из более ранних точек восстановления.
Разумеется, пользователь может самостоятельно создать точку отката (см. первый скриншот) перед любыми потенциально опасными действиями (типа изменения системных файлов) по принципу "больше – не меньше".
Как сделать откат системы?
Все точки восстановления windows находятся в скрытой системной папке C:\System Volume Information. Самостоятельно "откатиться" до нужной точки можно несколькими способами, напр.:
- через кнопку "Пуск", жмем "Справка и поддержка" → "Отмена изменений с помощью Восстановления системы" → "Восстановление более раннего состояния компьютера" и "Далее" (для windows XP);
- через "Пуск", кликаем "Панель управления" → "Восстановление системы" (или "Восстановление") → "Запуск восстановления системы" → в финале выбираем нужную точку отката (см. скриншот);
- через "горячую" комбинацию клавиш "WinKey + R" → в окошке введите rstrui → "ОК" (самый удобный вариант для windows 8).

Несколько важных замечаний
- Цитирую справочную статью с сайта Майкрософт: "Средство восстановления системы не защищает диски с файловой системой FAT32 и другими файловыми системами FAT, поскольку такие диски не поддерживают теневые копии". В XP при создании точки отката отслеживались лишь ключевые файлы системы и программ, в отличие от windows Vista / 7 / 8, где, благодаря Службе Теневого Копирования Тома (англ. Volume Shadow Copy Service или VSS), фиксируются изменения по всему разделу. В любом варианте, личные файлы не включаются в точки восстановления ОС, т.е. все Ваши документы и фото после "отката" не исчезнут.
- При возникновении к.-л. проблем с загрузкой и стабильностью работы "Окон" следует воспользоваться последней точкой восстановления, созданной незадолго до даты и времени, когда начались проблемы. Если ситуация, увы, не изменилась, всегда можно выбрать другую (более раннюю) точку отката.
- Начинающим компьютерным пользователям рекомендую прочитать мою статью "Быстрое создание точки восстановления системы: утилита Single Click Restore Point (SCRP)". Более опытным пользователям, имеющим на ПК реестрового чистильщика Wise Registry Cleaner, повезло больше всех, т.к. все необходимое для оперативного создания точки отката и, собственно, "отката" windows у них "под рукой", подробности смотрите здесь.
Дмитрий dmitry_spb Евдокимов
Подпишитесь:

Не секрет, что рано или поздно каждый пользователь компьютера сталкивается с такой задачей, как переустановка операционной системы. Причин на то существует много, от неудачной установки или удаления программы до последствий воздействия вирусов. Установка операционки, драйверов и необходимых для повседневной работы программ занятие отнюдь не веселое и длительное. Имеемо по этому, если повреждения системы не фатальны, опытные пользователи выбирают восстановление Windows без полной переустановки.
Существует несколько вариантов восстановления. Давайте рассмотрим самые основные и действенные способы, которые помогут в этом деле.
Способ 1. Как сделать восстановление Windows 7 при помощи стандартных средств ОС.
Прежде всего нужно использовать самый простой и быстрый вариант. Для этого загружаемся в «Безопасном режиме».
Запускаем компьютер. После загрузки BIOS’а и отображения основной информации материнской платы необходимо нажать клавишу «F8».
В результате вы увидите следующее
В списке будет представлен ряд различных способов загрузки ОС. Выбираем пункт «Безопасный режим».
Обратите внимание . Если системе удастся загрузиться, то разрешение экрана будет 800 на 600 точек, т.к. драйвера работают в режиме VGA, это нормально.
Система предоставит нам выбор «Точек восстановления». Интуитивно выберите дату, в которой система работала исправно. Для этого переключите маркер на пункт «Выбрать другую точку восстановления» и нажмите «Далее».
Если точки восстановления отсутствуют, то этот вариант нам не подходит, так как создание Контрольных точек было отключено ранее. Забываем про этот способ и переходим к способу №2.
Внимание . Чтобы подобных ситуаций не возникало, не отключайте опцию «Восстановления системы».
Способ 2. Как восстановить Widows без «Точки восстановления».
У нас получилось загрузить систему, но созданной ранее точки для восстановления нет. В данном случае придется воспользоваться диском с дистрибутивом Windows 7. Стоит отметить, что дистрибутив, то есть сборка, должна быть такой же, что и установлена в настоящий момент на компьютере. Как создать такой диск, читайте в этой статье.
Берём диск с Windows 7 и вставляем его в дисковод. Нажимаем «Отмена» на окне автозапуска.
Вводим туда команду «sfc /scannow»
Нажимаем «Ок» и ждем. В результате этого процесса будут восстановлены все отсутствующие или же испорченные файлы. Все они будут заменены новыми и работоспособными файлами с оптического диска.
Если вы хотите узнать более подробно про команду «sfc», то откройте окно Выполнить и введите туда команду «cmd»
В итоге увидим следующее
Вводим туда «sfc /?» и читаем справку
Внимание . Если по какой-то причине на экране отображен не читаемый текст (иероглифы), то нужно поменять шрифт в настройках командной строки. Делаем правый клик по верхней части окна
Затем нажимаем на «Свойства» и там экспериментируем со шрифтами.
О способе восстановления Windows 7, без использования « Безопасного режима», будет рассказано



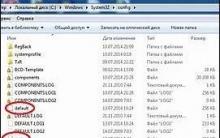

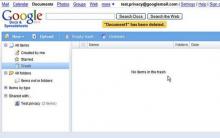
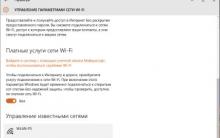




Недостатки Wordpress — техническая сторона
Как вставить кнопку на клавиатуре ноутбука?
Как восстановить СМС на Android после удаления
Что делать, если d3dx9_43
Бесплатная накрутка твиттер быстро онлайн