Честно говоря, весьма редко сталкивался с данным режимом работы беспроводных сетей, когда два сетевых адаптеры соединялись напрямую друг с другом, минуя маршрутизаторы или точки доступа. Но, затеяв очередной сетевой апгрейд, "потерял" принт-сервер. Пришлось давить ему на "Reset" и настраивать заново в режиме Ad-hoc, а компы-то все с Windows 10 и как в той поговорке: "никогда такого не было и вот - опять!"
Шутки шутками, но вскоре выяснилось, что в Windows 10 действительно нет явного способа (посредством только графического интерфейса операционной системы) подключиться к другому устройству в режиме Ad-hoc. Поиск в сети также ни к чему особенному не привел, пока намёк на решение проблемы не было найдено , где бы Вы думали - на сайте производителя принт-сервера.
Проблема и её решение
Итак, проблема свелась к следующей: подключиться к принт-серверу TP-Link TL-WPS510U по WiFi в режиме Ad-hoc с компьютера под управлением Windows 10.
Решение в двух словах
Добавим подключение в режиме инфраструктуры (ESS) и с помощью командной строки и "бубна" поменяем его на режим Ad-hoc (IBSS).
Решение по шагам
Вначале необходимо убедиться, что соединение с принт-сервером отсутствует в системе - в противном же случае удалить его. Добраться до списка "Известных сетей" в Windows 10 можно вначале нажав "", а затем выбрав в появившемся окне "Управление параметрами сети WiFi ". Повторюсь, если Вы уже создавали подключение раньше, его необходимо удалить или, в терминах Windows 10, "забыть ".
Теперь можно открыть "Центр управления сетями и общим доступом" и нажать на "Создание и настройка нового подключения или сети". Так как Windows 10 разучилась работать с беспроводными сетями в режиме Ad-hoc, логично предположить, что создавать новое подключение мы будем вручную, а чтобы системы не пыталась запускать подключение автоматически, снимаем соответствующую галку - эта галка, на самом деле, самое важное во всём повествовании .
После этого экранный интерфейс Windows нам больше не помощник: разве что можно ещё прописать в нём IP-адрес беспроводного адаптера для будущего соединения, - ведь принт-сервер не назначит нам его автоматически, как, например, точка доступа. И теперь самое время "спуститься на более низкий уровень" и загрузить окно с командной строкой, причём сделать это от имени администратора - правый клик по кнопке пуск и "Командная строка (администратор) ".
Следующие четыре команды позволят нам решить нашу проблему. Точнее сказать, проблему решат вторая и третья, первая же и последняя лишь помогут убедиться, что задача решена. Итак, обо всём по-порядку.
1. netsh wlan show networks - покажет нам есть ли в списке доступных сетей "WLAN-PS" - та, к которой мы должны подключиться;
2. netsh wlan set profileparameter WLAN-PS connectiontype=ibss - дословно, устанавливаем для сети "WLAN-PS" тип соединения "IBSS" (Independent Basic Service Set), ну, или, как я писал в самом начале требуемый нам режим "Ad-hoc";
3. netsh wlan connect WLAN-PS - подключаемся к сети "WLAN-PS";
4. ipconfig - выводим информацию о всех сетевых соединениях, чтобы убедиться, что сеть "WLAN-PS" подключена.
Существует два основных типа соединения, Ad-Hoc и Infratructure. Ad-Hoc используется для простейшего соединения компьютеров между собой по методу "точка-точка". Для организации подобной сети требуется минимум оборудования - достаточно, чтобы каждый компьютер был оборудован контроллером Wi-Fi.
Рис .3.2.1. Тип AD-Hoc.
Такой тип соединения может использоваться для подключения до восьми компьютеров в одноранговую сеть, где каждый компьютер будет связан с другим. Но на самом деле, его стоит использовать для соединения в сеть двух, максимум - трёх компьютеров. Большее количество компьютеров объединять по этой схеме непрактично и неудобно. К примеру, чтобы гость получил доступ к глобальной сети, вам потребуется постоянно держать включённым компьютер, подключенный к интернету. Если у вас несколько сетевых устройств (компьютеры, ноутбук, КПК), да ещё и гости заходят со своими гаджетами, вам лучше установить тип "инфраструктура".
Тип "инфраструктура" требует наличия точки доступа, которую вы можете использовать и как маршрутизатор, если вам потребуется соединять между собой сети и делить на всех беспроводных пользователей соединение с интернетом. В простейшем же случае при использовании точки доступа, вы получаете компактное устройство, которое можете подключить непосредственно к Internet-каналу (Ethernet или ADSL кабелю) и установить в удобном для вас месте. Например, в центре дома, квартиры или офиса, где нет возможности установить компьютер, чтобы равномерно покрыть сигналом все помещения. Теперь вы не привязаны к вашему компьютеру.

Рис .3.2.2. Тип Infrastructure.
Но ваш компьютер подключен к интернету так же через точку доступа либо через маршрутизатор. Плюсы этого подключения мы уже обозначили: упрощённое подключение большего числа клиентов, удобство физического расположения точки доступа, нет нужды использовать один из компьютеров в качестве шлюза в интернет.
4.Установка беспроводной сети дома по типу ad-Hoc.
Мы будем строить беспроводную сеть между компьютером и ноутбуком, используя один Wi-Fi контроллер и точку доступа. Вот, какое оборудование мы имеем:
Персональный компьютер. Чтобы избежать возможных проблем, мы использовали компьютер, собранный на базе barebone платформыShuttle SB75G2, стабильной платформы, зарекомендовавшей себя с лучшей стороны в плане отсутствия помех.

Рис.4.1.Персональный компьютер.
Конфигурация тестового компьютера:
Процессор Intel Pentium 2.8 (800 MHz, Hyper-Threading, 512 Kb L2)
Жёсткий диск - Maxtor DiamondMax 9, 80 Gb, 7200 rpm
Видеокарта - Albatron GeForce FX 5700
Операционная система - Windows XP Pro + Service Pack 2
В этом компьютере было установлено 1024 Мб памяти DDR400 производства компании OCZ.

Рис.4.2.Память OCZ DDR400 серии PC3200 Titanium.
Память OCZ DDR400 серии PC3200 Titanium имеет тайминги CL 2-3-2-5 и обеспечивает нам максимальную производительность.
Ноутбук IRu Novia 3331W Combo . Этот мобильный компьютер, построенный на платформе Centrino, уже имеет встроенный контроллер Wi-Fi IEEE 802.11E. Но наличие PCMCIA слота и трёх портов USB 2.0 даёт нам возможность использовать и другие Wi-Fi контроллеры.
Так как на нашем ноутбуке уже имеется встроенный контроллер Wi-Fi, то мы его не будем менять. Теперь нам надо добавить поддержку WLAN нашему настольному компьютеру. В нём был только один PCI слот, да и тот занят ТВ-тюнером. Так что единственный выход для нас - использовать USB контроллер Level One WNC-0301USB.

Рис .4.3.USB- контроллер Level One WNC-0301USB.
USB-контроллер Level One WNC-0301USB поставляется в небольшой картонной упаковке в комплекте с инструкцией на русском языке и драйверами.

Рис.4.4. Контроллер WNC-0301USB.
Контроллер WNC-0301USB внешне очень похож на флэш-диск. Он так же имеет колпачок, закрывающий контактный разъём, один светодиод, сигнализирующий о передаче данных и очень эргономичный корпус. Разве что, здесь нет возможности носить его на шнурке, как обычную флэшку. Тем не менее, он удобен простотой подключения и компактностью.
Антенна у USB контроллера встроенная, так что не имеет смысла ожидать от WNC-0301USB дальнего радиуса действия. Однако, думаю, что для квартиры или маленького офиса этого контроллера будет достаточно. Проверим чуть позже, а пока вот его заявленные характеристики.
Поддержка стандартов IEEE 802.11b и IEEE 802.11g
Максимальная скорость передачи данных - 54 Мбит/с
Поддержка скорости передачи данных 54, 48, 36, 24, 18, 12, 11, 9, 6, 5.5, 2, 1 Мбит/c
Поддержка методов шифрования WEP (64-бит, 128-бит), WPA-TKIP, 802.1x и AES
Возможность соединения типа точка-точка.
Поддержка режимов Ad-Hoc и Infrastructure, Station
Автоматический откат при ошибке передач данных
Поддержка интерфейсов USB 2.0/1.1/1.0
Поддержка операционных систем MS Windows 98SE, ME, 2000 и XP
Размеры: 9x29x87 мм
USB контроллер WNC-0301USB может работать как в режиме Ad-Hoc, так и в режиме Infrastructure, а это значит, что вы сможете с его помощью превратить ваш компьютер в точку доступа. В данной части статьи мы не будем рассматривать режим работы контроллера в качестве точки доступа, об этом поговорим потом.
Инсталляция устройства проста. В первую очередь с прилагаемого в комплекте компакт-диска запускаем инсталлятор и устанавливаем драйверы и программу настройки устройства. Только после этого подключаем USB-модуль в свободный порт устройства.
Система находит и ставит драйверы и теперь пришло время запустить конфигурационную утилиту. Программное обеспечение Level One написано в расчёте на то, чтобы самый неподготовленный пользователь мог без лишних движений мышки настроить беспроводную сеть.

Рис .4.5. Окно
Первое, что мы видим - это информация о подключении. Пока что у нас подключений нет и мы нажимаем кнопку "More Setting".

Рис .4.6. Окно More Setting.
По умолчанию контроллер настроен на режим инфраструктуры, с точкой доступа. Но мы будем настраивать Ad-Hoc. Нам нужно будет выбрать незанятый канал. Так как у нас все каналы свободны, выберем цифру "7" - мне она нравится, хотя можно было и любую другую. Tx Rate - это скорость, на которой надо устанавливать соединение. Лучше оставить "авто".

Рис .4.7. Окно More Setting.
В строке SSID надо указать имя сети либо выбрать галочку "any", чтобы подключаться к любой сети. Мы создадим сеть с именем "HardwarePortal.ru". Шифрование отключим, авторизацию оставим автоматической. На будущее сохраним этот профайл под именем "HWP.ru".

Рис .4.8. Окно Advanced Setting.
В расширенных настройках нас ничего не интересует. Хотя, здесь можно установить режим энергосбережения, тип роуминга и настройки передачи данных. После настройки имеем следующую картину:

Рис .4.9. Окно Wireless LAN Configuration Tool Plus.
Теперь пришло время создать нашу сеть. Переходим в сетевые подключения и выбираем пункт "установить домашнюю сеть или сеть малого офиса".

Рис.4.10.Создание сети – этап 1.
Запускается мастер настройки домашней сети. На стационарном компьютере выбираем пункт "Этот компьютер имеет прямое подключение к Интернету. Другие компьютеры в сети подключаются к Интернету через этот компьютер". Затем выбираем тип нашего подключения к интернету - сетевое соединение, VPN или модем. А затем - тип соединения для домашней или офисной сети. В нашем случае это беспроводное соединение.

Рис.4.11.Создание сети – этап 2.
Осталось задать описание компьютера, имя компьютера и рабочую группу. На последнем шаге мастер спросит, желаете ли вы сделать доступными файлы и принтеры компьютера для сетевых подключений? Мы разрешим делать это.
Теперь пришло время перейти к ноутбуку. Здесь контроллер беспроводной сети уже встроен и настроен по-умолчанию. Всё, что нам остаётся - выбрать беспроводную сеть.

Рис.4.12.Создание сети – этап 3.
Подключаемся к этой сети, а теперь запускаем на ноутбуке тот же мастер установки домашней сети, только теперь выбираем что ноутбук подключен к глобальной сети через компьютер, имеющий прямое подключение. Для соединения используем беспроводную сеть.
Но у нас соединение происходит только на скорости 11 Мбит/с. Наверное, надо настроить сам адаптер Level One WNC-0301USB. Переходим в диспетчер оборудования, правой кнопкой кликаем на карте LevelOne WNC-0301USB и переходим в закладку "дополнительно".

Рис.4.13.Создание сети – этап 4.
Здесь включаем "IBSS_G_Mode", "IBSS_PureG_Mode" и "Use_G_Mode_in_Usb 1.1". После этого адаптер готов работать в режиме 802.11g даже при подключении к USB 1.1 разъёму. И хотя у нас в компьютере установлены порты USB 2.0, после включения этих трёх пунктов подключение заработало на полной скорости - 54 Мбит/c.

Рис.4.14.
Вот, собственно и всё. Беспроводная сеть создана и готова к использованию. И теперь с ноутбука мы можем заходить в интернет и получить доступ к файлам и принтеру стационарного домашнего компьютера.

Рис.4.15.Тест пропускной способности сети.
Реальная пропускная способность 54-мегабитной сети составляет порядка 2.8 - 3 Мб/с. То есть, примерно 23-25 Мбит/c на одно устройство. Если сравнивать со 100-мегабитной сетью Ethernet, то скорость может показаться и невысокой, но сравнив её с 11-мегабитной Wi-Fi или Bluetooth, понимаешь, что 25 Мбит/с - довольно неплохо. При такой скорости можно смотреть видео через сеть в реальном времени, играть в любые игры и работать в интернете.
Чем различаются режимы беспроводного соединения "Ad-hoc" (режим прямого соединения) и "Infrastructure" (режим инфраструктуры)?
Режим прямого подключения (Ad-hoc):
В сети Ad-hoc каждое устройство может соединяться друг с другом напрямую. В такой сети отсутствует точка доступа, управляющая подключением устройств. Устройства сети Ad-hoc могут обмениваться данными только с другими устройствами Ad-hoc. Они не могут соединяться с устройствами, подключенными к беспроводной сети в режиме инфраструктуры, или устройствами, подключенными к проводной сети. Кроме того, безопасность режима Ad-hoc менее надёжна по сравнению с режимом инфраструктуры.
Режим инфраструктуры:
Для беспроводной сети с режимом инфраструктуры требуется точка доступа. Точка доступа управляет беспроводным соединением и обеспечивает несколько важных преимуществ перед сетью Ad-hoc. Например, сеть в режиме инфраструктуры поддерживает расширенные уровни безопасности, более высокие скорости передачи данных и интеграцию с проводной сетью.
Аннотация: Беспроводные сети Wi-Fi поддерживают несколько различных режимов работы, реализуемых для конкретных целей. Каждый режим сопровождается пояснительным рисунком для лучшего представления взаимодействия элементов сети. Большим плюсом является подробное описание настройки подключения, используя как встроенные в Windows службы, так и утилиту D-Link AirPlus XtremeG Wreless Utility, которая идет в комплекте с оборудованием D-Link. Очень интересно будет ознакомиться с режимами WDS и WDS WITH AP, которые образуют мостовое соединение. Для лекции характерно большое количество примеров установки, настройки и проверки соединения.
Режим Ad Hoc
В режиме Ad Hoc ( рис. 4.1) клиенты устанавливают связь непосредственно друг с другом. Устанавливается одноранговое взаимодействие по типу " точка-точка ", и компьютеры взаимодействуют напрямую без применения точек доступа. При этом создается только одна зона обслуживания, не имеющая интерфейса для подключения к проводной локальной сети.
Основное достоинство данного режима - простота организации: он не требует дополнительного оборудования (точки доступа). Режим может применяться для создания временных сетей для передачи данных.
Однако необходимо иметь в виду, что режим Ad Hoc позволяет устанавливать соединение на скорости не более 11 Мбит/с, независимо от используемого оборудования. Реальная скорость обмена данными будет ниже и составит не более 11/N Мбит/с, где N - число устройств в сети. Дальность связи составляет не более ста метров, а скорость передачи данных быстро падает с увеличением расстояния.
Для организации долговременных беспроводных сетей следует использовать инфраструктурный режим.
Пример 4.1
На клиентской стороне будем использовать беспроводной USB-адаптер. Все настройки для других типов адаптеров (PCI, PCMCI, ExpressCard и т. д.) проводятся аналогичным образом.
При подключении адаптера необходимо установить драйвер, который идет в комплекте со всем беспроводным оборудованием. В окне Сетевые подключения должен появиться значок Беспроводное сетевое соединение (
Специальная сеть, или независимая базовая зона обслуживания (IBSS), возникает, когда отдельные устройства–клиенты формируют самоподдерживающуюся сеть без использования отдельной точки доступа (AP – Access Point). При создании таких сетей не разрабатывают какие–либо карты места их развертывания и предварительные планы, поэтому они обычно невелики и имеют ограниченную протяженность, достаточную для передачи совместно используемых данных при возникновении такой необходимости.
Поскольку в IBSS отсутствует точка доступа, распределение времени (timing) осуществляется нецентрализованно. Клиент, начинающий передачу в IBSS, задает сигнальный (маячковый) интервал (beacon interval) для создания набора моментов времени передачи маячкового сигнала (set of target beacon transmission time, TBTT). Когда завершается ТВТТ, каждый клиент IBSS выполняет следующее:
Приостанавливает все несработавшие таймеры задержки (backoff timer) из предыдущего ТВТТ;
Определяет новую случайную задержку;
Базовые зоны обслуживания (BSS)
BSS – это группа работающих по стандарту 802.11 станций, связывающихся одна с другой. Технология BSS предполагает наличие особой станции, которая называется точка доступа AP (Access Point). Точка доступа – это центральный пункт связи для всех станций BSS. Клиентские станции не связываются непосредственно одна с другой. Вместо этого они связываются с точкой доступа, а уже она направляет кадры к станции–адресату. Точка доступа может иметь порт восходящего канала (uplink port), через который BSS подключается к проводной сети (например, восходящий канал Ethernet). Поэтому BSS иногда называют инфраструктурой BSS. На рисунке 4 представлена типичная инфраструктура BSS.
Инфраструктура локальной беспроводной сети bss
Расширенные зоны обслуживания (ESS)
Несколько инфраструктур BSS могут быть соединены через их интерфейсы восходящего канала. Там, где действует стандарт 802.11, интерфейс восходящего канала соединяет BBS с распределительной системой (Distribution System, DS). Несколько BBS, соединённых между собой через распределительную систему, образуют расширенную зону обслуживания (ESS). Восходящий канал к распределительной системе не обязательно должен использовать проводное соединение. На рисунке 5 представлен пример практического воплощения ESS. Спецификация стандарта 802.11 оставляет возможность реализации этого канала в виде беспроводного. Но чаще восходящие каналы к распределительной системе представляют собой каналы проводной технологии Ethernet.
Инфраструктурное соединение
Данная модель используется когда необходимо соединить больше двух компьютеров. Сервер с точкой доступа может выполнять роль роутера и самостоятельно распределять интернет–канал.
Точка доступа, с использованием роутера и модема
Точка доступа включается в роутер, роутер – в модем (эти устройства могут быть объединены в два или даже в одно). Теперь на каждом компьютере в зоне действия Wi–Fi , в котором есть адаптер Wi–Fi, будет работать интернет.

Расширенная зона обслуживания ess беспроводной сети
Клиентская точка
В этом режиме точка доступа работает как клиент и может соединятся с точкой доступа работающей в инфраструктурном режиме. Но к ней можно подключить только один МАС–адрес. Здесь задача состоит в том, чтобы объединить только два компьютера. Два Wi–Fi–адаптера могут работать друг с другом напрямую без центральных антенн.
Соединение мост
Компьютеры объединены в проводную сеть. К каждой группе сетей подключены точки доступа, которые соединяются друг с другом по радио каналу. Этот режим предназначен для объединения двух и более проводных сетей. Подключение беспроводных клиентов к точке доступа, работающей в режиме моста невозможно.
Оборудование, предназначенное для работы в стандарте 802.11, в основном делится на два класса – это клиенты и точки доступа (Access Point). Роль клиентов могут играть настольные компьютеры, ноутбуки, КПК, телефоны, принтеры, игровые приставки и прочая портативная и стационарная бытовая техника, оборудованная Wi–Fi–модулем. Если в ПК или КПК изначально отсутствует поддержка беспроводных сетей, то в большинстве случаев это можно с легкостью восполнить приобретением соответствующего адаптера, который может быть реализован в форме практически любой платы расширения. Точки доступа обычно выполнены в виде отдельного внешнего устройства, подключаемого непосредственно к кабелю проводной сети Ethernet или к любому другому совместимому источнику широкополосного доступа в Интернет. Иногда точки доступа комбинируют с каким–либо другим устройством, например, весьма распространены ADSL–модемы, совмещенные с точкой доступа Wi–Fi. На точку доступа возлагается львиная часть работы по обслуживанию беспроводной сети: она должна не только поддерживать радиопередачу со всеми клиентами и связывать сеть с внешним миром, но и регулировать трафик, обрабатывать данные и совершать массу других операций. Также в некоторых случаях может потребоваться и дополнительное оборудование: например, при недостаточном уровне сигнала нужны антенны, а при необходимости соединения между собой двух сетей – мосты.
Оборудование
Для построения беспроводной ЛВС необходимо оборудование следующих типов:
Точки доступа (Access Point, AP), используются для подключения пользователей к ЛВС по радиоканалу;
Беспроводные мосты (Wireless Brigde), используются для объединения двух и более ЛВС по радиоканалу;
Внешние антенны, используются для усиления радиосигнала и/или для изменения направления распространения сигнала;
Сетевые радио–карты для клиентов (Wireless Netcard), используются для подключения компьютера клиента к АР;
Контроллеры беспроводной сети (Wireless LAN Controllers), используются для централизованного управления всей беспроводной сетью предприятия.
Точки доступа подразделяются на автономные (Autonomous) и упрощенные (Lightweight).
Отличие упрощенных точек доступа заключается в необходимости использования контроллера беспроводной сети. В этом случае весь интеллект сосредотачивается в контроллере, а точка доступа выступает только в роли радиоприемника/передатчика. Контроллер обеспечивает:
Автоматическое получение точками доступа текущей конфигурации;
Автоматический выбор канала и мощности каждого передатчика для обеспечения оптимальной зоны покрытия и предотвращения помех, вызванных перекрытием зон покрытия передатчиков с одинаковым радиоканалом;
Централизованное применение политик безопасности и качества обслуживания (QoS);
Обеспечение роуминга мобильных пользователей.
Применять упрощенные точки доступа целесообразно в сетях с большим количеством точек доступа и зоной охвата сложной геометрической формы.
Автономные точки доступа обычно применяются в случаях, когда их число невелико, например для организации радиоканала между зданиями или для беспроводных сетей с небольшой зоной покрытия, для обеспечения которой достаточно 1–2 точек.
|
|
|
|
|












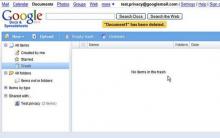
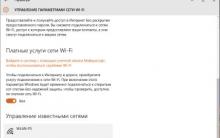








Бесплатная накрутка твиттер быстро онлайн
Как мой роутер Xiaomi Mi Nano поставил крест на AirPort Как настроить программу xiaomi router
На что обратить внимание при выборе домашнего микрофона – советы от профессионала
Программистан Бесплатные программы для вашего компьютера, полезные советы по Windows
Как правильно пользоваться программой ArtMoney — пошаговые инструкции по взлому игр