Введение……………………………………………………………………………..2
1. Основные программы приложения…………………………………………….3
2. Стандартные программы операционной системы Windows………………….4
2.1. Блокнот…...……………………………………………………………….4
2.2. Калькулятор………………………………………………….....................5
2.3. Текстовый редактор WordPad……………………………………………5
2.4. Графический редактор Paint……………………………………………..6
3. Описание состава пакета Microsoft Office……………………………………………8
3.1. Большие прикладные программы……………………………………….9
3.2. Программы-помощники………………………………………………...10
Введение
Приложение - комплекс взаимосвязанных программ для создания и модификации объектов (документов), а также для управления объектами определенного типа.
Все программы можно условно разделить на две группы – стандартные (или встроенные) и дополнительные.
Стандартные программы оперативной системы Windows
Стандартные программы входят в состав самой операционной системы Windows (текстовый редактор WordPad, графический редактор Paint, виртуальный калькулятор и многое другое). Они очень разнообразны и позволяют работать с текстами, изображениями, музыкой и звуками, сканировать, распечатывать и даже играть, а также тестировать компьютер и оптимизировать его работу.
Дополнительные программы – это те программы, которые покупаются и устанавливаются самостоятельно, в дополнение к стандартному пакету Windows.
Чтобы войти в стандартные программы , выполните команду Пуск/программы/стандартные , а затем указать имя нужной программы:
| Проводник |
| Мастер совместимости программ |
Доброго времени дня, дорогие друзья. Многие начинающие пользователи не знают о стандартных программах и сегодня я хочу это исправить, рассказав вам о перечне из десяти лучших стандартных программ windows 7.
Я покажу вам список всех прикладных утилит, которые устанавливаются вместе с операционной , о которых, вы, наверное, не знали.
Перечень стандартных программ windows
Чтобы найти их, вам нужно открыть меню пуск > все программы и в самом низу списка найти пункт «стандартные». На разных ОС (операционных системах) он выглядит по-разному.
Но так как наша сегодняшняя статья о Виндоус 7, я покажу как он выглядит на нём:

Давайте я расскажу о самых популярных из них, я специально не буду писать о подключении к сетевому реактору или центре синхронизации, так как новичкам их лучше не трогать, но если вы хотите узнать о них, можете отписаться в комментариях и я вам напишу.
- Paint - специальная достаточно функциональная утилита для рисования и редактирования фотографий, узнать о ней подробнее, вы можете в статье о том, ;
- Wordpad и Блокнот - служат для печати, по сути они оба одинаковые, различие лишь в том, что wordpad функциональнее;
- Выполнить - это аналог поиска в ;
- Записки - это заметки, которые вы можете добавить на рабочий стол, чтобы не забыть о чём-либо;
- Звукозапись - способствует записи звука с помощью микрофона, но перед тем, как начать запись, нужно подключить микрофон и для него;
- Калькулятор - это достаточно функциональный калькулятор, служащий для всяческих вычислений;
- Командная строка - специальная утилита для указания разных команд компьютеру. Например, здесь вы можете ;
- Подключение к удалённому рабочему столу - нужна для того, чтобы на расстоянии подключиться к компьютеру с помощью ;
- Проводник - Это программа для навигации между папками и файлами, открыть его можно двумя способами: здесь и нажатием на ярлык «мой компьютер».
Я показал вам перечень из десяти лучших стандартных программ windows и рассказал для чего служит каждая из программ. Надеюсь, эта статья вам понравилась и вы поделитесь ею со своими друзьями. Думаю, на этом можно закончить статью, всем до свидания и до скорых встреч.
Предпочтения пользователей персональных компьютеров в вопросе выбора программ разнообразны и редко когда похожи. Потому широко известную в узких кругах фразу «на вкус и цвет все фломастеры разные» следует воспринимать едва ли не буквально. С другой стороны, все мы время от времени смотрим фильмы, любуемся фотографиями с летнего отдыха, читаем в сети интернет новости или приводим в порядок рабочие файлы. А для этого, увы, встроенные в ОС утилиты подходят далеко не лучшим образом . Именно поэтому разобраться в том, из чего должен состоять идеальный набор «первой необходимости», будет не только интересно, но и весьма полезно. По крайне мере, вы сможете сделать осознанный выбор, а не выискивать крохи информации на специализированных форумах.
Файловые менеджеры
Времена, когда на каждом компьютере можно было найти легендарный Norton Commander, давно канули в лету, но нужда в удобном средстве для работы с файлами никуда не делась. Благо, выбор сейчас как никогда велик.
Бесплатная версия, которая ничем не уступает MS Office
Музыкальный плеер
Winamp уже давно утратил лидирующие позиции на рынке, да и разработка его уже официально прекращена. Но если вы привыкли слушать музыку с компьютера, отказываться от этого совсем необязательно.
Очень красивый и функциональный музыкальный плеер
Видеоплеер
Многие пользователи предпочитают посещению кинотеатра удобное и мягкое кресло в собственной квартире, потому нет ничего удивительного в том, что программы для воспроизведения фильмов пользуются немалой популярностью у пользователей.
Данный видеоплеер поддерживает огромное количество форматов
Просмотрщик графики
Многие ошибочно полагают, что кроме известного пакета ACDSee, ничего более достойного ещё не придумано. Разумеется, это в корне неверно, потому выбирать платную, «тяжёлую» и далеко не идеальную программу уже нет никакой необходимости.
Функциональная замена стандартным просмотрщикам
Защита компьютера от вирусов
Один из самых насыщенных секторов рынка, конкуренция на котором очень и очень жёсткая, потому давать какие-либо конкретные советы по выбору мы не станем. А вот разобраться в том, как грамотно организовать антивирусную защиту, можно вполне.
Рекомендация: пакет класса Internet Security (полный автомат) + защита автозагрузки . Если вы не обладаете достаточными знаниями, замахиваться на «монстров» уровня Comodo Internet Security не стоит. Вам более подойдёт интеллектуальная программа «полегче» (Norton, BitDefender, Panda), для адекватной настройки которой быть системным администратором совсем необязательно. С защитой автозагрузки несколько проще: AnVir Task manager мгновенно обнаружит нарушителя и предложит вам решить, что делать с ним далее .
Каждому компьютеру просто необходима защита
Браузер
Для путешествия по просторам всемирной паутины можно, конечно, пользоваться стандартным Internet Explorer’ом, но это далеко не лучший выбор. Его нельзя назвать ни удобным, ни функциональным, ни практичным, а присутствие куда более интересных альтернатив оставляет штатный браузер Microsoft не у дел.
Звонить бесплатно теперь реально
Внимание! Все вышесказанное – не более чем личное мнение автора. Вполне возможно, что ваши предпочтения будут довольно сильно отличаться, но ничего плохого в этом нет. Ведь выбор того, какие программы устанавливать на ваш компьютер, всегда остаётся не за знатоками, друзьями, приятелями или знакомыми, а за Вами.
В разделе профессиональных навыков или дополнительной информации многие указывают знание компьютера. Но далеко не все могут составить список компьютерных программ для резюме. Конечно, указывать лучше всего лишь то ПО, с которым вы действительно умеете работать. Ведь рекрутер может попросить вам прямо на собеседовании показать свои умения.
Правила написания
Писать о навыках работы с компьютером кадровики советуют даже тем людям, которые претендуют на должность не связанную с работой за ПК. Описывая уровень владения этой техникой, можно указать список программ, которыми вы умеете пользоваться. Также надо написать, на каком уровне вы знаете компьютер. Указать это можно следующим образом:
- уверенный пользователь ПК;
- средний уровень;
- начальный уровень владения компьютером.
А вот детально расписывать о знаниях тех или иных программ не стоит. Каждый соискатель может воспользоваться таким образцом написания этой графы:
Опытный пользователь. Умение работать с базовыми программами MS Office (Access, Excel, Power Point, Word, WordPad), графическими редакторами (Picture Manager, CorelDRAW), программами для отправки-получения электронной корреспонденции (Outlook Express). Умею быстро искать необходимую информацию в интернете, могу работать с различными браузерами (Opera, Firefox, Chrome, Amigo, Internet Explorer). Неплохое знание особенностей операционной системы Windows.
Универсальный вариант этого раздела может выглядеть и несколько иначе:
Владение ПК на среднем уровне. Умение работать с программами MS Office (опыт работы с Excel, Word), искать и скачивать необходимую информацию через интернет (работал с браузерами Opera, Firefox), могу оправлять электронные письма.
Специфика профессий
Существует ряд специальностей, для которых необходимо перечислить знание программ, помогающих работать. Конечно, начать описание лучше с общих сведений об уровне владения компьютером и умении работать с основными программами. Например, в резюме бухгалтера эта графа может выглядеть следующим образом:
Уверенный компьютерный пользователь. Знание основных программ Microsoft Office, таких как MS Access, Word, PowerPoint, Excel, умение работать с электронной почтой (в том числе и в программах Outlook Express, Mirramail, EmailOpenViewPro). Отменные навыки работы в интернете в различных браузерах (работал в Opera, Google Chrome, Mozilla Firefox и прочих). Знание специализированных компьютерных программ: 1С:Бухгалтерия 7.7 и 8, Парус, системы Клиент-Банк.
Слишком большой список с перечислением всевозможного ПО может дать обратный эффект: работодатель решит, что ваши знания очень поверхностны.
Неплохо будет, если претендент на должность менеджера по продажам помимо списка основных программ ПК укажет также знание специализированных. В его резюме указанный раздел графы «профессиональные навыки» может выглядеть так:
Уровень грамотного пользователя. Навыки поиска специализированной информации в интернете, опыт работы с различными браузерами (в том числе Explorer, Opera, Chrome и прочие). Знание основ работы с операционными системами Linux и Windows, основных офисных программ, текстовых и графических редакторов (Word, WordPad, PowerPoint, Access, Paint, Excel, Photoshop). Навыки работы со специализированными системами «БЭСТ», 1С:Предприятие (спецификация «Торговля и склад»), опыт работы с системой CRM, регулирующей взаимоотношения с клиентами.
Если должность требует более глубоких знаний определенных программ, то их необходимо указать. Так, на должность PHP-программиста можно помимо умения работать с ПК, могут понадобиться следующее: знание PHP, API соц.сетей, WordPress API, CSS, HTML, JS, CSS.
В последнем случае ориентироваться необходимо на свои знания и на требования работодателя.
Если освоение новых программ не вызывает у вас трудностей, это стоит отметить в окончании раздела.
Для просмотра списка стандартных программ нужно войти в меню «Пуск» , выбрать пункт «Все программы» , а в нем найти группу «Стандартные» . Если на компьютере только что была установлена операционная система, но еще не было установлено никаких программ, то стандартные программы могут выручить пользователя на первое время, потому что они присутствуют в системе всегда с момента установки Windows. Стандартные текстовые редакторы.
В Windows есть два стандартных текстовых редактора: Блокнот и WordPad. В программе «Блокнот» создаются простейшие текстовые файлы. Текст набирается в рабочей области программы, а потом сохраняется по любому нужному адресу на жестком диске командой Файл->Сохранить .
Рисунок 1.
Файлы «Блокнота» имеют расширение .txt. Кроме простых текстовых файлов «Блокнот» можно использовать для просмотра и редактирования конфигурационных файлов различных программ (.ini, .inf ), а также для просмотра кода веб-страниц (.html ). Чтобы открыть файл «Блокнотом» в контекстном меню файла нужно выбрать пункт «Открыть с помощью». Если в открывшемся вложенном меню есть пункт «Блокнот» , то достаточно просто указать его. Если этого пункта нет, то следует указать пункт «Выбрать программу» . Далее в появившемся окне нужно открыть выпадающий список «Другие программы» и выбрать «Блокнот».

Рисунок 2.
Если «Блокнота» нет и в этом списке, то нужно нажать кнопку «Обзор». Для того чтобы выбрать программу при помощи обзора, нужно точно знать по какому адресу на жестком диске расположен файл с нужной программой. Все стандартные программы находятся по одинаковому адресу: C:\Windows. Файл программы «Блокнот» называется notepad.exe. После этих действий нужный файл откроется в рабочей области «Блокнота».

Рисунок 3.
Несмотря на простоту, «Блокнот» обладает рядом полезных функций. Например, функцией поиска по тексту. Чтобы найти в большом массиве текста нужное слово или часть слова необходимо выбрать в меню «Правка» команду «Найти» . В открывшемся окне нужно ввести искомое слово или часть слова и нажать кнопку «Найти далее» . «Блокнот» будет находить по очереди все случаи совпадения с шаблоном поиска в тексте и подсвечивать их синим фоном. Искать можно с учетом регистра (то есть, различая большие и маленькие буквы) и без учета регистра.

Рисунок 4.
У текстового редактора WordPad возможностей больше. Он позволяет использовать различные шрифты, вставлять рисунки. WordPad умеет работать с фалами следующих типов:
- .txt - простой текстовый документ;
- .rtf – универсальный текстовый формат для обмена данными между различными текстовыми редакторами;
- .docx – документ MS Office;
- .odt - текстовый документ пакета Open Office или Libre Office (часто используется под ОС Linux).
Для смены формата файла нужно указать команду Файл->Сохранить как и в открывшемся окне выбрать нужный тип файла в поле со списком «Тип файла».

Рисунок 5.
Графический редактор Paint
Графический редактор Paint позволяет осуществлять несложное редактирование уже имеющихся графических изображений и создавать новые рисунки. У Paint скромный набор инструментов, который не сравнится с наборами инструментов в таких профессиональных дизайнерских программах как Phptoshop, InkScape, CorelDraw. Однако, он вполне позволяет рисовать довольно сложные объекты. Paint поддерживает несколько различных графических расширений:
- .png – графический формат, поддерживающий сжатие без потерь;
- .jpeg - графический формат поддерживающий сжатие с потерями. Когда мы повторно сохраняем файлы в этом формате, то неизбежно ухудшаем их качество;
- .tiff – графический формат для хранения изображений с большой глубиной цвета;
- .gif - графический формат поддерживающий сжатие без потери качества и палитру не более $256$ цветов.
При наличии подключенного к компьютеру сканера, Paint может быть использован для получения отсканированного изображения.

Рисунок 6.
Другие стандартные программы
Кроме перечисленных редакторов среди стандартных программ есть еще немало полезных приложений.


Рисунок 8.
- Подключение к проектору и удаленному проектору позволит отображать экран компьютера на настенном экране для большой аудитории.
- Подключение к удаленному рабочему столу позволяет управлять, не вставая с места компьютером, который может находиться как угодно далеко от пользователя. Например, можно управлять из дома своим компьютером, находящимся на работе. Это возможно при условии, что на удаленном компьютере открыт доступ для подключения и компьютер включен.


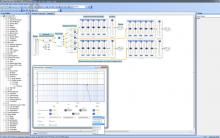

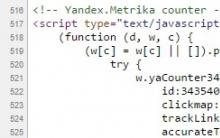






Опции памяти сервера HP ProLiant DL380p Gen8 Проверьте типы модулей памяти и требования для компьютеров HP
Xiaomi Mi Max - устанавливаем прошивку MIUI8 - aslenkov
Как восстановить Windows, если нет точек восстановления
Дополнительные камеры обычно монтируются над экраном устройства и используются в основном для видеоразговоров, распознавания жестов и др
Пять бесплатных аналогов текстового редактора Microsoft Word