Температура комплектующих – один из самых важных факторов на который следует обращать внимание. Как правило, при высоких ее значениях, компьютер начинает медленно работать, зависать и самопроизвольно выключаться.
И так как мы говорим о видеокарте и процессоре, а это самые важные и производительные комплектующие, они перегреваются чаще всего. И в худшем случае, если температура выходит далеко за пределы нормы, они просто .
Согласитесь, потерять графическую карту стоимостью 30 000 руб. было бы обидно. Чтобы это не случилось, необходимо хотя-бы иногда проверять температуру видеокарты и процессора, как в играх (под нагрузкой), так и в режиме простоя. Благодаря такому контролю вы сможете своевременно принять соответствующие меры и избежать поломки.
Способов проверки существует все несколько:
- Узнать температуру можно в биосе.
- Использовать специальные программы.
Давайте разберем оба способа и определимся, какой лучше всего использовать.
BIOS
Если говорить просто, то Биос – это меню, в котором можно просмотреть и изменить необходимые настройки. Без скачивания и установки сторонних приложений.
Нужно лишь:

Как вы видите, все достаточно просто. Однако у этого способа есть весьма значительный недостаток. Вы не сможете мониторить тепловые показатели в момент обычной работы в системе и повышенной нагрузки. Поскольку пока вы находитесь в биосе, процессор работает в режиме простоя (без нагрузки).
Программы
Существует множество программ для измерения температуры видеокарты и процессора, перебирать каждую из них не имеет смысла, поскольку они все выполняют одну и туже задачу. Я лишь расскажу о самых популярных и простых.
OCCT Perestroika
Программа «Перестройка » предназначена для определения температуры не только в режиме простоя, но и в тестах. Полностью на русском языке.

Она позволяет поочередно проверить видеокарту и процессор на стабильность работы, создавая на них максимальную нагрузку.
В своем функционале она имеет 4 вида теста:
- «CPU OCCT » — стандартный процессорный тест. Здесь вы можете настроить длительность проверки, выставить периоды бездействия, указать разрядность и выбрать режим тестирования.
- «CPU LINPACK » — обычный linpack от intel. В основном используется в качестве замены linx. Тестируется исключительно ЦП. Здесь также можно выбрать время проверки, период бездействия, указать количество потребляемой памяти, включить AVX и включить режим использования всех ядер ЦП. Не рекомендуется использовать на ноутбуках, нетбуках, компьютерах со слабой системой охлаждения.
- «GPU 3D » — стресс тест видеокарты. Чем-то похож на Furmark. Можно выбрать все те же режимы проверки, указать DirectX, задать разрешение, плотность шейдеров и ограничить количество кадров.
- «POWER SUPPLY » — одновременно проверяет видеокарту и процессор, создавая максимальную нагрузку. Во время проверки расходуется большое количество энергии, поэтому, если у вас установлен слабый и недорогой блок питания, будьте осторожны с этой опцией.
Выбрав необходимый вид, для запуска нажмите «ON». Для окончания проверки используется кнопка «OFF».

В правом окне «Мониторинг» программа показывает текущую температуру видеокарты «GPU» и процессора «CPU».

Хочу заметить, что утилита полностью бесплатная и поддерживается всеми версиями Windows, включая Windows 10.
Open Hardware Monitor
Еще одна небольшая программа с довольно простым интерфейсом, которая используется для мониторинга температуры. Бесплатная, не требует установки. Точный аналог «HWMonitor». Скачать ее вы можете с оф. сайта разработчиков.
С ее помощью вы можете также отслеживать показатели и других комплектующих (жесткого диска, SSD, материнской платы и т.д).
После запуска утилиты, выберите интересующее вас устройство, в моем случае это процессор «Intel Core i5-3470». Нажмите на знак «плюс», чтобы открыть подробную информацию.

Отслеживать изменение температуры вы можете в разделе «Temperatures ».
Кроме того, утилита показывает процент загрузки каждого ядра, частоту работы и напряжение.
А в разделе материнской платы и видеокарты отображаются данные о работе системы охлаждения «FAN».
AIDA64
Довольно известная программа, которая является полноценным мониторинговым комплексом, способным получить информацию о каждом подключенном к компьютеру устройстве. Платная, но разработчики предоставляют бесплатный тестовый период — 30 дней. Загрузить ее вы можете на оф. сайте .
Для просмотра температуры необходимо перейти в раздел «Компьютер — Датчики ». Здесь вы увидите все температурные показатели процессора, видеокарты, жесткого диска и прочих устройств.

Также с ее помощью можно провести мониторинг CPU и GPU в режиме стресс теста. Это позволит выявить неполадки в работе, того или иного комплектующего. Для запуска теста, перейдите в меню «Сервис » и выберите «Тест стабильности ».

Отметьте галочками нужные устройства и нажмите «Start».

Как вы уже заметили, утилита обладает достаточно большим функционалом, с помощью которого можно не только отследить определенные показатели, но и провести тестирование железа.
Доступна на разных языках, в том числе и на русском. Поддерживается версиями Windows XP, 7, 8, 10.
HWiNFO
Также контроль температуры можно осуществлять с помощью программы «HWiNFO».
». Она полностью бесплатная, загрузить ее можно с оф. сайта . Хочу сразу отметить, что она имеет 2 версии: установочную и портативную. Что делает ее наиболее удобной. Но к сожалению, не имеет поддержки русского языка.

В момент запуска вам будет предложено 2 варианта использования:
- «Sensors only » — выведет на экран окно с датчиками.
- «Summary only » — отобразит общую информацию о вашем компьютере или ноутбуке.
Для того чтобы посмотреть текущую температуру процессора или видеокарты, выбираем первый вариант.

Утилита также выводит информацию о напряжении и частоте работы комплектующих.
В своем функционале имеет ряд настроек, которые могут значительно упростить мониторинг. Например, вы можете настроить «Alerts» — «Оповещения» на определенные показатели температуры, при достижении которых, вы сразу же получите уведомления.

Это может быть всплывающее окно, звуковое сопровождение, запуск программы или изменение цвета.
Speccy
Наверняка вы знаете, а может быть слышали о такой небольшой программе как «Speccy». Она позволяет не только измерить температуру материнской платы, процессора, видеокарты или жесткого диска, но и выводит на экран максимум информации о системе и обо всем установленном железе.

Ее выпустила компания «Piriform Ltd», которая разработала широко известное программное обеспечение «Ccleaner». Благодаря такой известности, утилита «Speccy» смогла завоевать доверие множества пользователей ПК.
Скачать ее вы можете с оф. сайта . После запуска, она быстро просканирует систему и отобразит все данных о каждом комплектующем.

GPU-Z
Основной функцией программы является расширенный вывод информации о видеоадаптере, а также считывание показателей с датчиков (показ температуры). Распространяется бесплатно, но к сожалению, не поддерживает русский язык. Загрузить ее можно с оф. портала разработчиков.

После установки и запуска, на экране отобразится окно со всеми характеристиками видеоплаты. Для того чтобы узнать температуру видеокарты, нужно перейти во вкладку «Sensors ».

Данные обновляются автоматически, поэтому следить за ее изменениями очень удобно.
Здесь можно отследить и работоспособность системы охлаждения.
Утилита позволяет сделать скриншот всех значений или сохранить их в файл. Что на мой взгляд очень удобно.
Каких значений необходимо опасаться
Теперь давайте рассмотрим, какие показатели являются нормальными для каждого устройства, а какие критическими:
- Для процессора допустимой нормой считается до 60 градусов. В режиме простоя от 30 до 40 и под нагрузкой от 45 до 55.
- Для видеокарты. Здесь нужно понимать, что тепловые значения у каждой видеоплаты могут быть свои, на это влияет мощность и модель графического адаптера. Новые видеоплаты хорошо работают и при 60-75 градусах, в то время как для старых, такие показатели могут быть критичными.
Подводим итоги
Итак, мы рассмотрели 7 самых популярных способов мониторинга тепловых показателей графической платы и процессора. Каким из них пользоваться, решать вам.
Единственное, что хочу добавить от себя: программы - это хорошо, а живые тесты еще лучше. Поэтому помимо использования разных программ я рекомендуют проводить реальные тесты, во время игры, во время работы в ресурсоемких приложениях и т.д.
При обнаружении высоких тепловых показателей, рекомендуется своевременно принять . Это поможет избежать вероятной поломки комплектующего.
Еще один способ разобран в этом видео
С перегревом видеокарты или процессора сталкивался наверно каждый пользователь компьютера. Это первое, что приходится проверять после непонятного самовыключения компьютера или появления синего экрана смерти - температуру нагрева процессора и видеокарты. В принципе, даже еще до аварийного выключения перегрев видеокарты становится виден на мониторе - могут появиться артефакты изображения, начнут зависать программы и игры, будет мешать работать постоянная перезагрузка. Синий экран - основной признак именно этого типа нарушения функциональности.
Синий экран смерти
Основные причины перегрева компьютера при нормальных условиях его использования:
Самые часто встречающиеся причины перегрева компьютера - амортизация элементов охлаждения и пыль. Чтобы очистить компьютер от пыли, его нужно элементарно периодически пылесосить. Об изнашивании вентиляторов свидетельствует появившийся шум, треск, периодическая остановка их работы. Из-за этого ухудшается теплопроводность термоинтерфейса. Также во время сервисного обслуживания нужно заменить термопасту, термопрокладки.
Такое количество пыли убьет любой процессор
Если на ноутбуке вы часто играете в мощные игры, запускаете сложные программы для обработки видео или работаете с 3d, пр. то также может перегреваться видеокарта и процессор. Также могут сильно загружать систему вирусы.
Нормальные рабочие температуры
Допустимая температура процессора должна держаться в пределах 40-60 градусов. Если после измерения вы замечаете, что показатель температуры перевалил за предельно допустимое значение, значит нужно принимать какие-то меры. Лучше не допускать разрушающий перегрев процессора, потому что это дорогостоящий конструктив, замена которого и даже ремонт обойдутся в немалую сумму.
Наиболее частой причиной поломки компьютера является перегрев
Температура видеокарты должна держаться в пределах 40-50 градусов. Для более мощных видеокарт нормальными будут 60-70 градусов. Чем этот показатель будет подниматься выше, тем сильнее увеличится износ видеокарты и чаще будут появляться проблемы с изображением - артефакты (появление точек, полос), выпадение текстур и зависания.
Программа для измерения температуры процессора и видеокарты
Для того, чтобы вовремя обнаружить аномальное повышение температуры компонентов компьютера необходимо установить программу для отслеживания её показателей. Внутри любого девайса находится чрезвычайно много датчиков, которые измеряют температуру деталей, напряжение и скорость вентиляторов. Количество датчиков различается в зависимости от модели устройства, его составляющих, вариантов подсоединения. Например, кулер и измеритель скорости вращения в разных устройствах может быть подключен к материнской плате или к блоку питания.
Температурные датчики видеокарты
Датчики компьютера довольно редко бывают откалиброваны. Поэтому погрешность между температурами иногда может скакать до 10 градусов. Это нужно учитывать, если случается такая ситуация: видеокарта судя по показаниям датчиков греется до 60 градусов, max устройства - 70. Но на данный момент начинают тормозить игры. Это значит, что датчик не показывает реальную температуру, а перегрев присутствует.
Для геймеров разработаны специальные устройства, позволяющие контролировать и регулировать температуру внутренних компонентов
Программ для просмотра показаний датчиков температур существует огромное множество. Однако большинство из них нельзя назвать полностью достоверными. Некоторые снимают температуру точно, но датчики могут быть некалиброванными, другие не поддерживают комплектующие вашего компьютера, третьи могут быть вовсе глючными. Но при тщательном поиске в интернете можно найти и универсальные программы, которые можно скачать прямо на свой компьютер бесплатно и без регистрации. Можно отдать предпочтение платным программам, выбор которых также достаточно велик.
Программы для измерения температуры процессора
Для измерения температуры только процессора нет специальных программ. Это довольно узкий функционал, который реализуется в комплекте с иными возможностями. Температура процессора будет известна вместе со всей остальной системной информацией. Такие программы показывают всю информацию о процессоре, видеокарте, жестком диске, материнке, вентиляторах. При помощи CPU-Z можно узнать температуру процессора, количество ядер, спецификации и модель процессора.
CPU-Z завоевала лидирующее место среди аналогичных программ по сбору данных о температурных режимах
- Существуют более сложные программы, например, EVEREST Ultimate Edition, которые предназначены в основном для профессионалов. Конечно использовать EVEREST может любой пользователь, но воспользоваться большинством данных сможет лишь человек, досконально разбирающийся в программной части и в железе. EVEREST Ultimate Edition - это платная программа.
- SpeedFan - бесплатная программа, которая поможет отследить работу датчиков компьютера: температуры, скорость и напряжение процессора, жесткого диска и пр.
- HWMonitor Portable 1.27 может выводить на экран в онлайн времени показатели температуры и напряжения.
Программы для просмотра температуры видеокарты
Точно так же и программы для просмотра температуры видеокарты являются универсальными и показывают подробную информацию обо всей системе. То есть кроме температуры можно посмотреть название производителя, ID устройства, модель, частоту ядер видеокарты, её напряжение и пропускную способность во время обмена данных, также тип и объем памяти и пр. Пользоваться этими программами не сложно, некоторые даже не требуют установки. Можно перечислить такие программы как:
- SpeedFan - отслеживающую многие датчики компьютера;
- HWMonitor Portable;
- GPU-Z;
- Speccy - универсальная программа для получения данных обо всех компонентах компьютера.
Одной из простых и надежных программ для отслеживания изменений температуры является программа HWmonitor. Она обеспечивает вполне достаточно информации и о температуре и о других характеристиках компьютера. Она отображает 3 значения температур: текущее, min и max, что очень удобно для тестирования компьютера.
Программа показывает 3 значения температуры
Гаджет для определения температуры на nvidia
Порой совсем не обязательно скачивать и устанавливать такие мощные программы, как EVEREST просто для того, чтобы отслеживать температуру видеокарты. Для этих целей будет достаточно какого-нибудь небольшого гаджета на рабочем столе.
Гаджеты для рабочего стола компьютера
Можно ли бесплатно скачать программу, показывающую и контролирующую температуру
Да, практически все гаджеты и небольшие программы можно найти и скачать бесплатно. Платные программы - это обычно профессиональные монстры типа EVEREST Ultimate Edition. Для профилактических целей проверки температурного режима, при средней нагрузке на компьютер, при условии, что его не разгоняет геймер для мощных игр вполне достаточно небольших программ.
Как проконтролировать перегрев в Биосе
В Bios нужно посмотреть где находится нужный нам параметр - температура процессора. Искать его нужно в секциях «Hardware», «Power» под названием «Hardware monitor» (monitoring). Нужно учитывать, что при загрузке компьютера, при включении температура процессора всегда на порядок выше, чем во время стабильной работы. Поэтому проверять температуру нужно не с самого начала работы, а уже в процессе.
Что делать, если датчики фиксируют превышение температуры
Если вы наблюдаете превышение максимально допустимых температур, необходимо провести профилактические работы. И в первую очередь почистить компьютер от пыли. Сделать это можно обычным пылесосом. Обязательно обратите внимание на вентиляторы - лопасти должны быть чистыми. На видеокарте необходимо заменить термопасту. Старую термопасту нужно аккуратно снять - она со временем теряет свои свойства, а новую нанести тонким слоем.
Замена термопасты
Если лето жаркое или пользователь старается разгонять компьютер для своих игр или использует мощные программы, нужно просто установить дополнительные кулеры. Кулер можно установить на видеокарту, на процессор, на материнскую плату. Вентиляторы лучше всегда устанавливать новые - стоят они недорого, а смазывание техническим маслом старого, как правило, длительного эффекта не дает. При установке новых вентиляторов проверьте нет ли чего-то лишнего по пути движения воздуха: шлейфов, все провода должны быть аккуратно уложены. Летом многие просто снимают боковую крышку системного блока для лучшего охлаждения компьютера.
Системник с дополнительными кулерами
Если греется ноутбук - возможно причина все в том же недостаточном охлаждении. Во-первых, может просто выйти из строя из-за перегрузок вентилятор, который нужно заменить на новый. Во-вторых, для любых моделей ноутбуков разработаны специальные охлаждающие подставки с вентиляторами: они могут быть универсальными, могут быть разработаны конкретно для определенных моделей.
Охлаждающая подставка под ноутбук
Если все вышеперечисленные действия выполнены, а перегрев все равно имеет место, значит придется немного снизить напряжение питания процессора в Bios методом проб.
Как снизить нагрев с помощью настроек Bios
Самый простой способ исправить проблему с перегревом компьютера - изменить настройки Bios. Давно разработана технология, которая позволяет уменьшать частоту работы процессора в период простоя. Для процессоров AMD это Cool’n’Quite, для Intel процессоров - Enhanced SpeedStep Technology. Чтобы проверить наличие этих технологий:
- в Windows 7 нужно зайти в «Панель управления, потом Электропитание, посмотреть какой активен план электропитания. Стандартно присутствует 3 плана: «Сбалансированный», «Высокая производительность», «Экономия энергии». Чтобы активировать Cool’n’Quite и Enhanced SpeedStep Technology можно выбрать экономный или сбалансированный.
- в Windows XP выбираем там же «Диспетчера энергосбережения».
Чтобы проверить включилась ли технология энергосбережения можно воспользоваться бесплатной программой CPU Rightmark. Смотрите видео о её установке.
Компьютерным комплектующим свойственно нагреваться. Чаще всего перегрев процессора и видеокарты становится причиной не только сбоя в работе компьютера, но и приводят к серьезной поломке, которая решается только заменой комплектующего. Поэтому важно подобрать правильное охлаждение и иногда следить за температурой GPU и CPU. Сделать это можно с помощью специальных программ, о них и пойдет речь в нашей статье.
Everest представляет собой полноценную программу, которая позволяет следить за состоянием своего компьютера. В ее функциональность входит множество полезных инструментов, в том числе и тех, что показывают температуру процессора и видеокарты в реальном времени.

Кроме этого в данном софте присутствует несколько стресс-тестов, позволяющих определить критические температуры и нагрузку на ЦП и GPU. Проводятся они за достаточно короткий срок и для них выделено отдельное окно в программе. Результаты отображаются в виде графики цифровых показателей. К сожалению, Everest распространяется платно, однако пробную версию программы можно загрузить абсолютно бесплатно с официального сайта разработчика.
AIDA64
Одной из самых популярных программ для проведения тестирования комплектующих и их мониторинга является AIDA64. Она позволяет не только определить температуру видеокарты и процессора, но и предоставляет детальную информацию по каждому устройству компьютера.

В AIDA64 так же, как и в предыдущем представителе, присутствует несколько полезных тестов для контроля комплектующих, позволяющих определить не только производительность некоторых комплектующих, но и проверить максимальную температуру до срабатывания теплозащиты.
Speccy
Speccy позволяет осуществлять контроль за всем железом компьютера, используя встроенные инструменты и функции. Здесь в разделах представлена подробная информация обо всех комплектующих. К сожалению, никаких дополнительных тестов производительности и нагрузки проводить в данной программе нельзя, однако отображается температура видеокарты и процессора в реальном времени.

Отдельного внимания заслуживает функция просмотра процессора, ведь здесь кроме основной информации выводится и температура каждого ядра по отдельности, что будет полезно для обладателей современных ЦП. Распространяется Speccy бесплатно и доступна к скачиванию на официальном сайте разработчика.
HWMonitor
По своей функциональности HWMonitor практически ничем не отличается от предыдущих представителей. В ней также отображается основная информация о каждом подключенном устройстве, выводится температура и нагрузка в реальном времени с обновлением каждые несколько секунд.

Кроме этого присутствует множество других показателей, позволяющих следить за состоянием оборудования. Интерфейс будет полностью понятен даже неопытному пользователю, однако отсутствие русского языка может иногда вызывать трудности в работе.
GPU-Z
Если предыдущие программы в нашем списке были ориентированы на работу со всем компьютерным железом, то GPU-Z предоставляет информацию исключительно о подключенной видеокарте. Данный софт имеет компактный интерфейс, где собрано множество самых разнообразных показателей, позволяющих отслеживать состояние графического чипа.

Обратите внимание, что в GPU-Z температура и еще некоторая информация определяется встроенными сенсорами и драйверами. В случае, когда они работают некорректно или были сломаны, показатели, скорее всего, будут неправильными.
SpeedFan
Основной функцией программы SpeedFan является регулировка скорости вращения кулеров, что позволяет сделать их работу тише, уменьшив обороты, или же наоборот – повысить мощности, однако от этого добавится немного шумов. Кроме этого данный софт предоставляет пользователям большое количество различных инструментов, позволяющих совершать мониторинг системных ресурсов и следить за каждым комплектующим.

SpeedFan предоставляет информацию о нагреве процессора и видеокарты в виде небольшого графика. Все параметры в нем легко настроить под себя, чтобы на экране отображались только необходимые данные. Программа бесплатна и скачать ее можно на официальном сайте разработчика.
Core Temp
Иногда требуется совершать постоянное наблюдение за состоянием процессора. Лучше всего использовать для этого какую-нибудь простую, компактную и легкую программу, которая практически не нагружает систему. Core Temp соответствует всем вышеперечисленным характеристикам.

Данный софт способен работать из системного трея, где в реальном времени ведет слежение за температурой и нагрузкой на ЦП. Кроме этого в Core Temp имеется и встроенная функция защиты от перегрева. Когда температура достигнет максимального значения, вы получите соответствующее уведомление или ПК будет автоматически выключен.
RealTemp
RealTemp не во многом отличается от предыдущего представителя, однако имеет свои особенности. Например, в ней присутствует два простых теста для проверки комплектующего, позволяющих определить состояние процессора, выявить его максимальный нагрев и производительность.

В данной программе присутствует большое количество разнообразных настроек, что позволит максимально оптимизировать ее под себя. Из недостатков хочется отметить достаточно ограниченную функциональность и отсутствие русского языка.
Выше мы подробно рассмотрели небольшое количество программ для измерения температуры процессора и видеокарты. Все они чем-то похожи друг на друга, но обладают уникальными инструментами и функциями. Выберите представителя, который будет наиболее подходящим для вас и приступайте к мониторингу нагрева комплектующих.
Данный программный продукт отлично подходит для отслеживания состояния важных элементов компьютера. В первую очередь, утилита HWMonitor - это бесплатная программа для измерения температуры процессора и видеокарты, которая дополнительно производит мониторинг эффективности работы вентиляторов (кулеров), а также наблюдает за изменением в работе большинства модулей материнской платы.
Отличительной особенностью приложения является наличие русского языка, что несомненно важно для русскоязычной аудитории пользователей.
Инструмент способен получать широкий набор статистических данных с процессора, блока питания, а также сообщает температуру нагрева HDD и видеокарты от компаний ATI, NVIDIA.
Как проверить температуру ноутбука или стационарного ПК
Сведения, взятые с датчиков температуры компьютера, дадут пользователю программы HWMonitor возможность избежать поломки отдельной детали (это касается не только процессора и видеокарты, но также и других элементов компьютера, которые подвергаются температурным воздействиям). Статистическая информация о скорости работы вентиляторов позволяет организовать детальный мониторинг за исправностью этих компонентов компьютера, чья важная роль в охлаждении системы неоспорима.Программу hwmonitor можно скачать на русском языке бесплатно (последнюю версию) по прямой ссылке внизу этой статьи.
Стоит дополнительно отметить, что несмотря на то, что пользователи всё чаще используют данную программу для мониторинга температуры процессора и видеокарты, она предоставляет детальный отчёт о работе большинства модулей, присоединенных к материнской плате. Разработчики программы сотрудничают со многими компаниями, производящими аппаратные компоненты из которых, собственно, собирают компьютеры.

Кроме этого приложение способно показывать минимальные, а также максимальные температурные параметры по каждому проверяемому блоку. Всю эту информацию можно сохранить, воспользовавшись соответствующим пунктом меню.
Для того, чтобы определить все температурные изменения в составных частях компьютера, необходимо просто включить утилиту hwmonitor в фоновом режиме, после чего запустить ресурсоёмкую программу или игру
. Главное, чтобы запускаемое приложение действительно было прожорливым к системным ресурсам, это позволит наглядно проследить за режимом работы всех задействованных в этой работе аппаратных устройств.
Для чего ещё нужна эта программа?
Инструмент HWMonitor находит применение при возникновении разных ситуаций: необычное поведение компьютера, высокая температура внутри системного блока и многое другое. Также данная программа должна быть у каждого программиста или системного администратора, ведь люди с данными специальностями часто имеют дело с перегревом оборудования и как следствие нестабильной работой системы в целом. Разработчиком ПО является создатель популярной программы CPU–Z , которая является, в некотором, смысле аналогом этого программного продукта. Нужно отметить, что IT-специалисты советуют использовать несколько утилит параллельно, чтобы убедиться в правильности предоставляемых температурных данных. Для этих целей вполне подойдут: Speedfan , CPU-Z или платная версия .
Этот инструмент, при всей его серьёзности, не требует больших умственных способностей от пользователей.
Его интерфейс по-настоящему качественно и детально проработан, поэтому он удобен для любого человека, решившего узнать о температурных параметрах системы в целом (в том числе провести проверку температуры процессора и видеокарты).
В программе не нужно ничего конфигурировать, все настройки уже внесены и достаточно её просто запустить (предварительно, конечно, нужно скачать и установить , это бесплатно). Далее приложение самостоятельно выдаст соответствующие температурные данные по процессору, материнской плате, и другим частям системного блока, обладающим сенсорами.
Разработчики утилиты предоставили возможность использовать программу бесплатно, что очень кстати для тех, кто желает контролировать компоненты своего компьютера в режиме реального времени.
Выводы :
Существует портативная версия программы , которая не требует инсталляции на жесткий диск, нужно лишь распаковать архив и всё, можно пользоваться. Утилита легка в применении, а разобраться с ней может и простой пользователь ПК. Она детально в цифрах отображает нагрев процессора, HDD, видеокарты, мат. платы и других "железок". Итоговые результаты её работы можно без лишних телодвижений сохранить на жестком диске. В отчете можно найти дополнительные данные, не отображенные в процессе работы программы.Добрый день.
Когда компьютер начинает вести себя подозрительно: например, самостоятельно выключаться, перезагружаться, виснуть, тормозить - то одна из первых рекомендаций большинства мастеров и опытных пользователей - это проверка его температуры.
Чаще всего требуется узнать температуру следующих компонентов компьютера: видеокарты, процессора, жесткого диска, иногда, материнской платы.
Самый простой способ, чтобы узнать температуру компьютера - это воспользоваться специальными утилитами. Им и повещена данная статья…
HWMonitor (универсальная утилита определения температуры)
Бесплатная утилита для определения температуры основных компонентов компьютера. На сайте производителя можно скачать портативную версию (такая версия не нуждается в установке - просто запустил и пользуешься!).
На скриншоте выше (рис. 1) показана температура двух-ядерного процессора Intel Core i3 и жесткого диска Toshiba. Утилита работает в новых версиях Windows 7, 8, 10 и поддерживает 32 и 64 bit’s системы.
Core Temp (поможет узнать температуру процессора)

Рис. 2. Core Temp главное окно
Совсем небольшая утилита, которая очень точно показывает температуру процессора. Кстати, температура будет отображаться для каждого ядра процессора. Кроме этого, будет показана загрузка ядер и частота их работы.
Утилита позволяет в режиме реального времени смотреть за загрузкой процессора и вести мониторинг его температуры. Очень будет полезна при полноценной диагностике ПК.
Speccy
Рис. 2. Speccy - главное окно программы
Очень удобная утилита, которая позволяет быстро и достаточно точно узнать температуру основных компонентов ПК: процессора (CPU на рис. 2), материнской платы (Motherboard), жесткого диска (Storage) и видеокарты.
На сайте разработчиков можно скачать так же портативную версию, не требующую установки. Кстати, помимо температуры, эта утилита расскажет практически все характеристики любой железки, установленной в вашем компьютере!
AIDA64 (температура основных компонентов + характеристики ПК)
Одна из самых лучших и популярных утилит для определение характеристик компьютера (ноутбука). Пригодиться вам не только для определения температуры, но и для настройки автозагрузки Windows, поможет при поиске драйверов, определит точную модель любой железки в ПК и многое многое другое!
Чтобы посмотреть температуру основных компонентов ПК - запустите AIDA и перейдите в раздел Компьютер/Датчики . Утилите понадобиться 5-10 сек. времени для отображения показателей датчиков.
SpeedFan
Рис. 4. SpeedFan
Бесплатная утилита, которая не только следит за показаниями датчиков материнской платы, видеокарты, жесткого диска, процессора, но и позволяет регулировать скорость вращения кулеров (кстати, во многих случаях позволяет избавиться от раздражающего шума).
Кстати, SpeedFan так же анализирует и дает оценку температуре: например, если температура HDD как на рис. 4 составляет 40-41 гр. Ц. - то программа выдаст зеленую галочку (все в порядке). Если температура превысит оптимальное значение - галочка станет оранжевой*.
Какая оптимальная температура компонентов ПК?
Как снизить температуру компьютера/ноутбука
3. В летнее время года, когда температура в помещении повышается порой до 30-40 гр. Ц. - рекомендуется открыть крышку системного блока и направить против него обычный вентилятор.
4. Для ноутбуков в продаже имеются специальные подставки. Такая подставка способна снизить температуру на 5-10 гр. Ц.
5. Если речь идет о ноутбуках, то еще одна рекомендация: ноутбук лучше ставить на чистую, ровную и сухую поверхность, так чтобы его вентиляционные отверстия были открыты (когда вы его ложите на кровать или диван - часть отверстий перекрывается из-за чего температура внутри корпуса устройства начинает расти).
На этом у меня все. За дополнения к статье - отдельное спасибо. Всего наилучшего!



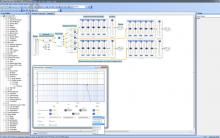

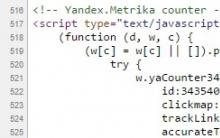





Как найти точку по координатам широты и долготы
Опции памяти сервера HP ProLiant DL380p Gen8 Проверьте типы модулей памяти и требования для компьютеров HP
Xiaomi Mi Max - устанавливаем прошивку MIUI8 - aslenkov
Как восстановить Windows, если нет точек восстановления
Дополнительные камеры обычно монтируются над экраном устройства и используются в основном для видеоразговоров, распознавания жестов и др