Тормозит ПК? Причин медленной работы компьютера с частыми зависаниями и тормозами очень много. Вирусное заражение, пыль, скопившаяся в системном блоке, нехватка места на системном диске и многое другое. Периодически нужно проводить обслуживание ПК. Для этого существует целый комплекс мероприятий, и мы поможем вам с ними разобраться и оптимизировать ПК таким образом, чтобы он снова работал как будто только что из магазина.
Вирусное заражение
Тормозит компьютер Виндовс 7 что делать? Чаще всего, тому виной активность вредоносных программ. Симптомы заражения пользователь видит, как зависания или подтормаживания при работе. Разновидностей вирусов очень много и все они ведут себя по-разному: одни отправляют своему аватару (мошеннику, создавшему вирус) конфиденциальные данные пользователя. Другие копируют себя во все папки и каталоги с целью принести как можно больше вреда заражая все файлы на компьютере. Третьи используют трафик для скачивания через зараженный компьютер различный контент. Самые распространённые - это рекламные вирусы, они запускают рекламу на всех браузерах, всячески замедляя работу обозревателя в сети.
Первым делом необходимо провести сканирование на предмет обнаружения вредоносной активности. И делать это нужно сторонними антивирусами. Стационарный антивир, скорее всего, уже заражен и не сможет определить угрозу. Для проверки можно использовать бесплатные облачные сканеры Dr.Web CureIt!, KasperskySecurity Scan, ESET Online Scanner.
Вылечить компьютер при обнаружении заражения и установить новый стационарный антивирус.
Много программ в автозагрузке
При установке различных программ, они часто прописываются в автозагрузку Виндовс, и потом загружаются автоматически при включении компьютера каждый раз. Если этих программ много, они работают в фоновом режиме и отъедают часть ресурсов, вследствие чего компьютер виснет.
- Чтобы отключить лишние программы из автозапуска Виндовс открываем утилиту «Выполнить » комбинацией клавиш Win+R , и в оке пишем команду
- Переключаемся на вкладку и отключаем всё лишнее.

Здесь можно обнаружить не только установленные пользователем приложения, но и вирусные программы.
Перегрев из-за чрезмерной запыленности и высохшая термопаста
Система охлаждения персонального компьютера и ноутбука устроена таким образом, чтобы охлаждать греющиеся компоненты ПК путём обдува воздухом из помещения. Пыль, которая летает в воздухе попадает в системник. Больше всего, конечно, она концентрируется на вентиляторах и радиаторах. Чем дольше не чистить компьютер, тем больший слой пыли вырастает на всех компонентах ПК, затрудняя охлаждение. И может даже спровоцировать короткие замыкания. А также со временем на центральном процессоре высыхает охлаждающая термопаста.
Совет: ПК от пыли нужно чистить не реже одного раза в 2 года. И в это время менять охлаждающую пасту между сильно греющимися элементами. А если в жилище имеются животные (кошки или собаки), то чистку нужно проводить один раз в полгода или год. Так как вместе с пылью в системник попадают и частицы шерсти животных.
Переполнен системный диск
Виндовс 7 тормозит при переполненном системном диске, тогда могут наблюдаться нестабильная работа и зависания. Почистить системный HDD можно встроенными средствами Виндовс.
- Переходим в меню «Пуск ».
- Далее, жмём «Компьютер ».
- Кликаем на локальном HDD правой клавишей мыши и в выпадающем меню выбираем «Свойства ».
- Кликаем на кнопку «Очистка диска» .
- Ждём пока система проведёт анализ мусорных файлов, дальше отмечаем галочками все пункты для очистки, и очищаем.
- Дальше нам нужно очистить системные файлы.
- Снова жмём «Очистка диска ». Дальше нам нужно кликнуть по кнопке «Очистить системные файлы ». Опять ждём и отмечаем все пункты метками. Далее, очищаем.

В разделе очистки от системных файлов могут находиться десятки гигабайт временных файлов, точек восстановления, старых обновлений. Всё это замедляет работу компьютера.
Ошибки на жестком диске
Жёсткий состоит из множества зеркальных дисков, поделённых на сектора. Каждый сектор имеет определённый размер, в них записываются файлы. При повреждении этих секторов, записать информацию в них невозможно. И при попытке системой прочитать этот битый сектор наблюдаются различные ошибки и зависания.
- Проверить HDD на наличие битых секторов и исправить их можно с помощью встроенной утилиты CHKDSK.
- Запускаем её из окна свойств локального диска во вкладке «Сервис ».
- Жмём кнопку «Анализ диска».
- Отмечаем галочками пункты обнаружения и автоматического исправления повреждённых секторов.

Системный диск не может бы проверен во время работы операционной системы . Чтобы запустить проверку нужно перезапустить компьютер.
Нехватка оперативной памяти
Оперативное запоминающее устройство - это память компьютера для быстрой работы с программами и компонентами. Драйверы, утилиты и приложения, загружаются в ОЗУ при включении программы или при старте, пока пользователь вручную не отключит программу, или при выключении. Тогда оперативная память автоматически очищается. Это временное хранилище информации. Скорость обработки информации ОЗУ намного выше чем у жесткого диска, но и объём намного меньше. Частой причиной медленной работы является именно нехватка оперативной памяти. Здесь выход только увеличить память путём замены планки ОЗУ на большую в стационарных компьютерах. В ноутбуках ситуация сложнее, заменить оперативку на большую или добавить память, в большинстве случаев, не представляется возможным, ограниченными техническими характеристиками ноутбука. Здесь можно попробовать увеличить .
Слабый процессор
Ситуация со слабым процессором подразумевает только апгрейд на более мощное оборудование в ПК. Любой разгон CPU может привести к печальным последствиям, когда процессор совсем сгорит или выйдет из строя.
Сильно фрагментирован жесткий диск
Условно представим жесткий диск в виде тетрадного листа в клеточку. Каждая клеточка - это сектор жёсткого диска. При записи любой информации на HDD, она записывается в эти клеточки. Разные по размеру файлы занимаю разное количество клеточек. После удаления информации, пустующие сектора занимает другая информация и так до бесконечности. Если объёма одной клеточки (сектора) не хватает для записи файла, он записывается в 2,3 и более секторов. Свободные сектора могут находиться в разных частях диска, и файл получается разбит на фрагменты - фрагментирован
. Жесткому диску тяжело читать фрагментированные файлы, отсюда и зависания. Периодически нужно проводить дефрагментацию жёсткого диска.
- Сделать это можно в окне свойств локального диска. Во вкладке «Сервис » - вторая плитка «Дефрагментация ».
- Сканируем диск. И проводим дефрагментацию.
Процесс может занять несколько часов, это зависит от того насколько сильно фрагментирован HDD.
Современные компьютеры обладают довольно высокой производительностью. Даже самый дешевый системный блок работает на порядок быстрее, чем игровой компьютер десятилетней давности. К сожалению, рано или поздно любой пользователь персонального компьютера сталкивается со значительным замедлением системы. Любое действие занимает значительно больше времени, чем это было ранее. Воспроизведение медиафайлов, запуск приложений и даже переход из одного каталога в другой занимает чрезвычайно много времени.
Самое неприятное в этом случае то, что вызывать ухудшение работы ПК, может множество факторов. Тем не менее, можно выделить ряд самых распространенных причин, и выяснить, как с ними бороться. Итак, почему тормозит компьютер и как это постараться исправить.
Пожалуй, одной из основных причин ухудшения работы компьютера связана с попаданием в операционную систему вредоносного программного обеспечения. К счастью, заражение ПК вирусами можно легко отличить от других факторов. После попадания вредоносного ПО, компьютер не просто замедляется, вместе с подтормаживаниями интерфейса, операционная система регулярно выдает сбои. К наиболее распространенным признакам проникновения вирусов в компьютер можно отнести:
- Зависание компьютера, без каких бы то ни было оснований
- Невозможность удалить тот или иной
- Появление во всех каталогах неопознанного файла
- Разрушение текстовых и графических файлов
- Шифрование пользовательских файлов
- Появление рекламы на рабочем столе
Для очистки ПК от вирусов, пользователю придется пожертвовать частью данных. Дело в том, что даже после установки антивирусного ПО, далеко не все файлы пройдут карантин. Большинство данных, к сожалению, будут удалены.
Так или иначе, у человека всего один путь, установить надежное антивирусное ПО и провести полную проверку системы, соглашаясь на удаление «неизлечимых» файлов.
К самым надежным антивирусным программам можно отнести: dr. Web, NOD32 и Kaspersky.
Какой совет можно дать пользователям? Все очень просто, после установки Windows, первым делом устанавливается антивирусное программное обеспечение, после чего, пользователь должен приложения лишь с официальных сайтов, в крайнем случаи из .
Разделение винчестера на два локальных диска, безусловно, полезно. При каких бы то ни было проблемах с ОС, пользователь просто переустанавливает систему.
Но иногда пользователи выделяют крайне маленький объем пространства для операционной системы. В итоге, уже после установки Windows, на «C» (такую букву Windows по умолчанию присваивает системному диску) остается мало свободного места, а если установить несколько больших приложений, таких как Photoshop или After Effects, свободного пространства останется еще меньше.

Со временем, на локальном диске C скапливается множество временных файлов, сохранения из игр, временные файлы, незаконченные проекты и многое другое.
Для очистки мусора, проще всего воспользоваться программой CCleaner, в базу данных которой внесены удаляемые без последствий для операционной системы файлы. Кроме того, пользователь ПК должен регулярно удалять историю в браузере.
Можно дать еще один совет. В последнее время все больше людей использует браузер Google Chrome. В данном браузере есть одна удобная функция, а именно, создание нескольких профилей. Многие увлекаются этой функцией, создавая десятки профилей, а ведь один профиль занимает около 500 мегабайт дискового пространства.
Наверняка для многих пользователей знакома ситуация, когда компьютер работает относительно стабильно, но при запуске, даже самой простой игры, ПК начинает издавать назойливый шум, а процессор загружается на 100%.
К сожалению это распространенная проблема среди тех пользователей, которые приобретали готовый системный блок. Многие просто не в курсе, что компьютер, это не телевизор или любая другая электроника. Строение системного блока устроено так, что за день, через его корпус проходит огромный объем воздуха, а вместе с ним, на детали попадает и пыль. Со временем, кулеры, радиаторы и поверхность комплектующих начинает покрываться слоем пыли.

В итоге, система охлаждения не в состоянии должным образом справиться с охлаждением компьютера.
Чтобы проверить температуру блока питания, достаточно приложить ладонь на заднюю часть корпуса, в некоторых случаях, температура такова, что удержать руку попросту не получится.
Для проверки температуры других комплектующих понадобится стороннее программное обеспечение, например AIDA64.
Нормальная температура под нагрузкой должна быть примерно следующей:
- Процессор - не более 60 градусов по цельсию
- Системная плата - в пределах 40 градусов
- Видеокарта - не больше 70
- Жесткий диск - до 40 градусов
Разумеется, все зависит от индивидуальных деталей каждой сборки. Например, процессоры от AMD нагреваются сильнее, чем процессоры от Intel.
Если долго не решать данную проблему, комплектующие компьютера начинают быстро изнашиваться, в итоге, ПК просто выйдет из строя.
Для решения данной задачи, необходимо разобрать системный блок, почистить каждую деталь от пыли (особенно ) и заменить термопасту, на процессоре, видеокарте и чипсете материнской платы.
Постепенное изнашивание жесткого диска
Каждая деталь в системном блоке имеет ограниченный срок службы. Тем не менее, одни комплектующие выходят из строя раньше других, например, процессор довольно редко выходит из строя, в то время как жесткий диск стабильно работает в среднем не более пяти лет.
Срок работы жесткого диска чаще всего зависит от качества изготовления, однако, некоторые действия пользователя могут значительно продлить срок службы комплектующего.
Во-первых, как уже писалось выше, необходимо следить за температурой детали, а во-вторых, проводить .
Структура жесткого диска устроена таким образом, что головка перемещается по поверхности магнитной пластины, считывая разбросанную по ней информацию.

Например, для того чтобы воспроизвести видеофайл, головки перемещается по всей поверхности ЖД ища нужную информацию, соответственно со временем, подвижные механизмы сильно изнашиваются. Дефрагментация как раз и предназначается для того, чтобы сгруппировать информацию о файле в одном месте, вместо того, чтобы искать ее по всему накопителю.
Недостаток оперативной памяти как причина торможения компьютера
При запуске любого приложения, его данные загружаются в , соответственно, чем более сложная задача поставлена перед системой, тем больше ОЗУ будет затрачено на ее выполнение. Некоторые современные игры требуют не менее 16 гигабайт оперативной памяти.
Особенно остро ощущается нехватка ОЗУ при работе с браузерами. Чем больше открыто вкладок, тем сильнее загружена оперативная память.
Существует много решений, данной проблемы, например, увеличить размер файла подкачки, благодаря чему, после заполнения ОЗУ, данные будут заряжаться в специально отведенный сектор на жестком диске, но при этом, скорость работы компьютера будет, неизменно уменьшаются.
Единственный выход из сложившейся ситуации, это приобретение дополнительной оперативной памяти. К сожалению, если покупатель использует DDR2 или DDR3, а решит перейти на более новый тип памяти, DDR4, вместе с ОЗУ, ему придется менять материнскую плату.
Если сравнивать системный блок с организмом человека, процессор можно назвать его сердцем. Именно благодаря центральному процессору производятся все вычисления на компьютере.

Слабый процессор не в состоянии воспроизвести видео высокой четкости, запускать производительные игры, конвертировать мультимедийные файлы и т. д.
Многие пользователи ПК пытаются повысить частоту комплектующего, но к сожалению, это можно сделать далеко не с каждым процессором, а полученной мощности, для сложных вычислений все равно не будет достаточно.
К сожалению, как и с оперативной памятью, данную деталь придется заменить.
Наверняка многих раздражает, когда после включения компьютера на экран начнут выскакивать ранее установленные приложения, например Skype, антивирусное ПО или uTorrent.
Не только мешает быстро начать работу, но и влияет на общую производительность системы.
Чтобы отключить автозагрузку, в настройках каждой программы необходимо снять галочку с пункта «загружать программу вместе с Windows».

Оставить автозагрузку следует лишь в тех программах, где это по-настоящему важно, например антивирусное ПО или виртуальные диски Alcohol 120%.
Многие пользователи ПК, даже не в курсе о существовании реестра, а ведь именно в нем хранится вся информация об установленных приложениях, регистрации, настройках системы и т. д.
Со временем, реестр заполняется мусором, оставленным от удаленных приложений, который мешает, как положено, работать системе.
Чтобы решить данную проблему, необходимо либо хорошо разбираться в реестре, либо воспользоваться все тем же приложением CCleaner, которое автоматически удалит все лишние записи.

Тормозит компьютер при работе с браузером
Многие пользователи жалуются на то, что компьютер замедляется при работе с . К сожалению, проблема редко бывает в браузере.
И в самом деле, иногда бывает сбой Flash плеера, который приводит к утечке оперативной памяти, но происходит это крайне редко.
Сам браузер, очень требовательный к производительности процессора, и особенно к оперативной памяти. В этом случае, человек должен просто заменить устаревшие комплектующие системного блока. Кроме того, не будет лишним время от времени очищать кэш браузера и историю просмотра.
Мы разобрали основные причины, по которым тормозит компьютер. Для стабильной работы системы, необходим регулярный уход за персональным компьютером, как технический, так и программный. При бережном обращении с вычислительной техникой, компьютер может прослужить долгие годы.
Поделиться.Одна из самых актуальных и наверное вечных проблем всех пользователей ПК – почему тормозит компьютер? Ведь когда вы покупали свой новенький компьютер, он и даже не подавал признаков тормоза. Есть очень много причин провоцирующих зависание вашего компьютера, именно об этом сегодня я и напишу. А так же, напишу методы борьбы с наиболее частыми проблемами.Для начала давайте составим рейтинг наиболее частых причин вызывающих зависание и тормоза вашего компьютера:
На самом деле причин по которым может тормозить ваш компьютер еще больше, если возникнет такая необходимость, напишу и вторую часть статьи. А теперь разберем подробнее каждый из этих пунктов.
Компьютер тормозит из-за вирусов
– Проблема Это одна из основных причин по которой ваш компьютер стал работать заметно медленнее. О существовании вирусов в вашем компьютере, вы можете и не задумываться пока не увидите первые предпосылки их существования. такими предпосылками могут быть:
- Зависание компьютера
- Не удаляются файлы или папки
- Появились сообщения об ошибках
- Во время работы браузера, появляется навязчивая реклама
- Время включения компьютера существенно замедлилось
- Не запускаются отдельные программы и не открываются папки
- Не открывается диспетчер задач (не работает ctrl+alt+del)
- Загрузка процессора до 100% при закрытых приложениях
При первых же симптомах заражения компьютера следует выполнить ряд действий, позволяющих обезопасить себя от вирусов:
– Решение Если вы предполагаете что ваш компьютер заражен вирусами, следует выполнить следующие пункты:
проверить его на вирусы сканером, например и не забывайте что нужно использовать . После проверки сканером, он покажет есть ли вредоносное ПО и сканеры на вашем компьютере, если есть – лечим/удалем, после устанавливаем стационарную версию антивируса. Могу посоветовать , довольно хороший и бесплатный антивирус.
Включить встроенный в операционную систему брандмауэр (фаервол) и настроить его на работу только с определенными программами, использующими доступ в интернет. Связка антивируса и фаервола будет достаточно сильной защитой от большинства угроз.
Еще один очень важный совет! Большинство вирусов и троянов, можно подхватить на порно сайтах. Так что, если вы по каким либо причинам посещаете такие сайты, будьте осторожны и не жмите по всем окошкам подряд, которые будут появляться. Например предложение обновить flash плеер, скорее всего спровоцирует установку вредоносной программы.
Системный диск заполнен

– Проблема Очень частая ситуация, когда заполнен системный диск вашего компьютера (диск С:\), а при попытке обращения к нужной записи, система ждет освобождения памяти на жестком диске.
Проблема актуальна в тех компьютерах, в которых системный диск и диск с данными разделены (на диск C и D, например). На своем опыте, часто сталкивался с ситуацией, когда для системного диска было отведено слишком мало памяти жесткого диска и по мере заполнения (установка обновлений, установка программ, временные файлы), место на диске С стремилось к нулю.
– Решение Для решения проблемы с объёмами системного диска, следует выполнить следующие действия:
- Очистить диск от временных файлов. С этим заданием хорошо справляется программа
- Удалить программы, которыми вы не пользуетесь
- Очистить рабочий стол (многие и не подозревают что рабочий стол хранит информацию на диске С)
- Очистить корзину (сталкивался с ситуацией, когда размер корзины достиг 10 гб. при размере диска С – 50 гб.)
Компьютер тормозит из-за перегрева

– Проблема К сожалению очень частая и очень опасная для вашего компьютера, проблема. За состоянием температуры компонентов нужно следить! Тем более, если ваш компьютер является хранилищем очень важной информации. Думаю вы не обрадуетесь если ваш компьютер выйдет из строя из-за перегрева и в следствии выхода из строя вы потеряете всю информацию с вашего ПК.
Как определить что компьютер тормозит из-за перегрева? Очень просто! Если при включении компьютера все нормально и шустро загружается, а при запуске программ или игр, компьютер начинает тормозить и перезагружаться, то в 95% случаев, проблема именно с перегревом
– Решение Нужно обратить внимание на температуру процессора, чипсета, видеокарты и жесткого диска. Следить за температурой компонентов можно с помощью специальных программ (например Aida или Everest).
Периодически очищать системный блок от пыли. Да да, его нужно чистить! На моей памяти случались такие экземпляры, в которых не то чтобы цвет материнской платы не было видно, даже радиатора процессора не было видно из-за плотной “корки” пыли. Пыль провоцирует выход из строя кулеров (вентиляторов), в связи с чем нарушается теплообмен и поднимается температура.
Периодически нужно проверять состояние термопасты между активными элементами и их радиаторами. Советую делать это раз в 2-3 года. Но, если датчики показывают что температура ваших элементов (процессор, чипсет, видеокарта) в норме, то с теплообменом все в порядке и следовательно, менять термопасту не нужно.
Компьютер тормозит из-за проблем с жестким диском

– Проблема Мало кто знает, что жесткие диски имеют свойство исчерпывать свой ресурс. Речь идет не о размере диска (об этом я писал выше), а именно о его жизненном цикле, который к сожалению не так велик, как нам бы хотелось.
Скорость работы операционной системы и программ на 70% зависит от качества жесткого диска. Сам раньше не понимал как может тормозить компьютер у которого 4 гб. оперативной памяти, 2х ядерный процессор 3.2 ГГц., хорошая видеокарта? А при работе заметны существенные подтормаживания. Только при замене винчестера наблюдался существенный прирост скорости работы.
Все дело в том, что жесткий диск состоит из многих слоев зеркальных дисков, все эти диски разбиты на сектора. Если при обращении к определенному сектору, контроллер жесткого диска не получает ответ, он этот сектор помечает как “битый”. Чем больше битых секторов – тем ближе конец вашего жесткого диска.
– Решение К сожалению ни что не вечно! Но жизнь продлить можно! Так и с жесткими дисками. Если выполнять правила описанные ниже, можно существенно продлить жизнь винчестеру, а следовательно и компьютеру.
- Периодически проводите дефрагментацию дисков (как минимум раз в месяц)
- Если есть подозрения на работу жесткого диска, проведите комплекс мер по проверке и восстановлению жесткого диска (хороший инструментарий есть на )
- Исключите любые физические воздействия на жесткий диск. Не бейте системный блок, не стучите по столу если на нем стоит системный блок или ноутбук
- При очистке системного блока от пыли, хорошенько очищайте жесткий диск, так как он имеет свойство нагреваться
Маленький объём оперативной памяти

– Проблема Одна из самых банальных причин почему компьютер сильно тормозит – маленький объем оперативной памяти. Прогресс не стоит на месте и с новым программным обеспечением выходит новое “железо”, обеспечивающее комфортную работу этих программ.
Увидеть загруженность оперативной памяти можно в диспетчере задач (ctrl+alt+del), во вкладках “Быстродействие” и “Процессы”
Однако не все могут позволить себе обновление “железа”, а в частности оперативной памяти. Ведь чтобы найти память для старого компьютера (DDR), вам придется попотеть. Да и цена на планки старой памяти, значительно дороже чем на память того же объема, но нового типа (пример DDR2 или DDR3).
А чтобы установить память новой модификации, вам нужно менять материнскую плату и в большинстве случаев – процессор.
– Решение Самое банальное! Увеличить объем оперативной памяти. Также советую обратить внимание на запущенные процессы, возможно большую часть памяти “отъедают” процессы, которые вами не запускались (например вирусы).
– Проблема Также как и оперативная память, процессор непосредственно влияет на скорость работы компьютера. Сильнее всего недостаточная мощность процессора заметна при работе с браузером и при запуске качественного HD видео.
Загруженность процессора можно увидеть в диспетчере задач (ctrl+alt+del), во вкладках “Быстродействие” и “Процессы”
– Решение Решение – установка нового, более мощного процессора.
В автозагрузке много лишнего

– Проблема По ходу работы за компьютером, приходиться часто устанавливать разного рода программы, часть этих программ устанавливаются в автозагрузку, чтобы загружаться при включении компьютера.
Сомневаюсь что вы часто заглядываете в автозагрузку и убираете оттуда ненужные программы. А стоило бы, ведь почистив автозагрузку, можно в разы увеличить скорость включения компьютера и запуска операционной системы.
– Решение Нужно открыть “Конфигурацию системы” и во вкладке “Автозагрузка” поснимать галки с ненужных вам программ.
Чтобы открыть “Конфигурацию системы” нажмите “Пуск” — “Выполнить”, для Windows XP, или для windows 7, “Пуск” — и в строке “Найти программы и файлы” напишите msconfig
и нажмите Enter. После, перейдите во вкладку “Автозагрузка”
После, перейдите во вкладку “Автозагрузка” В моем случае можно спокойно отключать пункты “Intel”, “Adobe Reader”, “Java”. У вас там может быть офис, winamp, разного рода мессенджеры.
В моем случае можно спокойно отключать пункты “Intel”, “Adobe Reader”, “Java”. У вас там может быть офис, winamp, разного рода мессенджеры.
Очистка реестра от мусора

– Проблема Реестр – самая загадочная и малоизученная обычными пользователями, область операционной системы Windows. В реестре прописываются параметры всех устанавливаемых приложений. И в случае некорректного удаления приложений, в реестре остаются записи.
Со временем, из-за таких записей, реестр разростается до неприличных размеров. И при обращении к нему, операционная система затрачивает больше времени чем хотелось бы.
– Решение Очистка реестра специальной утилитой, например , других вариантов нет.
Компьютер тормозит при работе с браузером

– Проблема Тоже очень актуальная проблема. Возникает в основном при открытии сразу нескольких десятков вкладок, или при запуске в браузере видео HD качества.
Так же не стоит забывать, что каждая открытая вкладка – это отдельно запущенный процесс, который “съедает” часть оперативной памяти и часть процессора.
– Решение Если компьютер зависает при работе в браузере, обратите внимание на диспетчер задач, какой именно процесс занимает больше всего ресурсов. Возможно это какое либо приложение запущенное в web странице, либо подвисший скрипт. Не забывайте что зависание браузера может возникнуть и из-за переполненного кэша, который нужно .
Если у вас тормозит компьютер при просмотре видео в интернете, проблема в недостаточном ресурсе процессора, поможет только замена.
Подведем итоги!
Как видите существует огромное количество проблем из-за которых может подвисать и тормозить ваш компьютер. Если вы не нашли ответ на свой вопрос или все перепробовали но ничего не помогает, напишите в комментарии свою проблему, мы постарамеся вам помочь. Кстати вот еще советы по
А теперь предлагаю посмотреть видео на тему “Что делать, если компьютер тормозит”:
После продолжительного использования стационарного компьютера или ноутбука на базе Windows пользователи могут столкнуться с ситуацией, когда ПК стал сильно тормозить и работает медленно. Причин торможения ПК может быть много.
Чтобы подробно разобраться с проблемой торможения ПК, мы подготовили материал, в котором подробно рассмотрим методы и способы, повышающие быстродействие ПК. Следуя нашим рекомендациям - вы сможете вернуть былое быстродействие стационарного компьютера или ноутбука с ОС Windows. Вернув быстродействие компьютера, вы сможете насладиться различными мультимедийными развлечениями, компьютерными играми и работой, забыв при этом о торможении и различных глюках ПК.
Очистка системы в операционных системах Windows
В операционных системах Windows XP, Vista, 7, 8, 10 есть свои встроенные средства очистки системы. Главным недостатком таких средств очистки является то что они чистят только мусор , который система сама создает да и то, не весь.
Чтобы выполнить полную очистку системы от мусора, где будет очищена ОС и множество программ, необходимо воспользоваться сторонним программным обеспечением. Одной из лучших программ для очистки является CCleaner . Это утилиту выпускает компания Piriform LTD.
Утилита является бесплатной и загрузить CCleaner на ПК можно с официального сайта www.piriform.com. Утилита не первый год держится первой в рейтинге у таких известных интернет изданий, как The Guardian , PC World , CHIP Online и многих других. Утилита работает на операционных системах Windows XP, Vista, 7, 8, 10. После установки мы запустим утилиту на Windows 7.
Для очистки системы от мусора воспользуемся кнопкой Анализ расположенной в нижней части окна.
На изображении видно, сколько мусора нашла система. Это история проводника, когда пользователь открывает папки или копирует папки. Также это история браузера и различный мусор, созданный утилитами.
После анализа удалим мусор , который нашла утилита, нажав кнопку Очистка .
Вот таким простым способом можно увеличить быстродействие системы и ее программ. На этом возможности утилиты не заканчиваются. Программа также умеет удалять ненужные ветки реестра , которые были созданы различным ПО. Чтобы воспользоваться этой возможностью нам нужно открыть вкладку «Реестр » и по аналогии с предыдущим примером нажать кнопку Поиск проблем .
После поиска нажмем кнопку Исправить и тем самым удалим ненужные записи реестра.

Функционал утилиты на этом не ограничивается, но его освещение не вписывается в тему статьи, поэтому мы пойдем дальше. Закончив очистку системы и реестра, самое время браться за дефрагментацию , о которой мы расскажем в следующих примерах.
Дефрагментация в операционных системах Windows
В операционных системах Windows XP, Vista, а также в более новых Windows 7, 8, 10 есть свои встроенные средства, которые позволяют делать дефрагментацию. Единственным минусом встроенного дефрагментатора в ОС Windows XP, Vista, 7, 8, 10 является его скорость работы и слабый функционал.
Поэтому лучше воспользоваться дефрагментатором от сторонних разработчиков. Лучшим дефрагментатором на сегодня является бесплатная утилита Defraggler . Утилиту Defraggler разработала та же компания что и CCleaner Piriform LTD. Скачать Defraggler в папку ПК можно также с его официального сайта www.piriform.com, как и CCleaner.
Установка Defraggler достаточно проста и сводится к паре кликов, поэтому с ней справится любой пользователь ПК. Кроме Defraggler , существует еще много качественных дефрагментаторов, но наш выбор пал на него, так как он поможет нам решить еще одну проблему, из-за которой ваш ПК может сильно тормозить и медленно работать.
Defraggler работает со всеми актуальными ОС Windows начиная с XP и заканчивая Windows 10. Поэтому смело устанавливайте и запускайте его на любой Windows. В нашем случае мы запустили Defraggler на Windows 7.
Чтобы запустить дефрагментацию нажмите кнопку Дефрагментация в нижней части окна. Рядом с этой кнопкой присутствует кнопка, которая может запустить анализ диска на необходимость дефрагментации. После старта дефрагментации за ней можно наблюдать на карте диска.
Этот процесс может продолжаться долго и зависит от объема диска и степени фрагментации диска.
Утилита Defraggler умеет проводить дефрагментацию как всего диска, так и отдельной папки и файлов. На этом ее функционал не заканчивается. Также утилита умеет:
- Делать быструю дефрагментацию;
- Делать работу программы по расписанию;
- Делать дефрагментацию свободного места на диске;
- Выключать ПК после дефрагментации;
- Делать дефрагментацию реестра.
Из всех описанных функций последняя является наиболее значимой. Используя дефрагментацию реестра , вы сможете также увеличить быстродействие вашего стационарного компьютера или ноутбука. Чтобы воспользоваться этой функцией перейдите в меню «Настройки » и активируйте дефрагментацию реестра при запуске ПК , как это показано на изображении.
Включив данную опцию, в вашем ПК при старте системы Defraggler будет делать дефрагментацию реестра:

Теперь расскажем о возможностях программы, которые мы упоминали ранее. Defraggler умеет смотреть состояние вашего винчестера, а именно S.M.A.R.T..
S.M.A.R.T. - это встроенная подпрограмма, которая может определить состояние жесткого диска. Давайте перейдем на вкладку «Состояние ».
На изображении выше показаны параметры хорошего винчестера. На следующем изображении показан винчестер с битыми секторами :
Если у вас именно такая ситуация, то виновником в торможении системы является винчестер . Исходя из этого, винчестер следует заменить на новый . Кроме того, в таком состоянии винчестер долго не прослужит, и вы можете неожиданно потерять много важной информации. Вероятно, что всю.
Из примера видно, что с помощью Defraggler можно делать:
- Дефрагментацию диска долгую или быструю;
- Дефрагментацию реестра;
- Проверить состояние винчестера.
Также следует отметить, если у вас установлен в ПК тип диска SDD, то не дефрагментируйте его, так как это может сократить его срок службы.
Решение проблем с ОЗУ
Очень часто виновником торможения и зависания ПК является оперативная память . В операционных системах начиная с Windows 7 и заканчивая Windows 10 есть встроенные средства проверки памяти. К примеру, запустим средство проверки оперативки на ошибки в Windows 10. Для этого воспользуемся поиском в десятке и введем в нем фразу «Средство проверки памяти ».

Теперь запустим найденную утилиту.

В открывшемся окне выберем первый пункт, после чего компьютер перезагрузится и начнется диагностика ОЗУ .
После долгой проверки компьютер загрузится и пользователю будет выдан результат проверки. Если результат проверки будет отрицательным, это значит что оперативку необходимо заменить на новую.
В старых ОС, таких как Windows XP, нет встроенной проверки памяти. Из этого следует, что на Windows XP для проверки памяти следует воспользоваться сторонним ПО . Делать проверку ОЗУ может одна из самых популярных утилит Memtest86 .
Ускоряемся с помощью ReadyBoost
Иногда даже все проделанные действия по устранению торможений и глюков в ПК не помогают должным образом. Это происходит из-за того, что на вашем ПК слабая аппаратная часть . Чтобы решить эту проблему в ОС, начиная с Windows 7 и заканчивая Windows 10 у пользователя есть возможность использовать технологию ReadyBoost .
Суть работы технологии ReadyBoost заключается в использовании быстрых USB накопителей для кэширования данных. То есть используя ReadyBoost , вы сможете заменить стандартный файл подкачки на винте, на быструю USB флешку.
Для примера мы воспользуемся ПК с ОС Windows 10 и флешкой с интерфейсом USB 3.0 . Вы спросите почему именно USB 3.0. Ответ прост, этот интерфейс очень быстрый и максимально подходит для нашей задачи. Вставим флешку в ПК и перейдем к ее свойствам на вкладку «ReadyBoost ».

Теперь выберем пункт в окне для ускорения нашей системы как показано на изображении выше и нажмем кнопку Применить . Таким же образом происходит настройка в Windows 7 и 8.
После этих действий система должна заметно ускориться, долгий запуск программ и торможение должно исчезнуть.
Если вы захотите воспользоваться описанной технологией на Windows XP , то используйте стороннюю программу eBoostr .
Остальные способы ускорить стационарный компьютер или ноутбук и убрать тормоза
Если выше рассмотренные примеры не помогли, то решить проблему с тормозами и глюками помогут такие способы:
- Смена антивирусной программы;
- Отключение визуальных эффектов;
- Остановка ненужных служб;
- Переустановка операционной системы;
- Обновление семерки до десятки.
Если у вас на стационарном компьютере или ноутбуке установлена хорошая антивирусная программа, то на современном ПК вы надежно защищены и это не влияет на быстродействие системы. Но если у вас слабый ноутбук или стационарный компьютер, то будет заметно, как антивирус стал сильно тормозить систему .
Чтобы исправить эту ситуацию компания Panda Security SL разработала антивирус Panda Cloud Antivirus , который практически не тратит ресурсов системы слабого ПК. Секретом этого антивируса является то, что все сложные операции в нем выполняются в облаке .
Кроме антивируса на быстродействие слабого ноутбука или стационарного компьютера могут влиять визуальные эффекты ОС . Начиная с Vista в ОС Windows используются различные визуальные эффекты, которые тормозят работу ПК. Чтобы отключить визуальные эффекты, например, в Windows 10, необходимо перейти в свойства системы. Для этого в программе Выполнить наберем команду «sysdm.cpl».

Перейдя в свойства системы, откроем вкладку «Дополнительно ». В текстовом блоке быстродействие кликнем на кнопку Параметры .

Перед нами должно открыться окно, где можно отключить и включить визуальные эффекты в Windows 10.

Таким же образом настраиваются визуальные эффекты в Windows 7 и 8. Если говорить о Windows XP, то отключать ее визуальные эффекты не имеет смысла, так как они и так потребляют мало ресурсов.
С отключением служб нужно быть осторожней, так как это может повлечь за собой неправильную работу операционной системы. Чтобы остановить ненужные службы, например, в Windows 7 необходимо перейти к оснастке отвечающую за службы. Для этого в программе Выполнить наберем команду «services.msc». После выполнения откроется оснастка «Службы ».
В этой оснастке можно отключить любую службу. Перед тем как отключать ненужную службу убедитесь, что отключение этой службы абсолютно безопасно для системы. Например, вы можете без проблем остановить службу «Диспетчер печати », если на вашем ПК не используется принтер.
Еще одним способом является полная переустановка системы . После переустановки Windows вы сразу заметите как быстро работает ваш ноутбук или моноблок. Это происходит, потому что ОС новая и у нее чистый реестр и нет мусора. Во многих случаях переустановка ОС помогает оживить ноутбук или стационарный ПК и избавится от тормозов.
Кроме переустановки бывают случаи, когда пользователь семерки обновит систему до Windows 7 и она после этого медленно работает. Медленная работа системы связана со способом распространения обновлений и с железом. В первом случае медленная работа связана с новым типом доставки обновлений в сети P2P. То есть обновления доходят от пользователя к пользователю. Во втором случае медленная работа связана со старым железом. В этом случае поможет только обновление комплектующих или покупка нового ноутбука.
Подводим итог
Надеемся весь материал изложенный в статье, поможет нашим читателями и у вас не будут возникать вопросов почему ПК стал тормозить или почему ноутбук или моноблок стал зависать. Также хочется дать пару советов нашим читателям.
Если у вас не проходят тормоза и зависания в системе, то возможно виновником вашей проблемы стало вредоносное ПО. В этом случае следует произвести полное сканирование системы на вирусы и удалить их из найденной папки.
Кроме этого, если вы являетесь обладателем ПК с Windows XP, то вам пора задуматься о смене ОС на более безопасную. Поддержка XP давно окончена и новые антивирусы ее давно не поддерживают. Это значит, что система очень небезопасна и если дать такой системе доступ в Интернет, то можно столкнуться с реальными проблемами из-за вирусов. Из-за вирусов вы можете столкнуться как с тормозами системы, так и с кражей и порчей личной информации.
Видео по теме
И так всем привет сегодня поговорим о том почему компьютер тормозит. Если вы стали замечать тот факт что сильно тормозит компьютер. Значит ваша система требует вашего вмешательства. Большинство пользователей не знают, как оживить систему. Поэтому чаще всего делают переустановку операционной система. Конечно, после этого все станет работать как раньше и тормозить компьютер не будет.
Но это не всегда удобно потому как со временем у каждого из нас накапливается информация на компьютере. Мы ставим очень много различных программ, да и просто, настраиваем компьютер под свои нужды. А после переустановки все придется делать заново, и времени потраченное на переустановку операционной системы и настройки пк уйдет не мало. По этому расскажу вам, как можно продлить жизнь компьютера, не прибегая к переустановки. Что делать если долго загружается компьютер и почему компьютер тормози?
И так начнем, вы стали замечать, что компьютер начал тормозить. Медленно загружается и очень долго запускает различные приложения, а иногда и в обще зависает не беда. Есть несколько нехитрых методов, с помощью которых можно восстановить работоспособность своего компьютера.
Три простых способа ускорить работу компьютера
Первое что нужно сделать если сильно тормозит компьютер, это проверить жесткий диск на наличие ошибок и поврежденных секторов. Для этого идем в Мой компьютер кликаем по жесткому диску правой кнопка и нажимаем Свойства.
В появившемся меню выбираем вкладку сервис и нажимаем Выполнить проверку. В следующем меню нужно отметить галочками пункты Автоматически исправлять системные ошибки и Проверять и восстанавливать поврежденные сектора и нажимаем Запуск. После чего появится сообщение.


Нажимаем Расписание проверки диска и перезагружаем компьютер. В процессе перезагрузки операционная система проверить жесткий диск на наличие ошибок и автоматически исправить их. Это может занять много времени в зависимости от состояния вашего жесткого диска. Очень часто компьютер тормозить именно из-за проблем с жестким диском.
![]()
Второе после того как ваш жесткий диск проверился и компьютер включился нужно выполнить дефрагментацию диска. Дефрагментация очень хорошо помогает. Она объединяет разбросанные файлы на жестком диске. Дефрагментацию рекомендуется делать хотя бы раз в месяц. Если ее не делать, то компьютер может сильно тормозить. Для этого также идем в Мой компьютер кликаем правой кнопкой на жестком диске выбираем Свойства. В появившемся идем во вкладку Сервис и нажимаем Выполнить дефрагментацию.


В появившемся окошке нажимаем Дефрагментация диска и ждем завершения процесса. Если кто-то хочет подробней узнать о том может ли компьютер тормозить и зависать из этого, и что такое .

Третье
что можно сделать, это почистить реестр и удалить всяких хлам. Проблемы с компьютером также могут возникнуть из-за того что в системе очень много различных не нужных файлов тормозить компьютер из-за этого сильно не будет но свое негативное влияние на работу эти файлы окажут.
Для этого воспользуемся бесплатной утилитой CCleaner. . После того как вы скачали и установили программу запускаем ее. Жмем на вкладку Очистка и ниже кликаем по кнопке Анализ. После завершения анализа вы увидите список ненужных файлов и размер который они занимают нажимаем очистка.

Теперь переходим во вкладку Реестр. Тут все тоже самое нажимаем Поиск проблем и видем список проблем и далее нажимаем исправить.
CCleaner предложит сделать резервную копию реестра, жмем да, указываем путь где будет храниться резервная копия. В следующем окошке можно исправлять проблемы по очереди но если их у вас накопилось много тогда кликаем Испарить отмеченные.

Четвертое
что нужно сделать, это обновить антивирусные базы и просканировать свой компьютер на наличие вирусов. Если у вас стоит Нод32 то сервер обновлений вы можете .
Вот в принципе и все такими стандартными способами можно восстановить систему и работать еще очень долго. Этот метод поможет вам в том случае когда на аппаратном уровне проблем нет т.е железо компьютера в рабочем состоянии. Если после всех выше описанных действий компьютер сильно тормозит все равно. Значить у вас более серьезные проблемы и нужно попробовать переустановить систему. Теперь вы знаете почему компьютер тормозит. Удачи!




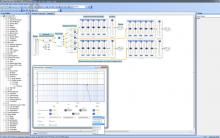

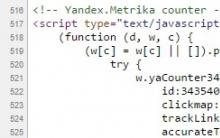





Как найти точку по координатам широты и долготы
Опции памяти сервера HP ProLiant DL380p Gen8 Проверьте типы модулей памяти и требования для компьютеров HP
Xiaomi Mi Max - устанавливаем прошивку MIUI8 - aslenkov
Как восстановить Windows, если нет точек восстановления
Дополнительные камеры обычно монтируются над экраном устройства и используются в основном для видеоразговоров, распознавания жестов и др