Когда вы откроете Picasa первый раз, вы сможете выбрать опцию сканирования вашего жесткого диска, или просто Мои изображения, Мои документы, или Рабочий стол. Программа отобразит ваши фотографии в Библиотеке. Возможно, вы найдете фотографии, о которых вы уже забыли, потому что Picasa делает просмотр очень простым и удобным. Если у вас есть фотографии вне директорий Мои изображения, Мои документы, и Рабочий стол, то вы можете добавить новую папку вручную, нажимая на Инструменты / Управление папками. Программа отобразит ваши фотографии.
Нажмите дважды на фотографию, чтобы перейти в окно редактирования.
Узнайте, что делает каждая кнопка в окне “Обычного” редактирования. Короткое руководство:
- Первая кнопка, "Crop". Нажимая на эту кнопку, вы можете вырезать часть вашего изображения. Вы можете выбрать размер вручную, или один из ранее созданных размеров. Нажмите “Apply”, когда закончите.
- Вторая кнопка, "Straighten", может поправить горизонтальное положение пейзажа. Нажмите на нее, и используйте сетку, и ползунок до тех пор, пока изображение не встанет на место. Нажмите “Apply”, чтобы сохранить изменения.
- Третья кнопка, "Redeye". Если вы нажмете на нее, Picasa автоматически исправит “красные” глаза на вашей фотографии и отобразит их в зеленых квадратах. Если программа пропустила чьи-нибудь глаза, вы можете навести на них окно этой функции, и Picasa исправит их. Если программа выделит квадратами неправильный объект, то вы можете нажать на этот квадрат, чтобы Picasa проигнорировала это выделение. Нажмите “Apply”, когда вы закончите!
- Четвертая кнопка, "I"m Feeling Lucky", меняет освещение и цвет вашей фотографии по усмотрению программы. Это кнопка может быть полезной для изменения неясных и тусклых фотографий.
- Пятая кнопка, "Auto Contrast", поднимает контраст вашей фотографии до лучшего уровня.
- Шестая кнопка, "Auto Color", улучшает цвет вашей фотографии и отлично работает с тусклыми изображениями.
- Седьмая кнопка, "Retouch", может удалить следы пыли с вашей фотографии, что может помочь, если ваш объектив был пыльным. Нажмите кнопку "Retouch", и потом наведите на мутную часть вашей фотографии, двигая мышкой до тех пор, пока пятно не будет удалено. Нажмите “Apply”, чтобы сохранить изменения.
- Восьмая кнопка, "Text", может добавить текст на вашу фотографию. Нажмите кнопку, и потом укажите на любое место на фотографии, чтобы начать набор текста. Используйте появившееся текстовое поле слева, чтобы изменить настройки шрифта, размера, цвета и прозрачности текста. Нажмите “Apply”, чтобы сохранить изменения.
- Девятая и последняя кнопка, "Fill Light", может подсветить вашу фотографию, если она темновата. Двигайте ползунок вверх и вниз до тех пор, пока фотография не будет идеально освещена.
Узнайте, что делает каждая кнопка во вкладке "Tuning". Данная информация проясняет использование инструментов настройки:
- Ползунок "Fill Light", имеет такой же смысл, как и последняя кнопка в поле редактирования "Basic". Двигайте его вверх и вниз, чтобы подсветить вашу фотографию. Полезно, когда вы забыли о вспышке.
- Ползунок "Highlights", делает цвета вашей фотографии более яркими и открытыми. Используйте, когда вы хотите выделить светлые места вашей фотографии.
- Ползунок "Shadows" имеет противоположный эффект, в сравнении с ползунком "Highlights". Используйте, когда хотите добавить теней в темных участках вашей фотографии.
- Ползунок "Color Temperature" изменяет “температуру” вашей фотографии. Голубой – холодно и красный – тепло. Передвиньте ползунок налево, если вы хотите добавить больше синего, и вправо, если хотите добавить красного.
- "Neutral Color Picker" удаляет оттенок с фотографий. Нажмите на иконку пипетки и потом на нейтральную черную, серую или белую зону фотографии, чтобы изменить цвет.
Узнайте, что делает каждая кнопка во вкладке "Effects".
- "Sharpen" - обостряет края вашей фотографии. Используйте, когда фотография кажется расплывчатой и вне фокуса. Нажмите на "Sharpen", и потом двигайте ползунок "Amount" до тех пор, пока не достигнете желаемого результата. Нажмите “Apply”, чтобы сохранить изменения.
- "Sepia" - придает фотографии ретро тональность сепии.
- "B&W" - превращает вашу фотографию в классический черной белый снимок.
- "Warmify" - изменяет ‘температуру цвета’ на более теплую.
- "Film grain" - придает вашей фотографии зернистость. Эта кнопка, в сочетании с "Sepia" или "B&W", превращает современную фотографию в ретро снимок.
- "Tint" - меняет фотографию на цвет по вашему выбору. Нажмите на кнопку, и выберите цвет, используя пипетку, чтобы применить его к снимку. Далее, подвиньте ползунок "Colour Preservation" до тех пор, пока не достигнете желаемого результата. Нажмите “Apply”, чтобы сохранить изменения.
- "Saturation" - повышает насыщенность вашей фотографии. Нажмите на эту опцию, и подвиньте ползунок "Amount" до желаемого эффекта. Нажмите “Apply”, чтобы сохранить изменения.
- "Soft focus" - смягчает фокусировку вокруг точки, по вашему выбору. Этот инструмент полезен для выделения определенного объекта вашего снимка. Нажмите на эту опцию, и подвиньте ползунки "Size" и "Amount" до тех пор, пока не достигните желаемого результата. Нажмите “Apply”, чтобы сохранить изменения.
- "Glow" - придает свечение вашей фотографии, в особенности в светлых частях снимка. Нажмите на это, и подвиньте ползунки "Intensity" и "Radius" до тех пор, пока не достигните желаемого результата. Нажмите “Apply”, чтобы сохранить изменения.
- "Filtered B&W" - делает фотографию похожей на ту, что была бы сделана на черно белую камеру и с цветным фильтром. Нажмите на это, и выберите цвет, чтобы использовать фильтр. Нажмите “Apply”, чтобы сохранить изменения.
- "Focal B&W" - делает фотографию черно белой, за исключением одного места, по вашему выбору. Нажмите на это, и передвиньте указатель на желаемое место. Далее, передвиньте ползунки "Size" и "Sharpness" до тех пор, пока не достигните желаемого результата. Нажмите “Apply”, чтобы сохранить изменения.
- "Graduated Tint"- повышает оттенок одной части вашей фотографии, что делает это полезным во время редактирования фотографий неба. Нажмите на это, и выберите цвет, чтобы использовать оттенок. Далее, передвиньте ползунки "Feather" и "Shade" до тех пор, пока не достигните желаемого результата. Нажмите “Apply”, чтобы сохранить изменения.
- Нажмите на "Upload", чтобы загрузить веб альбомы Picasa. Это сработает только, если у вас есть учетная запись Picasa (находится, здесь: http://picasaweb.google.com).
- Нажмите на "Email", что переслать ваши фотографии друзьям. Вы можете использовать программу электронной почты по умолчанию, но с ней будет сложнее работать из Picasa, или же, вы можете использовать вашу учетную запись Gmail, что будет гораздо проще.
- Нажмите на "Print", чтобы отправить выбранные фотографии на ваш принтер. До начала печати, вы можете изменить настройки.
- Нажмите на "Export", чтобы переместить ваши фотографии в другую папку на жестком диске вашего компьютера. Это полезно, если вы хотите скопировать ваши фотографии на USB или CD диск.
- Нажмите на "Shop", чтобы делать покупки онлайн. От сайтов, на которых вы можете продать ваши фотографии, до профессиональных услуг печати.
- Нажмите на "BlogThis", чтобы загрузите ваши фотографии на Google Blog, если он у вас есть, вместе с сообщением.
- Нажмите на "Collage", чтобы создать коллаж из выбранных вами фотографий. Вы можете выбрать настройки сетки и размер вашего коллажа. Когда вы закончите, сохраните его и поделитесь с друзьями!
- Нажмите на "Video", чтобы создать видео из выбранных фотографий. Вы можете выбрать аудио дорожку, чтобы использовать вместе с видео, стиль перехода фотографий и размеры вашего видео. Нажимая на "Slide" сверху, вы можете добавить текст к вашему видео. Когда закончите, вы можете загрузить ваше видео на YouTube, если у вас есть учетная запись YouTube.
- Нажмите на "Geotag", чтобы добавить местоположение к вашим фотографиям, используя Google Earth. Чтобы сделать это, вам понадобится Google Earth, установленная на вашем компьютере. Подождите, пока открывается Google Earth, потом передвиньте указатель на нужное положение на глобусе, и нажмите “Geotag” в правом нижнем углу экрана.
Picasa: добавляйте теги имен и упорядочивайте фотографии по людям.
Теперь в Picasa есть встроенная технология сопоставления лиц, которая позволяет с легкостью добавлять теги имен к людям на ваших фотографиях. Кроме того, теперь можно добавлять географические теги, используя Карты Google, загружать совместные альбомы из программного обеспечения Picasa, а также с легкостью помечать фотографии. Загрузите программу Picasa 3.6, доступную на 38 языках, с сайта http://picasa.google.com .
Внимание! К сожалению, практически все ссылки оказались нерабочими из-за капитального обновления сайтов и инструкций Google. Поэтому прочитать можно, но информация типа «Подробнее» со ссылкой сейчас недоступна, или ее нужно искать где-то в дебрях справочников Google.
Приложение Picasa в сочетании с Веб-альбомами Picasa позволяет легко и быстро упорядочивать, изменять и загружать свои фотографии с компьютера в Интернет. Систематизируйте свои фотографии по папкам и альбомам и устраните их недостатки с помощью мощных средств редактирования Picasa. Затем с помощью Веб-альбомов Picasa опубликуйте отредактированные фотографии в Интернете и покажите их родным, близким и всему миру.
Данное руководство познакомит вас с основными функциями Picasa. После его внимательного прочтения перейдите к руководству по Веб-альбомам Picasa . Теперь вы готовы стать квалифицированным пользователем Picasa и Веб-альбомов Picasa.
- Импорт фотографий
- Быстрое и простое редактирование
- Общий доступ к фотографиям в Picasa
- Резервное копирование фотографий
- Печать фотографий
- Picasa Photo Viewer
- Упорядочение фотографий в Picasa

Сразу же после установки Picasa программа сканирует папки на жестком диске и отображает все найденные фотографии в библиотеке фотографий Picasa. Затем можно создавать собственные альбомы, используя фотографии из различных папок. Эти папки вместе с создаваемыми альбомами и формируют структуру фотографий, с которой затем работает Picasa. Кроме того, значки на изображениях в библиотеке позволяют сразу видеть, какие из фотографий были загружены, помечены как избранные, для каких фотографий созданы геотеги и т.д.
Папки
Папки представляют собой реальные каталоги на жестком диске компьютера, в которых хранятся фотографии. Изменения в папках, производимые в Picasa, распространяются на соответствующие папки на жестком диске компьютера. Например, перенос фотографии из одной папки в другую в Picasa равносилен переносу файла в другую папку в Проводнике Windows.
Альбомы
В отличие от папок, альбомы существуют только в Picasa. Например, можно создать альбом «Моя бабушка», который содержит фотографии из разных папок. В отличие от папок Picasa, альбомы не соответствуют реальным папкам на жестком диске, поэтому можно удалять или переносить фотографии из одного альбома в другой — исходные файлы при этом останутся на прежних местах на жестком диске.
Значки в библиотеке
Picasa показывает небольшие значки на фотографиях в библиотеке, позволяющие сразу определить состояние изображения.
Нажмите на значок, чтобы просмотреть краткое описание его функции:
Синхронизированные фотографии
Две круговые стрелки появляются на фотографиях, для которых включена функция «Синхронизация с Интернетом». Подробнее о функции автоматической синхронизации Picasa.
Помеченные фотографии
Пометка обозначает картинку, помеченную как избранную. Подробнее.
Фотографии с геотегами
Перекрестие указывает на фотографии, для которых были созданы географические теги в Google Планета Земля.
Загруженные фотографии
Направленная вверх зеленая стрелка означает, что фотография была загружена в Веб-альбомы Picasa. Это позволяет легко отслеживать фотографии, опубликованные в Интернете.
Направленная вниз красная стрелка показывает, что вы вручную заблокировали загрузку фотографии. Подробнее.
Видеофайлы
Импорт фотографий

Конечно, не все ваши фотографии хранятся у вас на компьютере. Фотографии можно импортировать в Picasa из многих источников, в том числе с фотокамер, компакт-дисков, карт памяти, сканеров, веб-камер и т.д.
Чтобы загрузить фотографии с камеры, выполните следующие простые действия.
- В Picasa нажмите кнопку Импорт.
- Выберите нужное устройство или папку из раскрывающегося меню (обычно камера определяется автоматически). Picasa группирует изображения в соответствии со временем их создания, чтобы упростить импорт фотографий, связанных с определенным днем или событием. Каждая группа изображений в окне импорта помечается значком с часами.
- Выберите для импорта отдельные фотографии или все снимки сразу. Выбранные фотографии будут сохранены на компьютере и отображены в Picasa как новая папка.
Используете другое устройство? Ознакомьтесь с другими статьями об импорте фотографий в Picasa.
Быстрое и простое редактирование
Упорядочив фотографии, можно начать их редактирование. В Picasa реализованы расширенные функции редактирования, благодаря которым можно одним щелчком мыши улучшить почти любую фотографию, отрегулировать цвет и освещенность, а также добавить эффекты, например «черно-белое фото» или «сепия». Добавление подписей позволит создать рассказ с иллюстрацией.
Чтобы перейти к редактированию фотографии, сначала дважды нажмите на нужный снимок. Затем найдите инструменты редактирования, расположенные с левой стороны на трех вкладках «Осн. операции», «Редакт.» и «Эффекты».
Не беспокойтесь: Picasa никогда не перезаписывает исходный файл. Внесенные в фотографию изменения доступны для просмотра только в Picasa, пока вы не решите экспортировать или сохранить их. В любом случае исходные фотографии остаются целыми и невредимыми и доступны в любой момент. .
Вкладка «Осн. операции»
Вкладка Осн. операции предназначена для внесения в фотографии простых изменений. Выберите ниже одну из кнопок основных операций, чтобы просмотреть краткое описание ее функции:

Кадрирование
Кнопка «Кадрирование» позволяет обрезать ненужные фрагменты фотографии. Например, можно вырезать из фотографий отпуска свою бывшую подругу. Помимо автоматических размеров кадрирования, предлагаемых программой Picasa, доступны и некоторые другие.
Выравнивание
Фотографии, снятые плохо налаженной камерой, можно выровнять. С помощью ползунка выровняйте фотографию относительно сетки.
Красные глаза
Этот инструмент автоматически корректирует эффект красных глаз, который Picasa обнаруживает на фотографиях любого поддерживаемого типа.
Мне повезет!
Это кнопка позволяет изменить фотографию одним нажатием. Google Фотолаб настраивает цветность и контраст изображения, чтобы сделать его идеальным. Изменения будут заметны только в том случае, если до этого фотография имела неправильный цветовой баланс.
Автокоррекция контраста
Автоматически устанавливает оптимальные уровни яркости и контрастности, сохраняя выраженность цветов.
Автокоррекция цвета
Автоматически устраняет отклонения цвета и восстанавливает цветовой баланс, сохраняя параметры контрастности и яркости.
Ретуширование
С помощью этого инструмента можно удалить дефекты и повысить качество фотографий. Можно даже обработать старые фотографии с пятнами, водяными разводами и царапинами.
Текст
Простое и быстрое добавление текста поверх картинок. Можно изменить стиль, размер, и угол наклона текста, а также перетащить его в любую область фотографии.
Выравнивающее осветление
Иногда на фотографиях с ярким фоном главный объект оказывается затемнен или изображен нечетко. С помощью ползунка можно добавить свет на передний план фотографии и сделать снимок более сбалансированным.
Вкладка «Редакт.»
Позволяет управлять цветом и регулировать освещенность фотографии, что улучшает внешний вид изображения.
Выберите инструмент «волшебная палочка» для осветления или изменения цвета, чтобы позволить Picasa автоматически отрегулировать фотографию, или с помощью ползунков вручную настройте параметры осветления и цвета фотографии.
- Заполняющий цветИногда на фотографиях с ярким фоном важные детали оказываются затемнены или изображены нечетко. Добавьте выравнивающее осветление на передний план фотографий, это сделает их более сбалансированными.
- ОсветлениеУвеличьте уровень осветления, чтобы сильнее выделить яркие места на фотографии. Это подчеркнет оттенки белого в вашей композиции.
- ТениЗатемните тени на фотографии, чтобы увеличить ее глубину или контрастность. Используйте эту функцию в сочетании с ползунком Осветление для увеличения контрастности блеклой фотографии.
- Цветовая температураДобавьте в фотографию теплые оттенки, передвинув ползунок вправо. Это сделает цвета ярче и оживит композицию.
- Нейтральный цветУкажите Picasa, какие части фотографии следует считать серыми или белыми. Это послужит для Фотолаб Picasa при балансировании цвета фотографии.
Вкладка «Эффекты»
Вкладка Эффекты содержит 12 эффектов, которые можно применить к любой фотографии. Для получения дополнительных сведений о каждом из эффектов нажмите одну из кнопок ниже:
Четкость
Делает контуры объектов более резкими и менее расплывчатыми.
Сепия
Создание эффекта «ретро» за счет изменения цветов изображения на красновато-коричневые оттенки.
Черно-белый
Преобразование любой цветной фотографии в черно-белую.
Тона теплее
Придает теплоту тонам «холодных» фотографий, улучшая отображения оттенков кожи. Дополнительное ручное управление помогает реализовать ползунок Цветовая температура на вкладке Редакт...
Зернистость
Добавление «зернистости» на фотографию для улучшения ее вида при печати.
Другой оттенок
Удаление цвета с фотографии и применение выбранного оттенка поверх полученного изображения. Ползунок Сохранение цвета позволяет добавить исходные цвета фотографии под добавленный оттенок.
Насыщенность
Этот ползунок позволяет отрегулировать насыщенность цвета. Переместите ползунок до упора влево, чтобы сделать фотографию черно-белой. Переместите ползунок до упора вправо, чтобы изображение стало «радиоактивным».
Мягкий фокус
Создание «размытой» области вокруг выбранной точки.
Сияние
Увеличение яркости белых участков фотографий для достижения эффекта затуманенности.
Черно-белый фильтр
Создает эффект съемки черно-белой фотографии с цветным фильтром. Фильтр блокирует или усиливает определенные цвета на фотографии.
Черно-белый фокус
Делает фотографию черно-белой, оставляя одну круговую область цветной. Можно задать размер и резкость цветного пятна.
Выбор тона
Применение градуированного фильтра на основании выбранного цвета. Это позволяет сделать серое небо голубым.
Добавление подписей
Подписи позволяют поведать историю снимка. При редактировании фотографии нажмите на строку «Создать подпись к фотографии» и добавьте подпись. После загрузки фотографий в Веб-альбомы Picasa подписи также появятся в альбомах в Интернете.
С помощью панели поиска в верхней части окна Picasa можно выполнять поиск по подписям. Подписи упрощают поиск нужных фотографий.
Синхронизация изменений
Как сделать так, чтобы последние изменения, сделанные в Picasa, применялись и к фотографиям в Интернете? Включение функции Синхронизировать в Интернете для папки или альбома позволяет немедленно переносить изменения в Picasa в Веб-альбомы Picasa в Интернете. Помимо изменений в фотографиях, можно также синхронизировать изменения подписей, тегов и геотегов. Подробнее о синхронизации фотографий в Интернете.
Кроме того, многими настройками интернет-альбомов можно управлять непосредственно из Picasa.
Раскрывающееся меню справа от кнопки
Общий доступ позволяет управлять конфиденциальностью веб-альбомов, размером картинок в Интернете и многим другим. Подробнее о различных элементах управления настройками в Интернете.
Общий доступ к фотографиям в Picasa
Это позволит загрузить фотографии в Веб-альбомы Picasa. При этом будет предложено отправить по электронной почте приглашения вашим друзьям и родным просмотреть альбом.
Нажмите кнопку ниже, чтобы просмотреть описание функции:
Очистка области «Отобранные фотографии»
С помощью этой кнопки можно удалить все фотографии из области «Отобранные фотографии». Аналогично, чтобы удалить определенную фотографию из области отобранных, выберите ее и нажмите кнопку Удалить. В результате выбранная фотография будет удалена из группы.
Оставление фотографий в области отобранных
В области «Отобранные фотографии» отображаются фотографии, выбранные в Picasa. Чтобы выбрать несколько изображений, удерживайте клавишу Ctrl при нажатии на фотографии в библиотеке. Кнопка Отобрать позволяет оставить фотографии из различных папок и альбомов.
Добавление фотографий в новый или существующий альбом
Кнопка Добавить в позволяет добавлять все выбранные фотографии из области «Отобранные фотографии» прямо в альбом по вашему выбору. Подробнее о добавлении фотографий в область «Отобранные фотографии».
Picasa позволяет загружать непосредственно в Blogger до четырех фотографий за один раз. Подробнее.
Создание коллажа из фотографий
Отправка фотографий по электронной почте
Эта кнопка позволяет быстро отправить несколько фотографий родным и близким, выбрав любого провайдера. Подробнее.
Экспорт копий фотографий
Эта кнопка позволяет создать копии фотографий со всеми внесенными в них изменениями. Исходные фотографии останутся нетронутыми. Во время экспорта также можно задать размер и качество итоговых копий фотографий. Подробнее.
Присвоение географических тегов фотографиям в Google Планета Земля
Разместите свои фотографии на карте в Google Планета Земля и внесите в файл фотографии информацию о широте и долготе. Подробнее.
Создание фильма
Объедините свои фотографии, видеофайлы и музыку в фильм и загрузите его прямо на YouTube. Подробнее.
Печать фотографий дома
Кнопка Печать позволяет распечатать выбранные фотографии на локальном или сетевом принтере. Выберите размер и ориентацию бумаги, например 4 х 6 или размер бумажника, и Picasa автоматически изменит размер выбранных фотографий в соответствии с указанными пропорциями. Можно выбрать и добавить к фотографии рамку или подписи, созданные ранее. Параметры макета печати облегчают печать нескольких фотографий на одной странице.
Поворот фотографий
Поверните фотографию на 90 градусов по часовой стрелке или против нее.
Заказ печати через Интернет
Нажмите эту кнопку, чтобы получить список провайдеров услуг фотопечати Picasa через Интернет. После регистрации на веб-сайте провайдера Picasa автоматически загрузит все выбранные вами фотографии на его сайт, позволив заказать печать фотографий по вашему желанию.
Пометка избранных фотографий
Добавьте пометки к фотографиям в Picasa, чтобы пометить их как избранные. Фильтр «Пометка», расположенный в верхней части библиотеки, позволяет увидеть только избранные фотографии.
Пометка фотографий тегами
Теги напоминают ключевые слова. Теги Picasa, состоящие из одного или нескольких слов, позволяют легко находить фотографии в коллекции. Для экономии времени используйте комбинацию клавиш Ctrl-T.
Загрузка всех фотографий из области «Отобранные фотографии». Во время загрузки можно управлять ее размером, конфиденциальностью интернет-альбомов и даже добавлять на загружаемые фотографии водяные знаки. Помимо кнопки загрузки, есть и ряд других способов загрузить фотографии из Picasa в Веб-альбомы Picasa. Подробнее.
Резервное копирование фотографий

Резервное копирование — надежный способ содержания фотографий в целости и сохранности. С Picasa это очень просто. Просто откройте менюИнструменты, выберите Резервные копии фотографий, а затем — Новые папки и ярлыки.
Внешний жесткий диск: пользователи с большой коллекцией фотографий могут сохранить файл резервной копии на внешнем жестком диске, чтобы освободить место на локальном жестком диске. После первого резервного копирования всей коллекции Picasa будет сохранять только последние внесенные изменения. Это экономит время и гарантирует защиту всей коллекции. Использование внешнего диска для сохранения резервных копий в Picasa также является отличным способом переноса фотографий на другой компьютер.
Резервное копирование на CD или DVD: не менее удобным вариантом является запись фотографий на CD или DVD. Даже если произойдет сбой жесткого диска или его повреждение из-за перепада напряжения, вы всегда сможете восстановить все свои фотографии и сделанные в них изменения.
Печать фотографий
В эпоху цифровых изображений иногда приятно увидеть и подержать в руках напечатанную фотографию. Picasa облегчает печать фотографий дома или заказ печати в Интернете у выбранного провайдера услуг печати.
Кнопка Печать позволяет распечатать выбранные фотографии на локальном или сетевом принтере. Можно выбрать размер и ориентацию бумаги, например 4 х 6 или размер бумажника, и Picasa автоматически изменит размер выбранных фотографий в соответствии с указанными пропорциями. При этом можно добавить на фотографию рамку или подписи. Параметры макета печати облегчают печать нескольких фотографий на одной странице.
Нажмите кнопку Заказ, чтобы получить список провайдеров услуг печати через Интернет. После регистрации на веб-сайте провайдера Picasa автоматически загрузит все выбранные вами фотографии на его сайт, позволив заказать печать фотографий по вашему желанию.
Picasa Photo Viewer
Хотите быстро просмотреть фотографию? Программа Picasa Photo Viewer устанавливается вместе с Picasa и позволяет просматривать фотографии на рабочем столе или в Проводнике Windows. Это небольшое приложение позволяет просматривать изображения, вносить в них незначительные изменения и загружать их в Веб-альбомы Picasa без полного запуска Picasa. Можно назначить Picasa Photo Viewer в качестве программы просмотра по умолчанию для файлов фотографий всех поддерживаемых Picasa типов.
© Просто тупо скопировал из Справки Google
Если вы нашли ошибку, пожалуйста, выделите фрагмент текста и нажмите Ctrl+Enter .
Компания Google в каждой версии своей программы Picasa добавляет новые возможности, постепенно превращая ее в настоящий комбайн для работы с цифровыми изображениями. Мы хотим представить список интересных дополнительных функций, которые вам могут пригодиться.
Основное предназначение Picasa - просмотр и организация коллекции цифровых фотографий. Кроме того, приложение тесно интегрировано с онлайновым хранилищем изображений с таким же названием, что позволяет без проблем публиковать снимки в Интернете и делиться ими с друзьями, родственниками и другими пользователями. Однако этим перечень задач, решаемых с помощью Picasa, далеко не ограничивается.
Отправка полноразмерных фотографий
Из Picasa очень легко отправить фотографии по электронной почте - для этого надо лишь выделить нужные файлы и нажать кнопку «Электронная почта» на нижней панели инструментов. Однако по умолчанию программа сжимает изображения до 480 пикселов. Если вам нужно переслать полноразмерные картинки, зайдите в настройки Picasa («Инструменты→Параметры→Электронная почта») и отметьте пункт «Исходный размер».
Скринсейвер из локальных изображений и RSS-фидов

При установке Picasa инсталлируется и специальный скринсейвер, который позволяет в минуты простоя просматривать слайд-шоу из локальных или подгружаемых из Сети картинок. Для его активации в настройках заставки компьютера отметьте пункт Google Photos Screensaver. В его параметрах вы можете выбрать эффекты переходов, указать локальные папки, веб-альбомы Picasa или даже RSS-канал с картинками.
Пакетное изменение размеров, водяные знаки

Все знают про инструменты редактирования фотографий в Picasa, однако в программе имеется еще и отличное средство пакетного изменения размеров. Чтобы воспользоваться им, выделите одно или несколько изображений, а затем выберите пункт «Экспорт фотографий в папку» в меню «Файл». В появившемся диалоговом окне вы можете указать папку сохранения, нужный размер и наложить водяной знак, если это необходимо.

Если вы хотите создать фильм с эффектным видеорядом из фотографий и фоновой музыкой, то Picasa Movie Maker поможет вам в этом. В отличие от других программ с ней на это уйдет всего несколько минут, необходимых для того, чтобы выбрать музыкальный трек, указать набор снимков и стиль переходов между ними, а также добавить титры и заставки. Когда все будет готово, можно одним кликом опубликовать ролик на YouTube.
Создание коллажа

Средство создания коллажей в программе Picasa ничем не уступает многим платным конкурентам. Этот инструмент может работать в автоматическом режиме или предоставить вам полную свободу действий: выбор шаблона, настройка размера и расположения изображений, цвет фона, шаг сетки, рамка и многие другие параметры. Полученный коллаж можно сохранить в формате JPG или установить в качестве обоев Рабочего стола.
Создание веб-галерей

С помощью Picasa очень легко подготовить фотографии для демонстрации на своем сайте в виде веб-галереи. Для этого необходимо выделить нужные файлы, а затем выбрать пункт «Экспорт в виде HTML-страницы» в меню «Папка». Далее этого указываем в появившемся диалоговом окне заголовок, размеры картинок, выбираем шаблон, и всего через несколько минут готовая галерея будет сохранена на вашем жестком диске.
Групповое переименование, редактирование

Несмотря на то что программа содержит все необходимое для ручной коррекции фотографий, иногда приходится проделывать одни и те же операции с сотнями и даже тысячами файлов. В этом случае придет на помощь инструмент под названием «Групповое редактирование» в меню «Фотография». С его помощью вы сможете переименовать файлы, повернуть, изменить цвет и контраст, наложить некоторые эффекты и т. д.
Создание плаката
Если вам требуется превратить изображение в большой плакат, следует воспользоваться соответствующим инструментом Picasa («Создать→Создать плакат»). Эта функция позволяет разделить фотографию на несколько частей и распечатать каждую из них отдельно. Затем можно соединить полученные фрагменты вместе и сделать из исходной фотографии одно масштабное полотно. Размеры плаката и его составляющих задаются в настройках.
Поиск дубликатов

В вашей коллекции изображений наверняка найдутся повторяющиеся файлы. Отыскать такие совпадения поможет специальная функция программы, которая расположена в меню «Инструменты→Экспериментальные→Показать повторяющиеся файлы». Она не имеет никаких настроек степени соответствия, но работает довольно уверенно и очень быстро - всего за несколько секунд Picasa находит дубликаты даже в самой большой коллекции.
Определение людей по лицам

Функция распознавания лиц является фирменной технологией Google, в разработку которой было вложено немало средств и времени. Появившись несколько лет назад как смелая инновация, сегодня она позволяет уверенно находить людей на фотографии и присваивать им имена. Постепенно, по мере накопления данных, программа самообучается и может уже самостоятельно узнавать, кто изображен на снимке.
Фильтр по цветам

Существует много видов сортировки фото: по времени снимка, событию, размеру, действующим лицам, географическому расположению. Программа Picasa в дополнение к столь обширному списку предлагает еще один вид фильтрации - по цветам. Для этого проследуйте в «Инструменты→Экспериментальные→Поиск» и выберите нужный цвет. В результате отобразятся все изображения из вашей коллекции, имеющие соответствующую цветовую гамму.
Добавление геотегов

Имея в своем распоряжении такие проекты, как Google Earth и Google maps, разработчики не преминули добавить картографические возможности и в Picasa. С их помощью вы можете указать место съемки любой фотографии. Для этого открываем нажатием на соответствующую кнопку на Панели инструментов Панель мест, которая работает на основе Google maps, и перетаскиваем фотографии в ту точку на карте, где они были созданы.
Picasa / Пикаса (Пикассо) – бесплатная программа для работы с изображениями и фотографиями. В органайзере очень богатый функционал. Вы можете сортировать фото, упорядочивать их, распечатывать, делиться ими с друзьями и многое другое. К тому же, есть панель инструментов, используя которую можно редактировать фотографии, делать их лучше. С помощью Picasa для Windows 7, 8, 10 Вы можете попробовать создать слайд-шоу, презентации, собирать коллажи, фотографии можно складывать в фильмы, после чего всеми этими шедеврами можно делиться с друзьями по e-mail или в соц. сетях.
Первый раз запустив программу Вы увидите, что все Ваши фото с компьютера сортируются в альбомы. Сортировка происходит по дате и имени файлов. Вы можете выбрать свои любимые фото и отметить их метками, чтобы легче было искать в будущем. Альбомы можно запароливать от посторонних глаз. В программе Пикассо для Windows поддерживаются следующие форматы изображений – jpg, bmp, gif, psd и т.д., а также такие видео форматы, как avi, mpg, wmf, mov и т.д. Еще одна функция программы Picasa – геотегинг – это заметки на фотографиях, указывающие на координаты и метаданные EXIF. Удобно рассортированные фото можно записать на CD/DVD диски, чтобы у вас всегда были резервные копии самых ярких моментов Вашей жизни.
Рекомендуем так же попробовать аналог редактора Picasa — FastStone Image Viewer . Компания Google официально прекратила разработку и поддержку редактора Пикаса на русском языке скачать с официального сайта который Вы не сможете теперь. Обратите внимание, что при установке Picasa на русском языке на компьютер может стоять галочка напротив предложения поменять поисковую страницу браузера по умолчанию. Не забудьте отключить эту функцию. Последнюю версию Picasa / Пикаса (Пикассо) скачать бесплатно на русском языке по прямой официальной ссылке Вы можете у нас на сайт.
Основные особенности Picasa 4 для Windows 7, 8, 10:
- Сортировка фотографий по альбомам;
- Возможность создавать слайд-шоу, коллажи, презентации;
- Возможность делать отметки на излюбленные фотографии;
- Возможность ставить пароли на папки;
- Геотегинг;
- Большой выбор инструментов для редактирования и улучшения фото;
- Рассылайте фото по почте и социальные сети.
ВНИМАНИЕ!
Разработка программы прекращена.
На нашем сайте доступна последняя выпущенная версия.
Управление коллекцией фотографий на компьютере всегда было непростой задачей, особенно, если вы не используете для этих целей никакого специального программного обеспечения. Если вам еще не представился шанс установить одну из программ, помогающий организовать коллекцию фотографий - то вам определенно стоит обратить ваше внимание на самое популярное в наши дни решение - Picasa. Этот инструмент может прекрасно использоваться даже и без подключения к интернету, однако раскрывает весь свой потенциал при наличии широкополосного подключения. Вкратце, программа служит для упорядочивания ваших цифровых фотографий, вне зависимости от того, как вы предпочитаете их сортировать - по альбому, по дате или еще по какому-либо параметру.
Установки приложения не должна вызвать каких-либо проблем; тем не менее - обратите внимание, что при установке могут быть изменены настройки вашего интернет-браузера. Просто уберите галочку в соответствующем месте при установке, чтобы избежать этого. Интерфейс приятен и легок в использовании, как и полагается такой программе. Для того чтобы разобраться с основными функциями и начать работу, вам понадобится всего несколько минут, или даже меньше. При первом запуске программа автоматически сканирует ваш компьютер и находит фотографии и группирует их в папки, попутно создавая миниатюры снимков для быстрого предпросмотра.

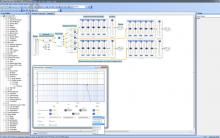

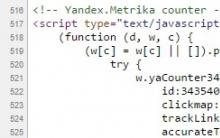







Xiaomi Mi Max - устанавливаем прошивку MIUI8 - aslenkov
Как восстановить Windows, если нет точек восстановления
Дополнительные камеры обычно монтируются над экраном устройства и используются в основном для видеоразговоров, распознавания жестов и др
Пять бесплатных аналогов текстового редактора Microsoft Word
Подключение к Интернету через wi-fi ad-hoc соединение Тип беспроводной сети ad hoc