Включение адаптера Wi-Fi на ноутбуке может стать для неискушенных пользователей большой проблемой. Эта участь не миновала и владельцев устройств от компании Acer. Многие пользователи уже изрядно намучились, раздумывая над тем, как включить Wi-Fi на ноутбуке компании Acer. Особенно это касается тех случаев, когда передатчик по умолчанию находится в положении Off.Необходимо отметить, что способ будет зависеть от конкретной модели устройства. К сожалению, универсального рецепта в данном случае не существует. Именно по этой причине необходимо подробно рассмотреть все возможные варианты.
Немного о продукции компании Acer
Филиппинская компания Acerбыла основана достаточно давно. Она успела завоевать симпатии многих пользователей ноутбуков и ПК. Фирма изначально специализировалась на выпуске дешевых комплектующих для таких американских гигантов, как Apple и Intel. Со временем руководство компании решило составить им конкуренцию. Конкурент получился довольно серьезный. Теперь компании Acer принадлежит значительная часть компьютерного рынка. Вряд ли раньше бы кто-то мог поверить в это.
Немного истории: Wi-Fi
Wi-Fi представляет собой особую технологию для передачи информации без использования проводов. Это довольно удобно, так как освобождает пользователей персональных компьютеров и ноутбуков от необходимости использования устаревших и неудобных проводов. Wi-Fi впервые был использован в серийной модели ноутбука в 2000году. В то время данная технология была большой редкостью. К тому же особого смысла в наличии передатчика в лэптопе не было, так как беспроводных точек доступа существовало очень мало. Ситуация кардинально изменилась в 2002 году. Беспроводной интернет начал стремительно завоевывать популярность. Чем все это закончилось, вы можете увидеть сами. Сегодня ни одно мобильное устройство уже не обходится без передатчика Wi-Fi.
Стандарты Wi-Fi
К наиболее распространенным стандартам Wi-Fi адаптеров относятся b, n, gиac.Первые три практически ничем не отличаются. Однако стандарт ac отличается высокой скоростью передачи информации. Она в данном случае получается в несколько раз больше, чем у стандартных адаптеров b-, n-, g. Многие производители сегодня устанавливают на свои устройства передатчики стандарта ac.Самой распространенной частотой работы Wi-Fi является -2,4 ГГц. Все вроде хорошо, однако стоит учесть, что на данной частоте работает Bluetooth, микроволновки и еще много всего. Иногда все это может мешать чистоте канала. Однако технология Wi-Fi постепенно переходит на частоту 5 ГГц. Уж там беспроводному интернету ничего не будет мешать. Но мы отвлеклись от основной темы данного материала.
Как включить Wi-Fi на ноутбуке?
Давайте пошагово разберем инструкцию по включению Wi-Fi на ноутбуке. Что необходимо сделать прежде всего? Проблемы с передатчиком Wi-Fi в некоторых случаях не имеют никакого отношения к модели ноутбука. Все проблемы в данном случае связаны с невнимательностью и безалаберностью некоторых пользователей. Самой распространенной проблемой, которая может возникнуть при использовании Wi-Fi, является отсутствие установленных драйверов для адаптера. Дело в том, что проблемы как таковой в данном случае нет. Чтобы разобраться с этой ситуацией, нужно просто скачать с официального сайта производителя нужные драйвера и установить их. На главной странице сайта производителя Acer можно найти программы для любых устройств. Поэтому это можно не считать проблемой. Важно скачать драйвера именно для вашей модели ноутбука. Универсального программного обеспечения не существует, так как производитель устанавливает на свои устройства различные виды и типы адаптеров. Поэтому не стоит надеяться, что к «AcerAspire» подойдут драйвера от «AcerFerrari».
Если после установки драйверов Wi-Fi так и не заведется, нужно будет искать проблему дальше. В моделях Acer 1000, 2012, 1690 и 5610 имеется специальная кнопка включения. Располагаться эта кнопка может где угодно: сзади, сбоку, над клавиатурой или спереди. Если на ноутбуке Acer у вас не работает Wi-Fi, то можно попробовать найти данную кнопку. Интереснее всего то, что выглядеть данная клавиша может как угодно. В некоторых моделях на этой кнопке изображена антенна. Если так, то поиск переключателя можно выполнить без особого труда. В большинстве моделей имеется самая обычная клавиша, которую необходимо найти и нажать. В некоторых моделях ноутбуков Acer кнопки имеют световую индикацию, что довольно удобно. Поэтому пользователю не нужно ломать голову над тем, включен ли передатчик.
Что если специальной кнопки нет? Бывает и так, что физический переключатель адаптера Wi-Fi на ноутбуке отсутствует. В этом случае необходимо обратиться к богатой клавиатуре ноутбука. Комбинации клавиш могут использоваться для включения и выключения различных устройств ноутбука. Конкретная комбинация будет зависеть от модели ноутбука. Если речь идет о модельном ряде «AcerAspireOne»,то для включения модуля Wi-Fi в данном случае необходимо использовать комбинацию клавиш Fn+F3.В других моделях производства компании Acer используется комбинация клавиш Fn+F5.Если данные комбинации не сработали, то необходимо попробовать найти нужную комбинацию путем использования метода «научного тыка». Обратите внимание на следующий момент: клавиша Fn в различных моделях ноутбуков Acerможет выглядеть по-разному. Она может быть представлена самими буквами или каким-то непонятным символом. Если надпись Fn отсутствует, то вы можете смело нажимать на любые непонятные кнопки. Такими действиями вы все равно не сможете нанести большого вреда ноутбуку или системе. Искомая комбинация в итоге будет найдена. Если и после этого ноутбук Acer не будет видеть Wi-Fi, то пора переходить к следующему пункту обзора.
Если Wi-Fi все еще не работает…
Пришло время обратиться к системным способам включения адаптера. В операционной системе Windows7и 8 иконка с изображением адаптера WLAN расположена внизу справа в системном трее. Необходимо щелкнуть по изображению правой кнопкой мыши и выбрать пункт «Центр управления сетями и общим доступом». Там необходимо кликнуть на пункте «Изменение параметров адаптера». Найдите название вашего устройства WLAN и щелкните по нему при помощи правой кнопки мыши. Теперь в появившемся окне необходимо нажать на кнопку «Включить». После этого необходимо закрыть все окна. Когда все описанные выше действия будут проделаны, необходимо кликнуть левой кнопкой мыши по иконке WLAN в системном трее. После этого выберите название вашей сети Wi-Fi и введите пароль для подключения. После выполнения всех описанных манипуляций беспроводной доступ к интернету должен появиться. Но это еще не все.
Дополнительное программное обеспечение от производителя
Если всеми описанными ранее методами поднять Wi-Fi так и не удалось, значит ваше устройство оснащено дополнительными утилитами, которые осуществляют управление адаптерами. Acer обычно прячет используемые для этого программы, чтобы некомпетентные пользователи ничего не учудили с настройками. Необходимо открыть меню «Пуск», выбрать пункт «Все программы» и посмотреть, не произошло ли что-то необычное с разделами Wi-Fi или WLAN. Если такое имеется, то необходимо включить данные утилиты. Без них работа адаптера Wi-Fi будет невозможна. Если все перечисленные выше операции не помогли, то придется нести устройство в сервисный центр, поскольку проблема, скорее всего, возникла на аппаратном уровне. Вы сделали все, что могли. Теперь специалистам предстоит разбираться с тем, как включить Wi-Fi на ноутбуке Acer.
Заключение
Подведем итоги. Что можно усвоить из этого небольшого ликбеза? Давайте по пунктам определим порядок включения адаптера Wi-Fi на ноутбуках компании Acer.
- Проверить наличие нужных драйверов.
- Если драйвера на месте, но необходимо найти аппаратную кнопку включения. Если ее нет, то необходимо подобрать комбинацию клавиш на клавиатуре.
- Попробовать включить адаптер системно.
- Если включить адаптер системно не получилось, использовать специализированные программы от разработчика.
Вот видите, все достаточно просто. Теперь вы знаете, что нужно делать, чтобы обеспечить себе беспроводной доступ к интернету.
Беспроводной сетью пользуются уже многие, ведь это удобно, особенно при наличии дома таких автономных устройств как , и смартфон. И если вы уже среди тех, кто приобрел и подключил маршрутизатор, вам осталось только узнать, как включить вай-фай на ноутбуке и начать пользоваться беспроводным интернетом.
Подключение вай-фай аппаратным методом
Практически на всех ноут-буках имеется кнопка или переключатель для вай-фай. Они могут находиться либо на верхней части корпуса неподалеку от клавиш клавиатуры, либо на боковой части ноут-бука.
Если вы не нашли на своем устройстве ни кнопку, ни переключатель, вай-фай можно подключить, используя клавиатуру. На одной из клавиш от F1 до F12 есть рисунок в виде антеннки или ноут-бука с расходящимися от него «волнами». Вам нужно нажать нужную кнопку в сочетании с клавишей Fn.
Где включить вай-фай на ноутбуке HP : включается сеть при помощи сенсорной кнопки с изображением антеннки, а на отдельных моделях - нажатием сочетания клавиш Fn и F12. Но есть и такие модели HP, на которых имеется обычная кнопка с рисунком-антеннкой.
Как включить вай-фай на ноутбуке Асус : на компьютерах этого производителя нужно нажимать сочетание кнопочек Fn и F2. На Acer и Packаrd bеll необходимо удерживать клавишу Fn и параллельно нажимать F3. Для включения вай-фай на Lenоvo вместе с Fn жмем F5. Встречаются также модели, на которых имеется специальный переключатель для подключения к беспроводным сетям.
На ноутбуках Samsung , чтобы активировать вай-фай, нужно удерживать кнопку Fn и одновременно нажать или F9, или F12 (в зависимости от конкретной модели).
Если вы используете адаптер, то вам и не нужно знать, как включить на ноутбуке вай-фай, поскольку аппаратно он включен всегда. Но для полной уверенности можно проверить работу адаптера при помощи сочетания клавиш Fn с той, где изображена беспроводная сеть, как мы описывали выше.
Подключение вай-фай посредством программ
Если после включения кнопочки, переключателя либо сочетания клавиш для вай-фая на ноутбуке сеть у вас так и не появилась, вероятно беспроводной адаптер выключен программно, то есть отключен в настройках ОС. Подключить его можно двумя способами:

Если устройство все равно не запускается или выдается ошибка, скачайте с официального сайта драйвера для адаптера и установите их, после чего вновь попробуйте произвести действия по п.1 или п.2.
Если на ноутбуке еще на заводе установлена ОС Windows, вам придется запустить программу для управления беспроводными сетями от производителя ноутбука. Они комплектуют практически каждый компьютер, и называются они «wirеless assistаnt» или «Wi-Fi manаger», а находятся в Меню «Пуск»-«Программы». Иногда без запуска этой утилиты никакие усилия по подключению к сети не срабатывают.
Часто пользователи, которые приобрели ноутбук или нетбук, сталкиваются со сложностями при включении и настройке wifi . Сама процедура довольно проста, но в ряде случаев бывают разнообразные загвоздки и непредвиденные трудности, так же иногда требуется настроить роутер перед тем как приступить к подключит вай фай к ноутбуку. В этой статье мы рассмотрим как штатное подключение, так и варианты решения таких проблем.
Как включить wifi на ноутбуке
Обычно, чтобы включить wifi, достаточно произвести 2-3 несложных операции. Каких именно, зависит от модели и производителя ноутбука. Вот варианты включения сети wifi на буках наиболее популярных производителей:
- На ноутбуке ASUS нужно нажать сочетание кнопок FN и F2.
- На Acer и Packard bell удерживайте кнопку FN и параллельно нажмите F3.
- На ноутбуках HP wi-fi включается сенсорной кнопкой с символическим изображением антенны, а на некоторых моделях – сочетанием клавиш FN и F12. Есть и такие модели, на которых для этой цели предусмотрена обычная кнопка с рисунком-антенной.
- Для включения wi-fi на Lenovo держим FN и нажимаем F5. Встречаются модели, где есть специальный переключатель подключения для беспроводных сетей.
- На ноутбуках от компании Samsung для включения wi-fi нужно удерживая кнопку FN, нажать либо F9, либо F12, в зависимости от модели.
Для подключения wi-fi на ноутбуках различных моделей и разных производителей может использоваться своя оригинальная комбинация клавиш. Подробное описание для конкретной модели нужно искать в руководстве пользователя, которое прилагается к ноутбуку. Кнопка FN есть практически на всех моделях современных ноутбуков. С ее помощью осуществляется подключение различных функций и соединение бука с другими устройствами. Если же на ноутбуке нет кнопки FN, значит, для включения беспроводной сети используется специальная кнопка или переключатель. Как правило, он обозначен одним из этих рисунков.
Если не нашли на клавиатуре, исследуйте торцы ноутбука, возможно переключатель находится сбоку. А также внимательно осмотрите нижнюю часть вашего ноутбука. Есть модели, у которых переключатель располагается на нижней крышке. Причем, производители делают эту кнопочку едва заметной. Она практически сливается с корпусом, и ее можно с первого взгляда не увидеть. Она может иметь подпись Wireles или Wlan. Включили wifi нужной кнопочкой или комбинацией, а он не работает? Следует настроить вай фай на ноутбуке.
Пример спрятанного переключателя WiFi
.Внимание: Стоит сказать что такие переключатели могут находится в самых неожиданных местах, даже на задней крышке ноутбука. Так что если у вас не работает WiFi, внимательно осмотрите ноутбук на предмет то кого переключателя.
Как настроить wifi на ноутбуке Windows 7
Перед настройкой нужно проверить наличие и подключение драйверов. Проверка драйверов Проверка драйвера заключается в том, чтобы выяснить есть ли они вообще на вашем устройстве и задействован ли он в данный момент. Итак, в Панели управления выбираем пункт Диспетчер устройств , который может скрываться внутри пункта Оборудование и звук .
Открывается окошко, в котором находим Сетевые адаптеры . Должны присутствовать два пункта: Ethernet и Wi-Fi. В названии одного из них должно быть слово «Wireless» Это и есть ваш адаптер.
Если запись о wi-fi адаптере отсутствует, или напротив нее стоит значок с восклицательным знаком на желтом фоне, это означает, что у вас есть проблема с драйверами. Если запись отсутствует, значит, драйвера не установлены и вам предстоит установить их с диска, который шел в комплекте с ноутбуком. Или найти на сайте производителя. Без них wi-fi работать не будет. Если запись есть, но напротив нее стоит желтый восклицательный значок, кликните на этот пункт правой кнопкой мыши. В появившемся окне выберите «Задействовать». Причина возникновения сложностей при подключении может крыться в том, что в адаптере установлен режим экономии электроэнергии. Чтобы его отключить, кликните по нему правой кнопкой мыши, далее Свойства – Управление электропитанием, теперь нужно убрать галочку с пункта «Разрешить отключение этого устройства для экономии энергии».
Теперь с драйвером все в порядке. Включение адаптера wi - fi . Для этого через Панель управления → Сеть и Интернет зайдите в Сетевые подключения . Тут находим Беспроводное сетевое подключение . Это и есть адаптер wi-fi. Правой клопкой мыши откройте диалоговое окно и выберите пункт «Включить». Подключение к точке доступа. Осталось подключить ноутбук к точке доступа. Убедитесь, что точка доступа активна. Найдите в правом нижнем углу экрана на панели задач значок wi-fi. При нажатии, откроется окно управления сетями, выберите нужную сеть, нажмите «Подключение».
Если сеть защищена паролем, система попросит его ввести(если вы забыли пароль от своей сети то можно узнать его несколькими способами ). Только после ввода необходимого пароля вы сможете воспользоваться интернетом. Если сеть открытая, подключение произойдет автоматически. Вот и все. Включение и настойка Wifi на ноутбуке завершена . Если вы однажды настроили wi-fi, то больше этого делать не потребуется, так как они автоматически сохранятся в памяти ноутбука. Нужно будет только включать его соответствующей кнопкой или сочетанием клавиш. Помните, что подключение по беспроводной сети забирает много энергии у вашего устройства, так что заряд батареи будет использоваться довольно интенсивно. Приятных и простых подключений без приключений!
Какой смысл покупать ноутбук, если вы привяжете его к определенному месту в доме проводным подключением к интернету? Поэтому все лэптопы оснащаются модулем Wi-Fi, позволяющим подключаться к беспроводным сетям, что дает пользователю возможность свободно перемещаться с портативным ПК в пространстве. Но чтобы воспользоваться этой возможностью, сначала необходимо разобраться, как включить WiFi на ноутбуке.
Задействовать адаптер придется на нескольких уровнях: включать аппаратно, запускать программно в настройках системы и диспетчере устройств. Если пропустить один этап, то подключение не установится, поэтому нужно отнестись к процедуре предельно внимательно.
Как включить WiFi на ноутбуке
Аппаратное включение
По умолчанию WiFi неактивен, запустить его можно с помощью специального переключателя на корпусе или сочетания клавиш, отличающегося на технике от разных производителей.
Внимательно осмотрите переносной ПК. Ищите кнопочку или переключатель, рядом с которым изображена антенна, принимающая сигнал (рисунок может быть другим, но смысл вам понятен). Нашли переключатель – переведите его в активное положение. На корпусе должна загореться лампочка, сигнализирующая о готовности устройства соединяться с беспроводными сетями.
Если тумблера нет, то WiFi включается сочетанием клавиш. Искать подходящую кнопочку необходимо в ряду F1-F12. Условия поиска те же – на клавише должен быть изображен значок в виде антенны, принимающей сигнал.
Когда найдете нужную клавишу, нажмите её в сочетании с Fn, чтобы запустить адаптер. Возможные комбинации для разных производителей лэптопов:
- Acer – Fn+F3.
- Asus – Fn+F2.
- HP – Fn+F12.
- Lenovo – Fn+F5.
- Samsung – Fn+F12 или Fn+F9.
- Dell – Fn+F12 или Fn+F2.
В зависимости от модели сочетания могут меняться даже на девайсах от одного производителя, но не переживайте – рисунок ясно даст понять, что вы не ошиблись.
Если вы не обнаружили ни переключатель, ни кнопку в ряду F1-F12, то ищите в системе встроенную утилиту для управления WiFi. Это актуально для лэптопов от корпорации Samsung (утилита Easy Settings) и ноутбуков, в которых установлена плата от Intel (программа IntelPROSet).
Проверка оборудования
После физического включения необходимо проверить, корректно ли плата определяется на компьютере. Откройте диспетчер устройств и разверните раздел «Сетевые адаптеры». В нем должно отобразиться минимум две строки – сетевая карта для проводного подключения и плата для работы с Wi-Fi (может быть подписан как Wireless).
Убедитесь, что возле модуля нет восклицательного знака, а само оборудование функционирует без ошибок. Если есть какие-то проблемы, попробуйте переустановить драйверы. Скачивайте программное обеспечение на сайте производителя портативного компьютера.
Драйверы должны быть для вашей модели ноутбука. Кроме того, программное обеспечение нужно соотносить с разрядностью Windows (32- и 64-битная), иначе оборудование не будет работать корректно. Если драйверы установлены верно, но узел не функционирует, щелкните по нему правой кнопкой и нажмите «Задействовать».
Программный запуск
После проверки оборудования в диспетчере устройств нужно удостовериться, что Wi-Fi-подключение включено в самой системе. До этого вы взимодействовали непосредственно с модулем, теперь же переходите к настройкам соединения.

Если вместо «Включить» в контекстном меню указана опция «Отключить», то ничего делать не нужно – Wi-Fi уже работает и готов к использованию. Кстати, в Windows 8 был добавлен режим «В самолете», активация которого отключает все способы связи на лэптопе. На «десятке» режим тоже сохранился, поэтому если интернет не работает, убедитесь, что режим «В самолете» отключен.
В связи с отсутствием единого стандарта для способа включения WiFi на ноутбуках даже в линейке моделей одного производителя, у пользователей нередко возникают проблемы, как включить WiFi на ноутбуке, например, популярной марки HP. Ниже представлено подробное руководство с описанием способов активации WiFi-адаптера на лэптопах фирмы HP.
Подготовительные действия
Перед тем как включить Вайфай на ноутбуке, требуется удостовериться в наличии корректно установленного программного обеспечения для нормального функционирования встроенного в девайс WiFi-адаптера. Установку драйверов оборудования доступно проверить с использованием центра управления сетями и общим доступом либо через диспетчер устройств.
Потребуется произвести всего несколько последовательных действий:

Чтобы решить проблему через «Диспетчер устройств», следует сделать следующие шаги (на примере Виндовс 10):

 Как и в вышеприведенной инструкции, также потребуется, посетив официальный ресурс производителя оборудования в интернете, скачать оттуда подходящие драйвера для адаптера и после этого установить их в ноутбук.
Как и в вышеприведенной инструкции, также потребуется, посетив официальный ресурс производителя оборудования в интернете, скачать оттуда подходящие драйвера для адаптера и после этого установить их в ноутбук.
Процедура включения Вайфай
Включение можно осуществить несколькими методами.
1 метод: С использованием менеджера соединений HP
Алгоритм действий состоит из следующих шагов:

2 метод: С использованием кнопок на ноутбуке НР
Наиболее часто в моделях лэптопов марки НР применяется сочетание кнопок на клавиатуре. Например, требуется, удерживая «Fn», щелкнуть по «F12». Иногда вместо «F12» предусматривается другая кнопка, но на этой клавише всегда присутствует рисунок с символом WiFi.
 Существуют лэптопы НР, оснащенные и специальными кнопками, выполняющими функцию активации вафай-адаптера. Например, в более ранних моделях такая клавиша располагалась над клавиатурой, а в последующих некоторых моделях производитель начал размещать ее ниже клавиатуры.
Существуют лэптопы НР, оснащенные и специальными кнопками, выполняющими функцию активации вафай-адаптера. Например, в более ранних моделях такая клавиша располагалась над клавиатурой, а в последующих некоторых моделях производитель начал размещать ее ниже клавиатуры.
Нередко встречаются современные модели, в которых реализован способ активации WiFi посредством сенсорной кнопки, которая обозначена характерным значком беспроводной сети Вайфай. Иногда рядом с символом, изображающим беспроводную сеть, имеется символ «Х». Если этот символ активен, то Вайфай находится в выключенном состоянии.







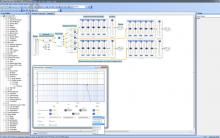

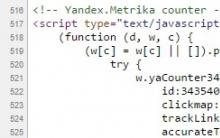





Как найти точку по координатам широты и долготы
Опции памяти сервера HP ProLiant DL380p Gen8 Проверьте типы модулей памяти и требования для компьютеров HP
Xiaomi Mi Max - устанавливаем прошивку MIUI8 - aslenkov
Как восстановить Windows, если нет точек восстановления
Дополнительные камеры обычно монтируются над экраном устройства и используются в основном для видеоразговоров, распознавания жестов и др