Вы можете в любой момент сбросить настройки браузера Chrome, чтобы восстановить настройки по умолчанию. Во время установки некоторые программы и расширения без вашего ведома меняют настройки Chrome, например поисковую систему. Сброс настроек браузера позволяет быстро решить эту проблему. Сохраненные закладки и пароли при этом не удаляются.
При этом некоторые настройки, например шрифты или специальные возможности, сброшены не будут. Чтобы создать новый профиль, добавьте пользователя .
Что произойдет после сброса
Следующие настройки профиля Chrome будут изменены на всех устройствах, где выполнен вход в Chrome:
- Поисковая система по умолчанию – будет установлена система Google. Подробнее о том, как задать поисковую систему по умолчанию …
- Главная и стартовая страницы. Подробнее о том, как настроить главную и стартовую страницы…
- Страница быстрого доступа. Подробнее о том, как настроить страницу быстрого доступа …
- Закрепленные вкладки. Подробнее о том, как закрепить вкладки …
- Настройки контента , например блокировка всплывающих окон или использование микрофона. Подробнее о том, как изменить настройки контента .
- Файлы cookie и данные сайтов , например товары в вашей корзине в интернет-магазине. Подробнее о файлах cookie и данных сайтов …
- Расширения и темы. Подробнее о расширениях и темах …
Проблемы при сбросе настроек
Браузер сам сбрасывает мои настройки
Некоторые программы, которые вы устанавливаете, могут изменять настройки Chrome без вашего ведома. В целях безопасности браузер отслеживает такие случаи при каждом запуске. Если что-то не так, Chrome автоматически восстанавливает настройки по умолчанию.
Сброс браузера, или сброс настроек браузера - изменение настроек браузера на настройки по умолчанию. В процессе использования программы веб-обозревателя интернета, в браузере изменяются настройки некоторых параметров, которые оказывают негативнее воздействие на работу программы.
Параметры браузера изменяются по разным причинам: из-за неверных действий пользователя, часто посторонние программы самостоятельно меняют настройки браузера без согласия пользователя (замена стартовой страницы, поисковой системы и т. д.), в браузер устанавливаются расширения и плагины, которые меняют параметры работы приложения и т. д. Из-за этого в работе браузера возникают ошибки, не выполняются некоторые функции.
Поэтому имеет смысл решить возникшие проблемы без использования радикального решения: полного удаления браузера с компьютера, а затем его новой установки. Многие проблемы может решить сброс настроек браузера (очистка браузера), в результате которого, будут восстановлены параметры по умолчанию.
Я рекомендую сначала воспользоваться функцией восстановления настроек, потому что таким способом решается большая часть проблем. Я сам нередко использую данную функцию для восстановления работоспособности браузеров.
В браузерах процесс изменения настроек проходит по-разному. Например, в браузере Google Chrome, расширения отключаются, а в браузере Mozilla Firefox все расширения удаляются. Поэтому внимательно читайте предупреждения для того, чтобы хорошо понимать все последствия данного шага.
В этой статье я расскажу о том, как сбросить настройки Google Chrome, Яндекс.Браузер, Mozilla Firefox, Opera, Internet Explorer, Microsoft Edge. В браузерах, имеющих несколько профилей, сброс параметров произойдет в активном профиле, в котором запущена данная функция.
Как сбросить настройки браузера Google Chrome
В браузере Google Chrome в результате сброса настроек браузера, будут сброшены настройки того профиля браузера, в котором выполнен сброс параметров. Войдите в «Настройки и управление Google Chrome». В контекстном меню нажмите на «Настройки». В окне «Настройки» нажмите на ссылку «Показать дополнительные настройки».
На странице вы увидите кнопку «Сброс настроек», которая служит для восстановления настроек браузера Гугл Хром по умолчанию. Далее нажмите на кнопку «Сброс настроек».

В результате сброса параметров браузера Chrome будут сброшены настройки главной страницы, настройки страницы быстрого доступа, будет установлена поисковая система по умолчанию (Google), откреплены закрепленные сайты, удалены файлы cookie, другие временные файлы, отключены расширения в браузере.
Как сбросить настройки Яндекс Браузера
Сбросить настройки браузера Яндекс можно способом, подобным для браузера Google Chrome. Для этого, войдите в «Настройки Яндекс.Браузера». В открывшемся контекстном меню нажмите на пункт «Настройки». Затем нажмите на кнопку «Показать дополнительные настройки».
В параметре «Сброс настроек» нажмите на кнопку «Сбросить настройки» для восстановления первоначальных настроек в браузере.

В окне «Сброс настроек» нажмите на кнопку «Сбросить».

Далее произойдет сброс Яндексм.Браузера. Все изменения возвратятся к исходным значениям: закрепленные вкладки будут откреплены, расширения отключены, временные файлы, кэш, cookie файлы будут удалены, будет включена поисковая система по умолчанию (Yandex).
Как сбросить настройки браузера Mozilla Firefox
В браузере Mozilla Firefox откройте меню, нажмите на кнопку «Открыть меню Справка» (значок «знак вопроса»). В контекстном меню нажмите на пункт «Информация для решения проблем».
На открывшейся странице вы увидите раздел «Наладка Firefox» с кнопкой «Очистить Firefox…».

В результате очистки из браузера Firefox будут удалены: расширения, добавленные поисковые системы, измененные настройки браузера, темы, сертификаты безопасности, параметры плагинов и т. д.
Сохранятся следующие параметры: закладки, история, пароли, файлы cookie, информация для автозаполнения форм.
В окне «Очистка Firefox» проинформируют о том, что после сброса браузера Firefox, значения настроек браузера будут установлены по умолчанию. Нажмите на кнопку «Очистить Firefox».

Как сбросить настройки браузера Opera
В браузере Opera нет отдельного функционала для сброса параметров настроек браузера. Изменить параметры браузера можно в настройках Оперы. Поэтому, сброс настроек браузера Opera с помощью штатного средства невозможен. Единственный возможный вариант: удаление вручную профиля, а также кэша браузера.
Для выполнения этих действий отключите браузер Opera.
Профиль пользователя в браузере Опера и кэш браузера расположены по следующему пути:
C:\Users\имя_пользователя\AppData\Roaming\Opera Software\Opera Stable C:\Users\имя_пользователя\AppData\Local\Opera Software\Opera Stable
Перейдите в Проводнике по этому пути, а затем удалите содержимое этих папок.
После запуска, Opera заново создаст новый профиль с настройками браузера по умолчанию.
Как сбросить настройки браузера Internet Explorer
В окне браузера Internet Explorer нажмите на кнопку «Сервис». В окне «Свойства браузера» откройте вкладку «Дополнительно». Здесь вы увидите настройку «Сброс параметров параметры Internet Explorer». Сброс параметров браузера Internet Explorer к значениям по умолчанию используйте при неработоспособности браузера.
Нажмите на кнопку «Сброс…».

Сброс браузера Internet Explorer предполагает восстановление параметров по умолчанию следующих настроек:
- панелей инструментов и надстроек
- Включение параметров браузера по умолчанию: параметров конфиденциальности, параметров безопасности, дополнительных параметров, настройка обзора с вкладками, параметров всплывающих окон
Дополнительно можно удалить личные параметры. Для этого, отметьте пункт «Удалить личные параметры».
В этом случае, будут восстановлены службы поиска, ускорители, домашняя страница по умолчанию, удалены временные файлы, журнал, файлы cookie, пароли, данные веб-форм, защиты от отслеживания, фильтрации ActiveX и Do Not Track.
Для запуска процесса восстановления параметров по умолчанию, нажмите на кнопку «Сброс».

Для того, чтобы изменения вступили в силу, перезагрузите компьютер.
Как сбросить настройки браузера Edge
Войдите в настройки браузера Microsoft Edge. В контекстном меню нажмите на «Параметры». Далее найдите пункт «Очистить данные браузера», а затем нажмите на кнопку «Выберите, что нужно очистить».
По умолчанию выбраны некоторые настройки. Нажмите на кнопку «Больше» для выбора дополнительных параметров.

Выберите нужные пункты, нажмите на кнопку «Очистить».
Выводы статьи
Для восстановления настроек браузера по умолчанию, сделайте сброс параметров (очистку) браузера. Таким способом можно решить многие проблемы, возникающие в работе приложения. Настройки браузеров Google Chrome, Mozilla Firefox, Opera, Яндекс.Браузер, Internet Explorer, Microsoft Edge вернутся к первоначальным параметрам.
Зачастую, причина, по которой iPhone и iPad начинают работать значительно хуже обычного, кроется в недостатке свободного места в памяти устройства. Если вы заметили, что ваш аппарат стал «задумчивым», часто зависает, непроизвольно перезагружается без команды, значит пришло время «генеральной уборки». Пора очистить память устройства от лишних мегабайт, а то и Гб программного мусора. Согласитесь, «ручками» удалять каждое приложение и его файлы не профессионально.
Сегодня я расскажу вам как быстро очистить память устройства полностью или частично, а также как сбросить настройки айфона до заводских.
В настройках iPhone, iPod Touch и iPad в меню «Основные -> Статистика» есть любопытный раздел — «Хранилище». Данное меню содержит информацию о том, сколько и чем занята память девайса. Загляните, вы можете сильно удивиться тому, что даже самые безобидные, на первый взгляд, приложения, например менеджеры социальных сетей, могут хранить гигабайты бесполезных данных.
Совсем недавно к нам обратился владелец iPhone, который столкнулся с проблемой недостатка памяти. При это привело к тому, что устройство попало в . Восстановление iPhone как решение проблемы не рассматривалось, т.к. терять данные из устройства пользователю не хотелось. К счастью, все закончилось благополучно, человеку все равно пришлось восстанавливать iPhone через iTunes, а информацию удалось восстановить из , о существовании которой он даже не догадывался.
Данный прецедент подталкивает к тому, чтобы всегда содержать память устройства в «чистоте», или хотя бы периодически очищать ее от информационного «хлама».
Очистить айфон можно радикально, т.е. полностью, или частично, удалив отдельные приложения и их файлы. Сделать это достаточно просто сразу несколькими способами.
Способы как очистить iPhone
- Стереть контент и настройки на iPhone.
- Стереть айфон в iCloud.
- Удаление приложения с рабочего стола.
- Удаление приложения в настройках iPhone в меню «Хранилище».
- Удаление приложения из iPhone через iTunes.
Первые 3 метода позволяют полностью «обнулить» память девайса, в результате чего, в вашем распоряжении будет айфон с «чистой» . После очистки вам нужно будет его заново настроить и восстановить необходимые данные из резервной копии в iTunes или iCloud.
Последние 3 — классические, позволяют удалять отдельные приложения и все их данные вручную.
О восстановлении iPhone мы уже писали и достаточно , повторяться смысла не вижу. Попробуем стереть контент и настройки на айфоне и посмотрим, чем это грозит.
Как стереть контент и настройки на iPhone
Выполняется данная процедура очень просто, всего в 5 «тапов».

Для того, чтобы стереть контент и настройки на iPhone, его не обязательно подключать к источнику питания, но все же позаботьтесь, чтобы уровень заряда батареи был не ниже 25%. В противном случае, если аккумулятор в процессе стирания полностью разрядиться, может потребоваться восстановление айфона средствами iTunes.
!Предупреждение
Если у вас iPhone или iPad с джейлбрейком (Pangu например), в результате стирания контента и сброса настроек устройство попадет в «режим вечного яблока», но вместо логотипа Apple на экране будет вертеться иконка хода процесса. Айфон придется восстанавливать средствами iTunes.

— Предупреждение —
Обращаю ваше внимание, приложение (программа или игра) удаляется вместе со всем содержимым. Если, к примеру, вы создавали файлы в определенной программе, Pages например, и удалите ее, все созданные в Pages файлы будут безвозвратно удалены. Сохраняйте созданные на айфоне файлы в облачных хранилищах (iCloud, Dropbox и др.).
Помимо приложений, свободное пространство в iOS-девайсе съедают фотографии, видео, музыка, контакты, заметки и другая важная информация. Но есть и еще один секретный (для многих) пожиратель памяти — Safari.
Работает мобильный веб-браузер от компании Apple, как и любой другой: при загрузке сайта он загружает его содержимое во временное хранилище (кэш). Делается это для того, чтобы ускорить загрузку страниц при повторном к ним обращении.
При повторном обращении к загруженным в кэш веб-страницам, кэшированные данные не загружаются с серверов заново, а извлекаются из кэша. С одной стороны это позволяет экономить на трафике и получать быструю загрузку веб-страниц, с другой — приходится мириться с тем, что кэш «жрет» память.
Так вот, если вы достаточно активно используете айфон или айпэд для «интернет-серфинга», будьте готовы к тому, что кэш Safari может занимать достаточно много места в памяти. Этот объем зависит от того, сколько данных сервер, на котором размещается сайт, разрешил кэшировать. Владелец iPhone не может ограничивать этот размер, остается только периодически чистить.
Совет: Возьмите за привычку периодически очищать кэш Safari, это улучшит состояние вашего iPhone и iPad.
Как очистить кэш Safari на iPhone

Вот так, на самом деле, все просто. Теперь вы знаете как удалить «проблемное» приложение из iPhone или полностью очистить его память.
Если у вас возникли трудности или вопросы по теме статьи, добро пожаловать в комментарии.
This feature is available on Firefox for desktop or laptop computers.
If you"re having problems with Firefox, refreshing it can help. The refresh feature fixes many issues by restoring Firefox to its default state while saving your essential information like bookmarks, passwords, and open tabs.Important: Since Firefox will revert to its original state, your own configurations and customizations, including extensions , extension data, and about:config preference configurations are removed. If you"ve made accessibility configurations, you may need to change them back after refreshing.
Refresh Firefox
What does the refresh feature do?
All of your Firefox settings and personal information are stored in a . The refresh feature works by creating a new profile folder for you while saving your important data.
Add-ons which are normally stored inside the Firefox profile folder, such as extensions and themes , will be removed. Add-ons stored in other locations will not be removed but any modified preferences will be reset.
Firefox will save these items:
- Bookmarks
- Browsing and download history
- Passwords
- Open windows and tabs
- Cookies
- Web form auto-fill information
- Personal dictionary
These items and settings will be removed:
- Website permissions
- Modified preferences
- DOM storage
- Security certificate and device settings
- User styles (chrome subfolder containing userChrome and/or userContent CSS files , if previously created.)
Note: Your old Firefox profile will be placed on your desktop in a folder named "Old Firefox Data". If the refresh didn"t fix your problem you can restore some of the information not saved by copying files to the new profile that was created . If you don"t need this folder any longer, you should delete it as it contains sensitive information.
This article, like all Firefox support, is brought to you mostly by volunteers, who keep Mozilla proudly independent and open source. Keep browsing freely!
// These fine people helped write this article:Настройки в internet explorer можно сбросить, после чего вернуться параметры, которые были по умолчанию при установке браузера на компьютер. Следует сразу отметить, что подобное действие необратимое. Иначе говоря, после того, как удалить обновления internet explorer, вернуться к ним будет невозможно, а понадобится заново.
Способы сброса настроек
Итак, для того, чтобы вернуться к изначальным настройкам, понадобятся инструменты в самом браузере. Выполнить подобную операцию можно в окне internet explorer Свойства обозревателя. Запустить браузер можно через Пуск – Все программы — internet explorer. Если у вас на Рабочем столе располагается ярлык интернет-обозревателя, то понадобится дважды щелкнуть по нему. Если его нет, то вы можете быстро самостоятельно .
В верхней части окна браузера есть пункт Сервис. Он обозначается в виде шестеренки. Жмем на него и выбираем Свойства. Перед нами появится окно с несколькими вкладками. Нас интересует раздел Дополнительно, в котором есть кнопка Сброс. Здесь же можно очистить журнал internet explorer, удалить установленные домашние страницы и др. Для того, чтобы это сделать устанавливаем выделение рядом с надписью об удалении личных настроек.
Нажимаем Сброс и ждем, пока операция не завершится. После этого кликаем на Закрыть и ОК. Чтобы изменения вступили в силу, понадобится .
Удаление надстроек
Хотелось бы подробнее остановиться на том, как удалить надстройки internet explorer, так как описанные выше действия не помогут в этом. Надстройки используются браузером для того, чтобы взаимодействовать с различным веб-содержимым, в основном, с видео и играми. Встречается, что они влияют на скорость работы интернет-обозревателя, в связи с чем пользователи предпочитают от них избавляться.

Сразу следует отметить, что не все надстройки можно удалить, так как некоторые предназначены для корректной работы браузера и компьютера. Итак, запускаем internet explorer и переходим в раздел Сервис. Здесь необходимо выбрать ссылку Управление дополнительными компонентами. Далее переходим в раздел Показать или в пункт Все надстройки. Выделяем ту, которую хотим удалить, щелкнув на ней мышью.
Если надстройку можно удалить, то рядом с ней будет располагаться соответствующая кнопка. Нажимаем на нее и ждем, пока завершится процесс. Если полностью избавиться от нее нельзя, то можно ее Отключить. Для этого кликаем на кнопку с данной надписью. После того, как операция будет закончена, необходимо перезапустить браузер.
Перед тем, как восстановить настройки по умолчанию, пользователь может архивировать домашние страницы и их вкладки. В случае, когда какие-либо параметры не получилось вернуть к первоначальным, следует найти причину этого. В основном подобная ситуация происходит из-за того, что браузер не смог получить доступ к настройке реестра или файлу. Связано это с параметрами безопасности или совместимости. Кроме того, параметры в это же время могут использоваться другим приложением.
Сбросить настройки в internet explorer можно через пункт Сервис. Но пользователю важно помнить, что после этого вернуться к ним не удастся. Поэтому операция целесообразна в том случае, если браузер стал некорректно работать после внесенных изменений в какие-либо характеристики. Если все действия были проделаны успешно, то после перезапуска браузера, изменения будут активированы. Пользователи имеют возможность сбросить не все настройки, а лишь некоторые из них, для чего в разделе Свойства обозревателя есть специальные пункты.


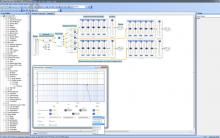

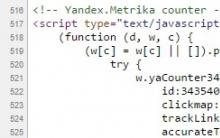






Опции памяти сервера HP ProLiant DL380p Gen8 Проверьте типы модулей памяти и требования для компьютеров HP
Xiaomi Mi Max - устанавливаем прошивку MIUI8 - aslenkov
Как восстановить Windows, если нет точек восстановления
Дополнительные камеры обычно монтируются над экраном устройства и используются в основном для видеоразговоров, распознавания жестов и др
Пять бесплатных аналогов текстового редактора Microsoft Word