Для того, чтобы пронумеровать страницы в Excel необходимо использовать Колонтитулы.
Вызываем «Вид» в главном меню и выбираем «Колонтитулы»:
Появляется окошко, которое позволяет создать верхний и нижний колонтитулы (фиксированный текст на каждой странице, который находится за пределами рабочего поля): При необходимости можно разместить этот текст в любом углу либо посередине верхнего и нижнего поля страницы:

Предположим, что мы хотим разместить номер страницы в правом нижнем углу. Нажимаем кнопку «Создать нижний колонтитул», активизируем поле «Справа» (ставим в это поле курсор) и нажимаем на кнопочку «Страница» (обведена красным). В выделенном поле появляется надпись &[Страница]:

Нажимаем «ОК» и видим, что в поле «Нижний колонтитул» появилась нумерация:

Вот и всё! Теперь при просмотре и распечатке файла страницы будут пронумерованы.
Если же Вы работаете с очень большим документом и у вас есть потребность указать общее количество его страниц, можно
Сделать надпись следующего вида: «12 страница из 236 страниц»
Для этого проходим все предыдущие шаги и в активизированном поле дополнительно после записи &[Страница] пишем или нажимаем нужные кнопки
- слова «страница из»
- Нажимаем кнопку «Страниц» (обведена красным)
- слово «страниц»

Нажимаем 2 раза «ОК» и при просмотре и распечатке страницы видим запись следующего вида:

Нумерация страниц – это очень практичный инструмент, при помощи которого намного легче упорядочивать документ при распечатке. Действительно, пронумерованные листы значительно легче разложить по порядку. Да и в случае, если они вдруг в будущем перемешаются, всегда можно быстро сложить согласно их номерам. Но иногда требуется эту нумерацию убрать уже после того, как она установлена в документе. Давайте разберемся, как это можно сделать.
Алгоритм процедуры снятия нумерации в Экселе, в первую очередь, зависит от того, каким способом и для чего она была установлена. Существуют две основные группы нумерации. Первая из них видна при распечатке документа, а вторую можно наблюдать только во время работы с электронной таблицей на мониторе. В соответствии с этим и убираются номера тоже совершенно разными способами. Давайте подробно остановимся на них.
Способ 1: удаление фоновых номеров страницы
Давайте сразу остановимся на процедуре удаления фоновой нумерации страниц, которая видна только на экране монитора. Это нумерация по типу «Страница 1», «Страница 2» и т.д., которая отображается непосредственно на самом листе в страничном режиме просмотра. Наиболее простой выход из данной ситуации – это просто переключиться на любой другой режим просмотра. Выполнить это можно двумя способами.


Есть также вариант переключения режима с помощью инструментов на ленте.


После этого страничный режим будет отключен, а, значит, исчезнет и фоновая нумерация.
Способ 2: очистка колонтитулов
Существует и обратная ситуация, когда при работе с таблицей в Экселе нумерация не видна, но она появляется при распечатке документа. Также, её можно увидеть в окне предварительного просмотра документа. Чтобы туда перейти, нужно переместиться во вкладку «Файл» , а затем в левом вертикальном меню выбрать позицию «Печать» . В правой части открывшегося окна как раз и будет располагаться область предпросмотра документа. Именно там можно увидеть, будет ли пронумерована страница на печати или нет. Номера могут располагаться вверху листа, внизу или в обеих позициях одновременно.

Данный вид нумерации выполняется с помощью колонтитулов. Это такие скрытые поля, данные в которых видны на печати. Они используются как раз для нумерации, вставки различных примечаний и т.д. При этом, чтобы пронумеровать страницу, не нужно вносить номер на каждом страничном элементе. Достаточно на одной странице, находясь в режиме колонтитулов, записать в любое из трех верхних или трех нижних полей выражение:
&[Страница]
После этого будет выполнена сквозная нумерация всех страниц. Таким образом, чтобы убрать данную нумерацию, нужно просто очистить поле колонтитула от содержимого, и сохранить документ.
- Прежде всего, для выполнения нашей задачи нужно перейти в режим колонтитулов. Это можно сделать с помощью нескольких вариантов. Перемещаемся во вкладку «Вставка»
и жмем на кнопку «Колонтитулы»
, которая расположена на ленте в блоке инструментов «Текст»
.

Кроме того, можно увидеть колонтитулы, перейдя в режим разметки страницы, через уже знакомую нам иконку в строке состояния. Для этого нужно щелкнуть по центральной иконке переключения режимов просмотра, которая так и называется «Разметка страницы» .

Ещё один вариант предусматривает переход во вкладку «Вид» . Там следует клацнуть по кнопке «Разметка страницы» на ленте в группе инструментов «Режимы просмотра книги» .
- Какой бы вариант не был выбран, вы увидите содержимое колонтитулов. В нашем случае номер страницы расположен левом верхнем и левом нижнем поле колонтитулов.
- Просто устанавливаем курсор в соответствующем поле и жмем на кнопку Delete на клавиатуре.
- Как видим, после этого нумерация пропала не только в верхнем левом углу страницы, на которой был удален колонтитул, но и на всех остальных элементах документа в этом же месте. Таким же образом удаляем и содержимое нижнего колонтитула. Устанавливаем туда курсор и клацаем по кнопке Delete .
- Теперь, когда все данные в колонтитулах удалены, мы можем переключиться в обычный режим работы. Для этого либо во вкладке «Вид» кликаем по кнопке «Обычный» , либо в строке состояния жмем на кнопку с точно таким же наименованием.
- Не забываем перезаписать документ. Для этого достаточно клацнуть по иконке, которая имеет вид дискеты и располагается в верхнем левом углу окна.
- Для того, чтобы удостовериться, что номера действительно исчезли и не появятся на печати, перемещаемся во вкладку «Файл» .
- В открывшемся окне перемещаемся в раздел «Печать» через вертикальное меню слева. Как видим, в уже знакомой нам области предварительного просмотра нумерация страниц в документе отсутствует. Это означает, что если мы начнем распечатывать книгу, то на выходе получим листы без нумерации, что и нужно было сделать.








Кроме того, можно вообще отключить колонтитулы.


Как видим, выбор метода отключения нумерации страниц зависит в первую очередь от того, как именно проставлена эта нумерация. Если она отображается только на экране монитора, то достаточно сменить режим просмотра. Если же номера выводятся на печать, то в этом случае требуется произвести удаление содержимого колонтитулов.
Документы Excel визуально мало отличаются друг от друга; их основной вид — таблица, а предназначение — сортировка и систематизация массивов данных, помощь в бухгалтерских и экономических расчетах. Нумерация строк помогает разложить по порядку распечатанные листы документа. Если таблица небольшая и умещается на одном листе формата А4, вопрос о том, как пронумеровать страницы, обычно не возникает. Если документ содержит длинные таблицы, то при распечатке получается много листов, так что в них легко запутаться. В этом случае нумерация строк недостаточна для разбора бумаг; нужна еще нумерация страниц.
Сделать это в Экселе сложнее, чем, например, . Непривычным по сравнению с Word является использование особых областей документа — колонтитулов, в которые вставляется номер; не всегда понятно, как пронумеровать лишь часть страниц. Иногда отчаявшийся пользователь вручную нумерует содержимое, не прибегая к инструментам, автоматизирующим процесс. Для коротких таблиц и эпизодической работы в Excel такой подход может быть оправдан. Однако систематическая работа с большими документами потребует наличия навыка, который помогает быстро пронумеровать содержимое или удалить нумерацию. Действия при решении этой задачи зависят от версии Excel, установленной на компьютере.
Как пронумеровать страницы в версии Excel 2003?
К настоящему времени выпущено уже более десятка версий . У многих пользователей до сих пор установлен Эксель версии 2003 года. Расположение и функционал инструментов, которые позволяют сделать нумерацию, существенно отличаются от возможностей свежих версий. В Экселе 2003 года нумерацию делают, используя в основном панель параметров.

Проблемы с удалением номера на первой странице в Excel 2003
К сожалению, в версии 2003 года разработчики не предусмотрели возможности отдельно на первой странице, которую часто требуется оформить как титульную и убрать нумерацию.
При попытках удалить оттуда содержимое колонтитула нумерация удаляется на всем листе документа Эксель. Поэтому обладателям этой версии приходится придумывать решения проблемы, например, кто-то предлагает в Экселе сделать титульную страницу в отдельном файле.
Чтобы убедиться в том, что первая страница имеет пустой колонтитул, а остальные пронумерованы, удобно пользоваться панелью «Печать» (Файл — Печать). В этой панели надо выбрать радиокнопку «Всю книгу», после чего нажать кнопку «Просмотр» в левом нижнем углу панели печати. «Вся книга» — это все листы, включая титульный. Откроется окно, в котором можно увидеть все содержимое всех листов документа. Переключаться между ними можно, нажимая кнопку «Далее» и «Назад» в левом верхнем углу панели. Если такой просмотр показал, что нумерация идет в соответствии с замыслом, можно выводить книгу на распечатку.
Как сделать нумерацию в версиях Excel 2007 и 2010?
Принцип расположения инструментов и их названия в Экселе свежих версий являются более логичными и удобными. Например, панель колонтитулов расположена не в меню «Вид», а в меню «Вставка». Колонтитулы редактируются не вслепую, а в визуальном режиме. А самое главное — теперь можно удалять номер с первой страницы, не занимаясь созданием новых листов или документов; достаточно поставить одну галочку в конструкторе колонтитулов.

Если создать в этом же документе новый лист, в нем можно проделать подобные манипуляции с номерами. Таким образом, внутри одного документа можно легко создавать множество таблиц с титульными частями. Использование новых версий программы Эксель делает нумерацию приятной, наглядной и легко контролируемой.
Документы Excel визуально мало отличаются друг от друга; их основной вид - таблица, а предназначение - сортировка и систематизация массивов данных, помощь в бухгалтерских и экономических расчетах. Нумерация строк помогает разложить по порядку распечатанные листы документа. Если таблица небольшая и умещается на одном листе формата А4, вопрос о том, как пронумеровать страницы, обычно не возникает. Если документ содержит длинные таблицы, то при распечатке получается много листов, так что в них легко запутаться. В этом случае нумерация строк недостаточна для разбора бумаг; нужна еще нумерация страниц.
Сделать это в Экселе сложнее, чем, например, в популярном текстовом редакторе Word. Непривычным по сравнению с Word является использование особых областей документа - колонтитулов, в которые вставляется номер; не всегда понятно, как пронумеровать лишь часть страниц. Иногда отчаявшийся пользователь вручную нумерует содержимое, не прибегая к инструментам, автоматизирующим процесс. Для коротких таблиц и эпизодической работы в Excel такой подход может быть оправдан. Однако систематическая работа с большими документами потребует наличия навыка, который помогает быстро пронумеровать содержимое или удалить нумерацию. Действия при решении этой задачи зависят от версии Excel, установленной на компьютере.
К настоящему времени выпущено уже более десятка версий программы Excel. У многих пользователей до сих пор установлен Эксель версии 2003 года. Расположение и функционал инструментов, которые позволяют сделать нумерацию, существенно отличаются от возможностей свежих версий. В Экселе 2003 года нумерацию делают, используя в основном панель параметров.

Проблемы с удалением номера на первой странице в Excel 2003
К сожалению, в версии 2003 года разработчики не предусмотрели возможности отдельно редактировать колонтитулы на первой странице, которую часто требуется оформить как титульную и убрать нумерацию.
При попытках удалить оттуда содержимое колонтитула нумерация удаляется на всем листе документа Эксель. Поэтому обладателям этой версии приходится придумывать решения проблемы, например, кто-то предлагает в Экселе сделать титульную страницу в отдельном файле.
Чтобы убедиться в том, что первая страница имеет пустой колонтитул, а остальные пронумерованы, удобно пользоваться панелью «Печать» (Файл - Печать). В этой панели надо выбрать радиокнопку «Всю книгу», после чего нажать кнопку «Просмотр» в левом нижнем углу панели печати. «Вся книга» - это все листы, включая титульный. Откроется окно, в котором можно увидеть все содержимое всех листов документа. Переключаться между ними можно, нажимая кнопку «Далее» и «Назад» в левом верхнем углу панели. Если такой просмотр показал, что нумерация идет в соответствии с замыслом, можно выводить книгу на распечатку.
Как сделать нумерацию в версиях Excel 2007 и 2010?
Принцип расположения инструментов и их названия в Экселе свежих версий являются более логичными и удобными. Например, панель колонтитулов расположена не в меню «Вид», а в меню «Вставка». Колонтитулы редактируются не вслепую, а в визуальном режиме. А самое главное - теперь можно удалять номер с первой страницы, не занимаясь созданием новых листов или документов; достаточно поставить одну галочку в конструкторе колонтитулов.

Если создать в этом же документе новый лист, в нем можно проделать подобные манипуляции с номерами. Таким образом, внутри одного документа можно легко создавать множество таблиц с титульными частями. Использование новых версий программы Эксель делает нумерацию приятной, наглядной и легко контролируемой.
В документах Microsoft Excel номера страниц можно проставить на колонтитулах листов. Номера можно увидеть только после распечатки или в режиме разметки. Страницы по умолчанию нумеруются, начиная с единицы, но номер первой страницы, как и порядок самой нумерации, могут быть изменены. Для добавления номеров на страницы можно воспользоваться диалоговым окном «Параметры страницы», либо сделать это в режиме разметки.
Инструкция
1. Перейдите во вкладку «Вставка», в разделе «Текст» выберите «Колонтитулы».
2. Выберите на листе верхний или нижний колонтитул. Укажите, в каком месте колонтитула необходимо проставить нумерацию.
3. Перейдите во вкладку «Конструктор», в разделе «Элементы колонтитулов» выберите «Номер страницы», в указанном месте появится надпись «&[Страница]».
4. Для выхода из режима разметки перейдите во вкладку «Вид», в разделе «Представления книги» выберите «Обычный».
1. Перейдите на вкладку «Разметка страницы», в разделе «Параметры страницы» нажмите кнопку рядом с надписью «Параметры страницы».
2. В открывшемся окне перейдите во вкладку «Колонтитулы» и нажмите «Создать верхний колонтитул» или «Создать нижний колонтитул», после чего укажите место, в которое необходимо вставить номер страницы. В указанном месте появится надпись «&[Страница]».





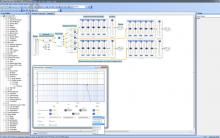





Радио мобильного устройства представляет собой встроенный FM-приемник
Почему не включается ноутбук
Как найти точку по координатам широты и долготы
Опции памяти сервера HP ProLiant DL380p Gen8 Проверьте типы модулей памяти и требования для компьютеров HP
Xiaomi Mi Max - устанавливаем прошивку MIUI8 - aslenkov