Запрос пароля iPhone или iPad при установке приложения из App Store всегда мешал пользователям устройств. Владельцы данных гаджетов давно мечтали о снятии необходимости каждый раз вводить его при загрузке бесплатной игры или приложения.
Проблема была частично решена, когда устройства стали снабжаться сканером отпечатка пальца. Но что делать владельцам устаревших моделей "яблочных" гаджетов? С появлением iOS 8.3 избавление от ввода пароля стало возможным. Теперь о неудобствах при работе с iTunes Store, App Store, iBooks Store можно забыть.
Для чего нужен запрос пароля?
Запрос пароля при скачивании любого приложения из App Store необходим для совершения покупок и подтверждения ваших данных. Зачем нужен пароль при загрузке бесплатных приложений? Для многих это абсурд, а вот если устройством пользуются дети, которые гигабайтами скачивают нежелательный контент - здесь он пригодится. Пароль не даст скачать игру с жестоким сюжетом, да и просто забить память iPhone/iPad. А вот если Вы единственный пользователь своего гаджета, который и без того защищен паролем при блокировке - ввод пароля App Store становится лишь раздражающим фактором.
Увеличить
Как отключить запрос пароля
Сначала убедитесь, что установлена свежая версия iOS. Заходим в меню "Настройки", там выбираем "iTunes Store, App Store". В открывшемся меню выбираем "Настройки пароля". Здесь можно найти вкладку "БЕСПЛАТНЫЕ ЗАГРУЗКИ", где достаточно изменить позицию переключателя. При загрузке бесплатного контента из App Store пароль больше не будет запрошен. Это избавляет от всех неудобств: теперь пароль нужно вводить только при совершении покупок.
Обращаем внимание, что если пароль был забыт, и именно по этой причине хотите отключить его для загрузок - ничего не выйдет. Отключая запрос пароля, его необходимо ввести. В случае забытого пароля его нужно сбросить, установить новый с помощью E-mail или ответов на контрольные вопросы через форму восстановления.
В меню "Настройки пароля" есть также полезная функция, отвечающая за периодичность ввода пароля для встроенных и других покупок. Есть два варианта: запрашивать всегда или через 15 минут. Так, если был введен пароль при совершении покупки, у Вас есть 15 минут, чтобы совершить дополнительные без необходимости повторного ввода.
Запрос пароля для моделей iPad Air 2, iPhone 6, iPad mini 3 и старше
Начиная с моделей iPad Air 2, iPad mini 3, iPhone 6, производители стали снабжать устройства дактилоскопическим датчиком. Достаточно приложить палец к кнопке - устройство распознает отпечаток своего законного владельца. Touch ID освобождает от необходимости ввода пароля. Но некоторые им не пользуются. Для доступа к меню настроек пароля необходимо отключить Touch ID. Как только это будет сделано - меню открывается, устанавливается защита паролем.
Почему Айфон постоянно запрашивает пароль Apple ID? Обычно, данная проблема возникает после обновления или же восстановления iPhone. Также эта проблема может возникнуть и при других обстоятельствах. iPhone не загружен, пароль введён правильно, а с вашей учетной записью нет проблем, но вы продолжаете получать надоедливое уведомление, которое делает пользование гаджетом невыносимым.
Обычно, это случается при неудачных загрузках, которые не отображаются непосредственно на главном экране. Иногда эта проблема связанна с некорректной настройкой вашей учетной записи iCloud, iMessage, FaceTime или App Store.
Так что же делать, когда ваш телефон продолжает запрашивать пароль Apple ID?
Время от времени, часто после крупного обновления iOS, вы получаете уведомления в iCloud, которые требуют вас авторизироваться. Это продолжается снова и снова. И если в начале использование гаджета терпимо, то спустя несколько дней оно становится невыносимым и Айфон постоянно запрашивает пароль Apple ID. Тем не менее, эту проблему достаточно легко устранить, для этого вам нужно:
1. Открыть «Настройки» на вашем iPhone или iPad.
2. Нажать «iCloud».
3. Перейдите вниз страницы и нажать «Выйти».
4. Кликнуть «Выйти» во всплывающем меню.

5. Тапнуть «Удалить из моего iPhone» во втором всплывающем меню.
6. Выбрать, следует ли сохранять данные вашего браузера, новостей, напоминаний и контактных данных на вашем телефоне.
7. Ввести свой пароль, чтобы отключить «Find My iPhone» (если он включён).
8. Дождаться завершения загрузки и перезагрузить гаджет.
На iPhome 8/X нажмите кнопки повышения и понижения питания, после чего зажмите кнопку питания.

На iPhone 7 нажмите и удерживайте кнопку питания и кнопку уменьшить громкость, пока не увидите логотип Apple.
На iPad и моделях iPhone 6 и ниже, нажмите и удерживайте кнопку питания и кнопку «Home».

Перезагрузка вашего iPhone способна решить многие проблемы, в том числе и нашу проблему «Айфон постоянно запрашивает пароль Apple ID». Это легко сделать пользователям iPhone, особенно обладателям более «свежих» моделей. Вам просто нужно нажать и удерживать кнопку питания не менее 10 секунд. После чего сдвиньте появившейся ползунок вправо и дождитесь перезагрузки смартфона.
Сброс настроек
Сброс настроек может решить нашу проблему. Чтобы это сделать, вам необходимо:
- Перейдите в раздел «Настройки» и нажмите «Общие».
- Пролистайте страницу вниз и нажмите «Сброс».
- Наконец, выберите «Сбросить все настройки».

Вы также можете попробовать сбросить настройки без стирания данных. Если iPhone по-прежнему запрашивает пароль Apple ID, переходите к следующему решению.
Проверка обновлений приложений
Все, что вам нужно сделать, это открыть App Store и проверить историю приобретенных приложений. Убедитесь, что нет ничего, что в данный момент загружается, либо обновляется. Они могут не отображаться на вашем главном экране, поэтому лучший способ – это проверить всё собственноручно.
Затем вы можете открыть свои настройки записи в iTunes и App Store («Настройки» → «iTunes» → «App Store») и передать отчет о вашем Apple ID. После этого, еще раз зарегистрируйте его. Это может помочь вам найти проблему и отследить причину её появления.

Во время входа в систему, если вы обнаружите, что не можете войти в свою учетную запись, значит, с вашим паролем Apple ID есть какие-то проблемы. В этом случае попробуйте сбросить пароль и снова войдите в систему с помощью iPhone или iPad.
Проверьте iCloud/iMessage/FaceTime
Всегда важно проверять свою учетную запись iCloud. Чаще проверяйте, настроена ли она надлежащим образом. Проследите, вышли ли вы из своей учетной записи, когда удаляли её. Прежде чем сделать это, вам нужно подготовить все резервные копии файлов для iCloud и iTunes.
Когда вы перейдете в «Настройки», коснитесь поля учетной записи, стерев ранее написанный пароль, введите новый. После этого попробуйте авторизоваться. Это должно исправить проблему.

Если проблема (Айфон постоянно запрашивает пароль Apple ID) всё ещё не исправлена, вам необходимо проверить настройки и . Эти два приложения всегда используют ваш Apple ID, даже если вы не запустили их.
В этом случае могут возникнуть проблемы с активацией вашей учетной записи или с её информацией. Вы должны повторно авторизоваться в и с помощью нового идентификатора Apple и пароля.
Измените идентификатор Apple
Если проблема: “Айфон постоянно запрашивает пароль Apple ID” всё ещё не решена, то попробуйте изменить свой идентификатор Apple. Сделать это можно следующим образом:
1. Откройте «Настройки» прокрутив вниз, выберите «iCloud».
2. Внизу страницы нажмите «Выйти» и подтвердите свой выбор (Если у вас iOS 7 или более ранние версии, вам нужно нажать «Удалить»).
3. Нажмите «Keep on My Device» и введите пароль от вашего Apple ID. В этом случае данные вашего телефона останутся в iCloud и будут обновляться после входа в систему.
4. Теперь вам нужно перейти в «Мой Apple ID» и ввести ваш текущий идентификатор с паролем Apple.
5. После ввода идентификатора и пароля Apple, нажмите кнопку «Изменить», расположенную рядом с вашим идентификатором Apple и основным идентификатором вашей электронной почты. Если возникли проблемы с безопасностью, сначала вам необходимо решить их.
6. Вам потребуется изменить идентификатор Apple на идентификатор электронной почты iCloud.
7. Наконец, выйдите из «Мой Apple ID».
Когда требование «ввести пароль» откровенно бесит.
В то время, пока Apple стремится улучшать мобильную операционную систему iOS, количество всевозможных ошибок, багов и недочетов не уменьшается. Ряд пользователей сталкиваются с постоянной необходимостью проходить верификацию Apple ID или бесконечно вводить пароль к учетной записи. И самое грустное, что ненавистное диалоговое окно появляется по несколько раз на день без веских на то причин.
Зачастую ошибка встречается либо при перезагрузке iOS-девайса, либо каждый раз при разблокировке. Сказать, что донимает – не сказать ничего. И у нас есть решение проблемы.
Когда откроется окно с верификацией Apple ID или запросом на ввод пароля от учетной записи, не закрывайте его. Выберите пункт Настройки .

Введите актуальный пароль от вашей учетной записи в соответствующем окне. Затем нажмите Войти . Для того, чтобы избавиться от всплывающих окон, потребуется создать резервную копию . Подключите iOS-девайс к зарядному устройству (при состоянии заряда <50%) и откройте пункт Настройки – iCloud – Резервная копия .

Включите ползунок Резервная копия в iCloud (если не включен) и нажмите на Создать резервную копию .

Продолжительность процесса копирования данных в облачное хранилище iCloud зависит от актуальности последней копии. Дождитесь окончания переноса данных.
Откройте пункт Настройки – Основные – Обновление ПО и убедитесь, что у вас установлена последняя версия iOS. В случае доступности новой версии прошивки, обязательно обновитесь.

Примечание: На момент публикации материала актуальная версия системы – iOS 9.2.1 и 9.3 beta 1 для тестирования.
Перезагрузите устройство (удерживайте клавишу Power – Выключить , а затем повторно включите). Откройте меню Настройки – iCloud и, при появлении соответствующего запроса, введите пароль от учетной записи.
После создания резервной копии iOS-девайс перестанет постоянно сообщать о необходимости проходить авторизацию или верификацию Apple ID. Скорее всего, разработчики из Apple поправят этот баг в следующих обновлениях, а пока это единственный способ преодоления проблемы.

Запрос пароля iPhone или iPad при установке приложения из App Store всегда мешал пользователям устройств. Владельцы данных гаджетов давно мечтали о снятии необходимости каждый раз вводить его при загрузке бесплатной игры или приложения.
Проблема была частично решена, когда устройства стали снабжаться сканером отпечатка пальца. Но что делать владельцам устаревших моделей "яблочных" гаджетов? С появлением iOS 8.3 избавление от ввода пароля стало возможным. Теперь о неудобствах при работе с iTunes Store, App Store, iBooks Store можно забыть.
Для чего нужен запрос пароля?
Запрос пароля при скачивании любого приложения из App Store необходим для совершения покупок и подтверждения ваших данных. Зачем нужен пароль при загрузке бесплатных приложений? Для многих это абсурд, а вот если устройством пользуются дети, которые гигабайтами скачивают нежелательный контент - здесь он пригодится. Пароль не даст скачать игру с жестоким сюжетом, да и просто забить память iPhone/iPad. А вот если Вы единственный пользователь своего гаджета, который и без того защищен паролем при блокировке - ввод пароля App Store становится лишь раздражающим фактором.
Увеличить
Как отключить запрос пароля
Сначала убедитесь, что установлена свежая версия iOS. Заходим в меню "Настройки", там выбираем "iTunes Store, App Store". В открывшемся меню выбираем "Настройки пароля". Здесь можно найти вкладку "БЕСПЛАТНЫЕ ЗАГРУЗКИ", где достаточно изменить позицию переключателя. При загрузке бесплатного контента из App Store пароль больше не будет запрошен. Это избавляет от всех неудобств: теперь пароль нужно вводить только при совершении покупок.
Обращаем внимание, что если пароль был забыт, и именно по этой причине хотите отключить его для загрузок - ничего не выйдет. Отключая запрос пароля, его необходимо ввести. В случае забытого пароля его нужно сбросить, установить новый с помощью E-mail или ответов на контрольные вопросы через форму восстановления.
В меню "Настройки пароля" есть также полезная функция, отвечающая за периодичность ввода пароля для встроенных и других покупок. Есть два варианта: запрашивать всегда или через 15 минут. Так, если был введен пароль при совершении покупки, у Вас есть 15 минут, чтобы совершить дополнительные без необходимости повторного ввода.
Запрос пароля для моделей iPad Air 2, iPhone 6, iPad mini 3 и старше
Начиная с моделей iPad Air 2, iPad mini 3, iPhone 6, производители стали снабжать устройства дактилоскопическим датчиком. Достаточно приложить палец к кнопке - устройство распознает отпечаток своего законного владельца. Touch ID освобождает от необходимости ввода пароля. Но некоторые им не пользуются. Для доступа к меню настроек пароля необходимо отключить Touch ID. Как только это будет сделано - меню открывается, устанавливается защита паролем.
Для того чтобы использовать большинство сервисов и синхронизировать iPhone или iPad, вам понадобится аккаунт Apple ID. Чтобы его получить, нужно зарегистрироваться на официальном сайте. После того как вы получите пароль и логин, вы сможете авторизоваться в таких сервисах, как ITunes, App Store, Apple Music и т. п. Но через некоторое время вам может захотеться отвязать свою учетную запись или вовсе удалить её. Мы расскажем о возможных способах открепления Эпл Айди на Айфоне или Айпаде.
Причиной для удаления учетной записи может стать то, что вы хотите завести Apple ID на новую почту или пройти заново процесс регистрации, чтобы выбрать другую страну и, соответственно, изменить язык интерфейса и список доступных товаров. Отвязка от сервисов, в которых авторизовались ранее, может быть полезна в том случае, если вы хотите войти под другим Apple ID или быстро стереть все личные данные со своего устройства. Из этого следует, что отвязка и удаление аккаунта - разные вещи, так как отвязка позволяет удалить синхронизацию учетной записи с определенным устройством, а удаление аккаунт подразумевает полную потерю учетной записи Apple ID.
Как удалить или отвязать учетную запись Apple ID на iPhone или iPad
Существует несколько способов, благодаря которым можно отвязать свое устройство от учетной записи, а также есть два пути, с помощью которых у вас получится удалить свою «учетку».
Удаление данных об устройстве из серверов ICloud
Чтобы выйти из сервиса ICloud через одно из ваших устройств, выполните данные шаги:
Открываем настройки
 Переходим раздел ICloud
Переходим раздел ICloud
 Нажимаем кнопку «Удалить учетную запись»
Нажимаем кнопку «Удалить учетную запись»
 Выбираем один из вариантов
Выбираем один из вариантов
Отвязка устройства от учетной записи Apple ID
Первый способ - через настройки того устройства, которое хотите отвязать:
 Зайдите в настройки
Зайдите в настройки
 Переходим в раздел «ITunes и App Store»
Переходим в раздел «ITunes и App Store»
 Нажмите на Apple ID
Нажмите на Apple ID
 Выберите пункт «Просмотреть Apple ID»
Выберите пункт «Просмотреть Apple ID»
 Нажимаем кнопку «Удалить из учетной записи»
Нажимаем кнопку «Удалить из учетной записи»
Второй способ - через сброс контента и настроек:
 Зайдите в настройки
Зайдите в настройки
 Переходим в раздел «Основные»
Переходим в раздел «Основные»
 Переходим в раздел «Сброс»
Переходим в раздел «Сброс»
 Нажимаем кнопку «Сброс контента и настроек»
Нажимаем кнопку «Сброс контента и настроек»
Третий способ - через приложение ITunes на Mac OS или Windows:
 Открываем ITunes
Открываем ITunes
 Открываем раздел «Учетная запись»
Открываем раздел «Учетная запись»
 Переходим в раздел «Просмотреть»
Переходим в раздел «Просмотреть»
 Нажимаем кнопку «Управлять»
Нажимаем кнопку «Управлять»
Отвязка через сервис Activation Lock
Этим способом можно пользоваться только в том случае, когда вы предварительно подключили на своем устройстве функция Find my IPhone. Все действия выполняются на компьютере с Mac OS или Windows:
 Авторизуемся на сайте
Авторизуемся на сайте
 Переходим в раздел «Найти IPhone»
Переходим в раздел «Найти IPhone»
 Нажимаем кнопку «Все устройства»
Нажимаем кнопку «Все устройства»
 Выбираем устройство
Выбираем устройство
 Нажимаем кнопку «Стереть IPhone»
Нажимаем кнопку «Стереть IPhone»
 Подтверждаем действие
Подтверждаем действие
 Вводим пароль
Вводим пароль
 Вводим сообщение
Вводим сообщение
 Нажимаем кнопку «Готово»
Нажимаем кнопку «Готово»
Удаление учетной записи при помощи изменения данных
Этот способ подойдет в первую очередь для тех, кто хочет повторно зарегистрировать аккаунт Apple ID на почту, которая уже привязана к другому аккаунту.  Открываем раздел «Сведения об учетной записи»
Открываем раздел «Сведения об учетной записи»
 Изменяем данные
Изменяем данные
Удаление учетной записи через поддержку
Второй и последний способ удалить свой аккаунт Apple ID - написать письмо в службу поддержки с просьбой удалить ваш аккаунт. Для этого перейдите по ссылке http://apple.com/support/feedback/ и заполните все поля.
 Заполняем все поля и отправляем запрос
Заполняем все поля и отправляем запрос
Возможные проблемы при удалении или отвязки аккаунта Эпл Айди на Айфоне или Айпаде
Никаких проблем при удалении или отвязки учетной записи возникнуть не должно. Если же что-то пошло не так, то это значит, что ваша проблема уникальна, в этом случае вы всегда можете написать о своей проблеме в службу поддержки Apple ID (http://apple.com/support/feedback/) , подробно описав ее. Если ваш английский не позволяет вам точно и понятно объяснить суть проблемы, вы можете воспользоваться онлайн-переводчиком Google Translate (https://translate.google.ru).
В наши дни возможность синхронизации устройств очень упрощает жизнь. Но если вы хотите отдать или продать свой телефон кому-либо, то предварительно с него надо удалить все личные данные, а также отвязать устройство от всех сервисов, в которых успели авторизоваться. Если вы хотите создать новый аккаунт почту, которая занята старой учетной записью, то единственный выход - удалить свой Apple ID.

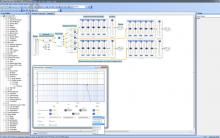

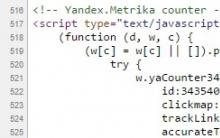







Xiaomi Mi Max - устанавливаем прошивку MIUI8 - aslenkov
Как восстановить Windows, если нет точек восстановления
Дополнительные камеры обычно монтируются над экраном устройства и используются в основном для видеоразговоров, распознавания жестов и др
Пять бесплатных аналогов текстового редактора Microsoft Word
Подключение к Интернету через wi-fi ad-hoc соединение Тип беспроводной сети ad hoc