Если внимательно посмотреть на Windows 10, обзор основных функций и настроек, нетрудно заметить, что вызов многих управляющих системой служб и компонентов производится теми же командами, которые были предусмотрены и в более ранних версиях. Неудивительно, ведь основная структура ОС осталась без изменений, не говоря уже о языке программирования, на котором она написана. Рассмотрим одну из самых востребованных универсальных команд - msconfig (Windows 10). Как зайти в настройки и применить необходимые параметры, читайте ниже. Заодно обратите внимание на некоторые важные разделы, которые помогут даже в устранении некоторых неполадок и сбоев.
Конфигурация системы Windows 10: для чего используется эта служба?
Данный компонент наряду с «Диспетчером задач» является важной составляющей в тонкой настройке любой версии Windows. Здесь есть несколько основных элементов, отвечающих за корректный запуск системы.
Как уже понятно, для вызова таких параметров используется команда, отвечающая за исполняемый файл, msconfig (Windows 10). Как зайти в саму панель параметров? Очень просто.
Параметры конфигурации msconfig (Windows 10): как зайти?
Можно, конечно, порыться в «Проводнике» и найти соответствующий файл запуска. Но с точки зрения экономии времени такой вариант не самый удобный.

Проще всего использовать кнопку «Пуск», правым кликом на которой вызывается дополнительное меню, где имеется ссылка на консоль «Выполнить». Но и это не самый лучший способ. Оптимальным вариантом можно назвать использование быстрого сочетания клавиш Win + R, которое отвечает за вызов соответствующего меню, где и прописывается команда msconfig (Windows 10). Как зайти в этой или любой другой системе, уже понятно. Но тут нужно обратить внимание на один важный момент.
Применять эту команду, равно как и основные настройки запуска, следует исключительно с правами администратора. В противном случае система просто не даст разрешения на ее выполнение.

Что же касается настроек, для большинства пользователей приоритетной является вкладка автозапуска, в которой производится включение и отключение служб и процессов, стартующих вместе с системой. Чтобы уменьшить нагрузку на оперативную память или процессор, большинство этих служб можно отключить без всякого ущерба для системы. Оставить можно разве что дополнительные элементы для управления графическими картами, которые позволяют в очень высокой степени оптимизировать их работу.
Кроме того, в некоторых случаях можно использовать первую вкладку, на которой активируется, например, безопасный запуск или отключаются ненужные компоненты. Это может пригодиться при старте системы в том же когда производится исправление ошибок и сбоев Windows.
Несколько слов напоследок
Конечно, это далеко не все возможности по тонкой настройке системы, а только самые основные. Однако на данный момент нас больше интересовал вопрос входа в раздел этих параметров, так что и было представлено соответствующее решение. И для вызова таких настроек лучше всего использовать именно сочетания клавиш, впрочем, как и для других команд, вводимых в консоли «Выполнить».
Наверняка, любой пользователь ПК, хоть раз в своей жизни где-то, да видел или может быть читал о такой полезной функции в операционной системе Windows 10 как msconfig. Не секрет, что данная утилита направлена на помощь в разрешении различных проблем в ОС. Но каких именно, мало кто имеет представление. Если вы читаете данную статью, то наверняка и вы хотели бы получше узнать об этой программе. Из сегодняшней статьи вы узнаете, где находится эта программа на жестком диске, как ее искать, как запустить, и как ею пользоваться, вообще.
Что же такое msconfig.exe ?
MSconfig — это стандартная утилита от Microsoft, которая направлена на поиски и решение различных проблем и ошибок в Windows 10, а также в предыдущих версиях операционных систем. Также, msconfig является дополнительной утилитой, которая поможет найти и устранить проблемы, которые мешают нормальному запуску системы в обычном режиме. При помощи этой утилиты можно отключать не нужные, малозначимые программы из «Автозапуска», которые могут не благоприятным образом сказаться на быстродействии системы.
Функционал утилиты по истине не возможно переоценить. В ней вы можете выявить причину неправильной работы той или иной программы на вашем ПК, найти проблемные драйвера, которые подлежат обязательному обновлению и многие другие системные компоненты. Msconfig позволяет добавлять и отключать нужные и ненужные программы из «Автозагрузки», вместе с системой, а также производить запланированный запуск Безопасного режима, по требованию пользователя. Как видите, программа действительно полезная, не смотря на то, что о ней знает очень малое количество пользователей.
Как запустить msconfig в Виндовс 10?
В полезности утилиты как вы уже успели убедиться, сомневаться не приходится. Существует достаточно много способов, как можно запустить msconfig. Некоторые из них мы сейчас вам подробно опишем.
Запуск msconfig при помощи поисковика.
Первый, самый достаточно простой — это запуск программы при помощи «Поиска». Для того, чтобы запустить эту программу, переходите в меню «Пуск» и в строке поиска впишите название программы и нажмите клавишу Enter. После того, как вы это сделаете, перед вами появится окошко под названием «msconfig.exe», нажимайте на него и уже в новом появившемся окне вы сможете свободно оперировать и действовать, согласно вашим пожеланиям.
Запуск msconfig при помощи меню «Выполнить».
Второй способ тоже достаточно простой, чтобы воспользоваться им, вы можете зажать комбинацию клавиш, таких как: «Win+R» и перед вами появится окно «Выполнить», куда необходимо вписать необходимый запрос. В нашем случае это — msconfig. После выполнения этой последовательности действий, вы получите нужный результат, то есть запуск этой утилиты.
Запуск msconfig при помощи Командной строки.
Данный способ содержит в себе немного больше действий, поэтому если вам некуда спешить или вы хотите знать обо всех возможностях своего компьютера, то можете воспользоваться и им. Для того, чтобы запустить утилиту этим способом, вам нужно зайти в меню «Пуск». Оттуда перейти во вкладку «Все программы» и выбрать «Стандартные». В этом подразделе и будет находиться «Командная строка». В появившемся окне необходимо написать ту же самую команду, доступ к которой требуется, а именно — msconfig. После этого необходимо нажать на Enter. После этого «Командная строка» закроется, а на её месте вы получите необходимую утилиту.
Запуск msconfig через поиск на жестком диске.
Данный способ имеет право на жизнь, в том случае, если другими способами msconfig не запускается у вас. Как зайти в msconfig при помощи жесткого диска? Для этого вам нужно открыть «Мой компьютер» и дважды нажать на «Диск С». Оттуда переходим в папку Windows, а вслед за ней, в открывшейся папке ищем папку system32. Именно в этой папке содержаться самые необходимые программы, предустанавливаемые одновременно в момент установки самой Операционной Системы. Среди прочих, вы найдете необходимый файл под названием — «msconfig.exe».
Как пользоваться программой msconfig?
Как зайти в msconfig вы теперь знаете, а если до сих пор не поняли, то внимательно перечитайте текст выше. Теперь, неплохо бы разобраться, как пользоваться самой утилитой и что с ней можно делать.
Запустив утилиту, перед вами появится окно с пятью вкладками на выбор, в которых можно производить различные операции. Во вкладке «Общие», вы можете выбрать вариант запуска вашей ОС.
Вкладка «Загрузка» позволяет вам выбрать вашу ОС, а также можете воспользоваться полезными функциями, такими, как, например, Безопасный Режим.
Во вкладке «Службы» находятся все службы и программы, выполняемые системой в фоновом режиме. Здесь необходимо быть предельно осторожным, чтобы не отключить какую-либо важную службу. Для того, чтобы этого не сделать, рекомендуется нажать галочку напротив «Не отображать службы Microsoft» и в этом случае, у вас останутся одни «ваши» программы, то есть те, что вы сами установили.
Отключите по вашему усмотрению те, которые кажутся вам ненужными, для того, чтобы улучшить быстродействие системы.
Вкладка «Автозагрузка» позволит вам отключать программы, загружающиеся одновременно с вашей системой. Здесь, также необходимо отключить ненужные вам программы, для того, чтобы система быстрее прогружалась и ненужные программы не «съедали» память вашего компьютера.
Настройки операционной системы Windows . Основное предназначение Программы настройки системы – поиск и изолирование неполадок . msconfig является дополнительным средством для выявления проблем, которые могут помешать запуску Windows в обычном режиме. С помощью можно отключить обычные службы и автоматически загружаемые программы, а затем включать их по одной. Если проблема не возникает, когда служба , но появляется после её включения, значит, эта служба может быть источником проблемы.
Windows Vista – \Windows\System32\msconfig.exe ;
Windows XP – \WINDOWS\pchealth\helpctr\binaries\msconfig.exe .
Иногда не удаётся запустить настройки системы msconfig , при этом появляется окно с сообщением об ошибке «Windows не удалось найти msconfig. Проверьте, что имя было введено правильно, и повторите попытку. Чтобы выполнить поиск файла, нажмите кнопку "Пуск", а затем выберите команду "Найти"» .
Как правило, это последствия вирусной атаки.
Как устранить неисправность
1. Нужно с «пристрастием» проверить систему на отсутствие вирусов надёжным со свежими базами (иначе всё остальное бессмысленно!).
2. Проверьте, что файл msconfig.exe существует. Дисковый адрес указан . Если по указанному адресу файла msconfig.exe нет, скопируйте его с другого с такой же версией или извлеките с установочного диска.
Для извлечения файла msconfig.exe с установочного диска:
– установите диск в CD-ROM ;
– нажмите Пуск –> Выполнить… Windows + R );
– в текстовое поле Открыть окна Запуск программы введите expand <буква_привода:>\i386\MSCONFIG.EX_ systemroot%\PCHealth\HelpCtr\Binaries\msconfig.exe –> OK .
Например, если ваша – Windows XP , установлена на диске C:\, а буква CD-ROM – E:\, то нужно ввести
expand E:\I386\MSCONFIG.EX_ C:\WINDOWS\PCHealth\HelpCtr\Binaries\msconfig.exe
Если ваша – Windows Vista, установлена на диске D:\, а буква CD-ROM – E:\, то нужно ввести
expand E:\I386\MSCONFIG.EX_ D:\Windows\System32\msconfig.exe
3. Возможно ограничение прав доступа. Проверьте, запускается ли msconfig.exe под записью Администратор ( может не запускаться под записью с ограниченными правами ).
4. Попробуйте запустить msconfig из Проводника Windows (или используя альтернативный файловый менеджер, например, Total Commander ).
5. Попробуйте запустить msconfig в Безопасном Режиме (Safe Mode ). Для этого нажмите при загрузке/перезагрузке клавишу F8 , выберите запись Администратор .
6. Проверьте (ниже указано значение параметров для Windows XP , установленной на диске C:\):
– нажмите Пуск –> Выполнить… (или нажмите клавишу с логотипом Windows + R );
– в текстовое поле Открыть окна Запуск программы введите regedit –> OK , запустится Редактор реестра ;
– найдите раздел ,
значение REG_SZ-параметра должно быть C:\WINDOWS\PCHealth\HelpCtr\Binaries\MSConfig.exe (при необходимости исправьте значение параметра);
– найдите раздел ,
значение REG_SZ-параметра должно быть C:\WINDOWS\PCHealth\HelpCtr\Binaries\HelpCtr.exe (при необходимости исправьте значение параметра).
7. Проверьте, запущена ли служба Справка и поддержка (Help and Support ):
– нажмите Пуск –> Настройка –> Панель управления –> Администрирование –> Службы ;
– в открывшемся окне Службы проверьте, запущена ли служба Справка и поддержка (если не запущена, Запустить службу ).
8. Проверьте файлы Windows :
– нажмите Пуск –> Выполнить… (или нажмите клавишу с логотипом Windows + R );
– в текстовое поле Открыть окна Запуск программы введите sfc /scannow –> OK ;
– появится окно «Защита файлов Windows» с сообщением «Выполняется проверка целостности и соответствия исходной версии для защищенных файлов Windows» ;
– если программа проверки файлов обнаружит, что файлы были изменены, появится окно «Защита файлов Windows» с сообщением «Файлы, нужные для правильной работы Windows, были заменены неизвестными версиями. Для обеспечения стабильной работы системы Windows необходимо восстановить оригинальные версии этих файлов. Теперь вставьте Windows XP CD-ROM» . Вставьте установочный диск, нажмите Повторить .
Когда встает необходимость выполнить настройку операционной системы Windows, многие пользователи прибегают к использованию разнообразных утилит от сторонних разработчиков. При этом, даже не подозревая о существовании встроенных средств для решения этих задач.
Одним из самых мощных и простых инструментов для настройки является утилита msconfig. Ее можно запустить на любом компьютере с операционной системой Windows, и при этом вам не потребуется устанавливать никаких дополнительных программ. С помощью данной программы вы можете управлять загрузкой операционной системы, установленными службами и автозагрузкой программ. Кроме этого с помощью данной программы можно быстро запустить другие встроенные средства для управления операционной системой. В данной статье мы постараемся максимально детально рассмотреть программу msconfig и ее основные возможности.

Как запустить msconfig
Запускать msconfig очень просто, более того это можно сделать несколькими способами. Самый простой способ это запуск с помощью поиска. Откройте меню «Пуск» или стартовый экран, если у вас Windows 8, и введите «msconfig». После этого вам будет достаточно кликнуть по иконке программы.

Запуск программы с помощью меню «Пуск»
Также вы можете использовать меню «Выполнить». Для того чтобы запустить меню «Выполнить» нажмите комбинацию клавиш Win + R. После этого введите команду «msconfig» и нажмите ввод.

Запуск программы с помощью меню «Выполнить»
Кроме этого msconfig можно запустить с помощью командной строки или из папки, программу msconfig.exe можно найти в папке Windows\System32.
Настройка Windows с помощью msconfig
Итак, мы запустили msconfig, можно приступать к работе. Интерфейс данной программы состоит из нескольких вкладок: Общие, Загрузка, Службы, Автозагрузка и Сервис. Рассмотрим все вкладки по порядку.

Вкладка «Общие»
На вкладке «Общие» можно выбрать вариант загрузки операционной системы.
Обычный запуск – запуск с загрузкой всех драйверов и служб.Диагностический запуск – запуск с загрузкой только основных драйверов и служб.Выборочный запуск – запуск с загрузкой выбранных элементов операционной системы.

Вторая вкладка называется «Загрузка». Здесь можно настроить процесс загрузки операционной системы. Например, если на компьютере установлено несколько версий Windows, вы можете указать, какая система будет загружаться по умолчанию. Также здесь можно указать другие настройки, имеющие отношение к загрузке операционной системы.
Третья и четвертая вкладки наиболее полезны для рядового пользователя. Третья вкладка называется «Службы» здесь можно отключать/включать службы, установленные в системе.

Вкладка «Службы»
Если вы не имеете должного опыта, то стандартные службы лучше не отключать. Это может привести к нестабильной работе операционной системы. Для того чтобы скрыть стандартные службы установите галочку возле пункта «Не отображать службы Майкрософт».

Не отображать службы Майкрософт
Более того, после скрытия стандартных служб, работать со списком становится значительно проще. Вы без проблем сможете найти и отключить службы, которые вам не нужны, что позволит повысить скорость работы системы.
Четвертая вкладка называется «Автозагрузка». Здесь можно управлять программами, которые загружаются автоматически при старте операционной системы.Например, вы можете убрать программу из автозагрузки.

Последней вкладкой утилиты msconfig является вкладка «Сервис». Здесь можно запускать другие стандартные средства для управления операционной системой.

Вкладка «Сервис»
Для этого выберите нужное средство в списке и нажмите на кнопку запуск.
Как используют msconfig?
Сценариев использования программы msconfig может быть множество. В большинстве случаев обычные пользователи используют msconfig для удаления не нужных программ с автозагрузки и отключения служб.
Также msconfig можно использовать как инструмент для диагностики и тестирования системы. Вы можете запустить операционную систему с помощью диагностического запуска и проверить стабильность ее работы. Если в таком режиме операционная система продолжает «глючить», то, скорее всего, проблема в системных файлах. Если система работает стабильно, то проблема в установленных приложениях.
26.11.2009 22:52
Настройка системы – это диагностический инструмент, созданный для настройки параметров запуска Windows 7, в целях выявления причин неполадок в работе компьютера и операционной системы. С помощью программы «Конфигурация системы» можно выявить драйверы, программы и компоненты, из-за некорректной работы которых возникают ошибки во время запуска и функционирования Windows 7.
Запуск программы Настройка системы
Чтобы запустить программу «Настройка системы», откройте меню Пуск, введите в поисковую строку и нажмите Ввод .
Также можно воспользоваться сочетанием клавиш Windows + R , ввести и нажать OK .

Вкладка Общие

На вкладке можно выбрать один из трех вариантов запуска операционной системы:
Обычный запуск
В этом режиме Windows 7 запускается обычным способом. «Обычный запуск» используется, когда нет проблем с загрузкой ОС или после устранения неполадок.
Диагностический запуск
В режиме диагностического запуска вместе с Windows запускаются только основные службы и драйверы, необходимые для функционирования операционной системы и компьютера. Если при включенном диагностическом запуске проблема не исчезает, то скорее всего, повреждены основные файлы и драйверы Windows. Если при включенном диагностическом запуске проблем нет, то нужно воспользоваться режимом Выборочный запуск .
Выборочный запуск
В этом режиме запуск Windows 7 производится с использованием основных служб и драйверов, а также других служб и автоматически загружаемых программ, выбранных пользователем. Доступны три дополнительных параметра:
- Загружать системные службы – если этот параметр включен, то операционная система загружается со стандартным набором служб, необходимых для её работы.
- – если этот параметр включен, то вместе с операционной системой запускаются программы, отмеченные флажками на вкладке .
- – этот параметр по умолчанию включен и затенен (отображается серым цветом). Данный параметр восстанавливает изначальные настройки запуска Windows 7 в случае внесения изменений на вкладке .
Выборочный запуск нужно использовать, если диагностический запуск прошел без ошибок. Поочередно включайте дополнительные службы и программы, и отслеживайте работу системы до тех пор, пока не выявите причину ошибок.
Вкладка Загрузка

Операционная система по умолчанию
Если на компьютере установлено несколько операционных систем, можно назначить любую из них загружаемой по умолчанию. Чтобы сделать это, выделите нужную операционную систему и нажмите кнопку Использовать по умолчанию .
Также можно установить произвольное время задержки меню мультизагрузки, установив время в секундах в поле Таймаут .
Чтобы удалить операционную систему из списка, выделите её и нажмите кнопку Удалить .
Безопасный режим
Безопасный режим – это режим работы операционной системы с ограниченным набором служб, устройств и драйверов, необходимых для функционирования компьютера.
Службы Windows, запускающиеся в безопасном режиме:
- Журнал событий Windows
- Поддержка самонастраивающихся устройств Plug and Play
- Удаленный вызов процедур (RPC)
- Службы криптографии
- Защитник Windows
- Инструментарий управления Windows (WMI)
Устройства и драйверы, запускающиеся в безопасном режиме:
- Внутренние жесткие диски (ATA, SATA, SCSI)
- Внешние жесткие диски (USB)
- Дисководы гибких дисков (внутренние и USB)
- Внутренние дисководы для компакт-дисков и DVD-дисков (ATA, SCSI)
- Внешние USB-дисководы для компакт-дисков и DVD-дисков
- Клавиатуры и мыши (USB, PS/2, последовательный порт)
- Видеокарты VGA (PCI, AGP)
Установите флажок Безопасный режим и выберите один из вариантов загрузки:
Минимальная – запуск проводника Windows 7 в безопасном режиме с использованием только основных устройств, драйверов и служб Windows, без поддержки сети.
Другая оболочка – загрузка командной строки, основных устройств, драйверов и служб Windows 7. Проводник и сетевые компоненты отключены.
Восстановление Active Directory – запуск проводника Windows 7 в безопасном режиме с использованием только основных служб, устройств и драйверов, а также службы каталогов Active Directory.
Сеть – запуск Проводника Windows 7 в безопасном режиме с использованием только основных компонентов операционной системы, а также следующих сетевых компонентов:
- Сетевые адаптеры (проводной Ethernet и беспроводной 802.11x)
- Протокол динамического конфигурирования узла DHCP
- Сетевые подключения
- Модуль поддержки NetBIOS через TCP/IP
- Брандмауэр Windows
Журнал загрузки – вся информация о процессе загрузки Windows 7 сохраняется в файл %SystemRoot%/Ntbtlog.txt .
Базовое видео – загружаются стандартные драйверы VGA вместо драйверов, соответствующих видеокарте.
Информация об ОС – во время загрузки Windows 7 отображаются названия загружаемых драйверов.
Сделать эти параметры загрузки постоянными – если этот параметр включен, то измененные вами настройки системы можно будет отменить только вручную. Отменить изменения путем выбора режима «Обычный запуск» на вкладке «Общие» не получится. Также вы не сможете отменить изменения с помощью функции Использовать оригинальную конфигурацию загрузки на вкладке .

Чтобы настроить дополнительные параметры загрузки Windows 7, на вкладке нажмите кнопку Дополнительные параметры .
Число процессоров
С помощью этого параметра можно ограничить количество как реальных, так и виртуальных процессоров, используемых в системе. Установите флажок и с помощью раскрывающегося списка укажите количество процессоров, которое нужно использовать начиная со следующего запуска системы.
Максимальный объем памяти
С помощью этого параметра можно ограничить объем физической оперативной памяти, используемый операционной системой. Установите флажок и в текстовом поле задайте максимальный объем ОЗУ (в мегабайтах), который будет использоваться системой начиная со следующего запуска.
Блокировка PCI
Если этот параметр включен, то операционная система не распределяет ресурсы ввода-вывода и прерывания на шине PCI. При этом ресурсы ввода-вывода и памяти, заданные в BIOS, сохраняются.
Отладка
Если этот параметр включен, можно задать глобальные параметры отладки в режиме ядра для разработчиков драйверов устройств.
Вкладка Службы

Вкладка Службы содержит список служб, запускающихся автоматически при загрузке Windows 7. Все эти службы условно поделены на две категории:
- службы Microsoft , от которых зависит работа операционной системы;
- службы сторонних разработчиков , необходимые для работы драйверов и некоторых программ.
При выявлении причин неполадок, возникающих во время запуска или работы Windows 7, нужно выполнить следующие действия:
1. На вкладке
- Включите Выборочный запуск .
- Установите флажок Загружать системные службы .
- Снимите флажок Загружать элементы автозагрузки .
2. На вкладке Службы:
- Установите флажок .
- Отключите запуск всех служб сторонних разработчиков.
3. Перезагрузите компьютер.
Если после перезагрузки неполадки не возникают, то системные компоненты Windows 7 исправны, а причина ошибок, скорее всего, заключается в некорректной работе одной или нескольких сторонних служб. Чтобы выявить, какая именно служба вызывает сбой, включайте по одной службе, перезагружайте компьютер и следите за состоянием системы.
Если после отключения сторонних служб система по-прежнему работает с ошибками, то, вероятно, повреждены базовые компоненты операционной системы. Чтобы выявить причину ошибок, выполните следующие действия.
1. Снимите флажок Не отображать службы Майкрософт .
2. Отключите все службы Microsoft, затем включайте их по одной, перезагружайте компьютер и следите за изменениями до тех пор, пока не выявите все службы, вызывающие сбой.
Вкладка Автозагрузка

- В столбце Элемент автозагрузки отображается название программы.
- В столбце Производитель – разработчик программы.
- В столбце Команда указан исполняемый файл, запускающийся вместе с ОС, а также местоположение этого файла.
- В столбце Расположение отображается ключ реестра, отвечающий за автоматический запуск программы вместе с Windows 7.
- В столбце Дата отключения указана дата отключения элементов автозагрузки, не запускающихся автоматически вместе с операционной системой.
Если в работе Windows 7 возникают проблемы, то можно попытаться определить причину неполадок путем поочередного отключения автоматического запуска программ. Чтобы выявить, какая именно программа вызывает сбой, выключите автозагрузку всех программ, а затем включайте по одной программе, перезагружайте компьютер и следите за состоянием системы.
Чтобы программа не запускалась вместе с Windows 7, нужно снять флажок рядом с её названием и нажать кнопку Применить .
Вкладка Сервис

Вкладка позволяет быстро запустить средства настройки, администрирования и диагностики Windows. Выделите нужное средство и нажмите кнопку Запуск .
О программе – вывод на экран информации о версии Windows 7, установленной на компьютере.
Изменение параметров контроля учетных записей – настройка UAC – компонента безопасности Windows 7, запрашивающего подтверждение действий, требующих прав администратора.
Центр поддержки – основное место для просмотра оповещений и совершения действий, которые помогают нормальной работе Windows 7. В Центре поддержки перечислены важные сообщения о параметрах безопасности и обслуживания компьютера, которые требуют внимания пользователя.
– набор средств для автоматического устранения некоторых распространенных проблем при работе с сетью, аппаратным обеспечением и устройствами, связанными с использованием Интернета, а также проблемы совместимости программ.
Управление компьютером – набор инструментов для управления оборудованием, программным обеспечением и сетевыми компонентами Windows 7.
Сведения о системе – компонент Windows 7, отображающий подробные сведения о конфигурации оборудования, компонентах и программном обеспечении компьютера, включая драйверы.
Просмотр событий – средство для просмотра подробных сведений о важных событиях, возникающих в системе (например, ненадлежащий запуск программ или обновлений, загружаемых автоматически). Эти сведения могут быть полезны для устранения неполадок и ошибок в Windows 7 и установленных программах.
Программы – средство «Программы и компоненты» Windows 7, предназначенное для включения и отключения компонентов Windows 7, а также для удаления программ или изменения их конфигурации.
Свойства системы – основные сведения об оборудовании и операционной системе. Версия и статус активации Windows 7, индекс производительности, имя компьютера, имя домена и параметры рабочей группы.
Свойства обозревателя – параметры браузера Internet Explorer.
Конфигурация IP-протокола – просмотр и настройка сетевого адреса компьютера (в командной строке).
– мощное средство диагностики и мониторинга производительности, встроенное в Windows 7.
Монитор ресурсов – средство для просмотра сведений об использовании процессора, жесткого диска, сети и памяти в режиме реального времени.
Диспетчер задач – отображает приложения, процессы и службы, которые в данный момент запущены на компьютере. С его помощью можно контролировать производительность компьютера или завершать работу приложений, которые не отвечают. Мониторинг состояния сети и просмотр параметров ее работы.
Командная строка – функция Windows 7, предоставляющая возможность ввода команд MS-DOS и других команд без графического интерфейса пользователя.
Редактор реестра – инструмент, предназначенный для просмотра и изменения параметров в системном реестре, в котором содержатся сведения о работе компьютера.

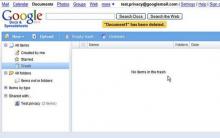
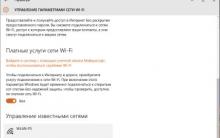








Бесплатная накрутка твиттер быстро онлайн
Как мой роутер Xiaomi Mi Nano поставил крест на AirPort Как настроить программу xiaomi router
На что обратить внимание при выборе домашнего микрофона – советы от профессионала
Программистан Бесплатные программы для вашего компьютера, полезные советы по Windows
Как правильно пользоваться программой ArtMoney — пошаговые инструкции по взлому игр