Сенсорная клавиатура Windows 10 – это приложение, с помощью которого можно печатать символы и вводить рукописный текст на устройствах, которые используют сенсорный экран, называется это приложение TabTip.exe. К таким устройствам относятся смартфоны и планшеты, которые работают под управлением OS Windows.
Но на операционных системах Windows последнего поколения для настольных систем, приложение TabTip также прекрасно работает и вводить символы на этой клавиатуре можно с помощью мышки.
Сенсорную клавиатуру можно использовать для ввода данных, например, можно ввести пароль к аккаунту, если вы боитесь, что программы-шпионы могут считать клавиши, которые вы нажимаете на обычной клавиатуре. Кроме этого у приложения TabTip есть несколько полезных функций, которых нет в обычной клавиатуре, что может пригодиться при написании текста или комментария к статье.
Прочитав эту статью вы узнаете, как открыть сенсорную клавиатуру в Windows 10 и какие функции для написания текста и ввода символов она поддерживает.
Самый простой способ открыть сенсорную клавиатуру в Windows 10 будет, если навести курсор мыши на свободную область панели задач и нажав на правую кнопку мыши выбрать в контекстном меню пункт “Показать кнопку сенсорной клавиатуры”.
После этого на панели задач появится иконка в виде клавиатуры, нажав на которую вы откроете приложение TabTip.

Приложение TabTip можно открыть и с помощью строки поиска Windows. Для этого нажмите на иконку лупы и введите в строке название программы.

После того, как система вам покажет найденную программу, откройте ее, нажав на иконку приложения левой кнопкой мыши. Если вы нажмете на ее иконку правой кнопкой мыши, тогда откроется меню, где можно выбрать пункт “Открыть папку с файлом” и перейти в каталог с программой.

Здесь вы можете создать ярлык программы на рабочем столе. Для этого нужно нажать на иконку программы правой кнопкой мыши и в контекстном меню перейти по пути “Отправить – Рабочий стол(создать ярлык)”. Так вы сможете открывать сенсорную клавиатуру с помощью ярлыка.
Если вы захотите открыть его из каталога, то найти его вы можете по адресу:
Системный диск – Program Files – Common Files – microsoft shared – ink – TabTip.exe
Внешне приложение TabTip выглядит компактно, нет повторяющихся клавиш, запутаться в их назначении просто невозможно, нужно только разобраться один раз, какие клавиши за что отвечают и с ней уже можно работать.
В правом верхнем углу приложения TabTip вы увидите квадратную кнопку, которая отвечает за расположение клавиатуры на экране монитора. Если на нее нажать, тогда клавиатура растянется по всему экрану и прижмется к ее нижнему краю. Такой вариант расположения клавиш может быть удобен при печати, когда нужно, чтобы окно для набора символов находилось выше клавиш.
Нажав на эту кнопку еще раз, вы вернете приложение к обычному виду, когда оно будет компактным и его можно перетаскивать по экрану, как угодно. В правом нижем углу сенсорной клавиатуры находится клавиши с надписью “РУС” при русской раскладке клавиатуры и с надписью “ENG”, когда включена английская раскладка.
Нажав на эту клавишу вы сможете изменить раскладку, просто выбрав один из вариантов, указанных в меню. В русской раскладке приложение TabTip имеет 12 функциональных клавиш и 33 клавиши с буквами.
Вариант с английской версией раскладки имеет те же 12 функциональных клавиш и 26 клавиш с буквами.

Если нажать на пункт меню “Настройки языка”, тогда вы сможете изменить регион в котором находитесь или добавить новый язык в систему.
Ниже в меню выбора языка вы увидите несколько иконок, которые отвечают за внешний вид программы для сенсорного ввода символов. Если нажать на самую левую иконку, тогда клавиатура примет обычный свой вид.
Если нажать на вторую слева иконку, тогда приложение TabTip будет разделено на две части по разным углам экрана. Для стационарного компьютера такой вариант не очень удобен, но нужно учитывать, что и программа создавалась не настольного ПК.
Если нажать на третью слева иконку, тогда вместо окна с клавишами откроется панель для рукописного ввода символов. Предназначена она для того, чтобы на сенсорном экране можно было писать пальцем, как простым карандашом, а на экране стационарного компьютера можно писать курсором мышки.
Отрывайте любой текстовый документ и начинайте писать буквы или цифры. В верхней части окна этой панели вы увидите варианты слов, которые программа будет считать наиболее подходящими для тех, что вы выводите, как только вы увидите нужное вам слово, просто нажмите на него курсором мышки и оно будет напечатано в документе.

При наборе текста обычным способом на клавиши нужно нажимать курсором мышки. Когда вы будете писать слово, то в верхней части окна приложения вы также увидите слова, которые программа будет считать наиболее подходящими тем, что вы печатаете, для ускорения ввода нужно просто нажимать на них, когда система их будет угадывать.

В сенсорной клавиатуре есть возможность печатать цифры и символы с диакритическими отметками. Для того, чтобы их увидеть, просто нажмите на любую клавишу и подержите кнопку нажатой несколько секунд, если у этой клавиши есть другие варианты символов, тогда вы их увидите. Печатать цифры можно и другим способом, о нем вы узнаете ниже в статье.
Для того, чтобы напечатать заглавные буквы нажмите клавишу с изображением стрелки , чтобы имитировать нажатие клавиши Caps Lock, нажмите клавишу со стрелкой два раза.
В программе TabTip можно использовать несколько основных сочетаний горячих клавиш, для выполнения команд, которые необходимы для работы с текстовыми документами. Это такие команды, как: “Выделить все”, “Отменить”, “Копировать”, “Вырезать”, “Вставить”.
Чтобы выполнить одну из этих команд, нажмите на клавишу Ctrl, после этого вы увидите на остальных клавишах названия команд, которые будут выполнены при нажатии на них. Выберите ту команду, которая вам нужна и нажмите на эту клавишу.
Также сенсорная клавиатура в Windows 10 позволяет печатать цифры и различные символы, которых нет в стандартной версии обычной и многих виртуальных клавиатур.
Чтобы их увидеть, нажмите на клавишу &123 и откроется панель с набором различных символов, которая разделена на две части. Чтобы увидеть вторую часть этих символов, нажмите на клавишу с уголком.
И вы увидите еще одну панель с набором символов, чтобы вернуться на первую страницу, нажмите на другую клавишу с уголком.
Кроме этого с помощью сенсорной клавиатуры можно печатать и изображения в виде смайлов и других мини-рисунков. Этот набор можно использовать при комментировании различных постов на сайтах, где нет другой возможности установить смайл.
Чтобы открыть панель с изображениями нажмите на клавишу со смайликом и вы увидите первую часть из этого набора.
В нижнем ряду клавиш вы увидите еще восемь клавиш, которые откроют для вас еще восемь панелей с различными рисунками. Также в Windows есть экранная клавиатура, которую иногда путают с сенсорной, но это совсем другое приложение, которое называется osk.exe и у него изначально совершенно другое назначение, хотя оба эти приложения можно использовать при выполнении одних и тех же задач. Удачи!
С уважением Юрий Хрипачев.
Метки: клавиатура, сенсорная
uznaytut48.ru
Автоматически отключить сенсорную панель на клавиатуре ноутбука или планшета при подключении мыши можно в Windows 10 Creators Update
Многие владельцы ноутбуков и планшетов с операционной системой Microsoft Windows на борту по тем или иным причинам предпочитают пользоваться мышью вместо встроенной в их клавиатуру сенсорной панели или - тачпада.
При этом они отключают тачпад на клавиатуре, чтобы он не мешал при наборе текста и в прочих ситуациях. Как оказалось, далеко не все из них знают, что компания Microsoft при подготовке новой версии своей операционной системы: Windows 10 Creators Update, предусмотрев в ней возможность автоматического отключения тачпада при подключении мыши. Именно об этой возможности сегодня и пойдет речь. Как отключить сенсорную панель при подключении мыши Windows 10 Creators UpdateАктивировать режим автоматического отключения тачпада при подключении к ноутбуку или планшету мыши очень просто. Для этого вам нужно открыть параметры системы («Пуск» - > кнопка в виде шестеренки) и зайти в раздел «Устройства».
Здесь нужно выбрать пункт «Сенсорная панель» и убрать отметку в поле «Не отключать сенсорную панель при подключении мыши»:
Полезная опция, не правда ли? Стоит, однако, отметить, одну особенность работы этой функции. Касается она беспроводных манипуляторов «мышь». Дело в том, что некоторые из них автоматически отключаются (засыпают) после некоторого времени работы и чтобы включить их нужно нажать на одну из кнопок, иногда - дважды. В этих случаях операционная система Windows 10 Creators Update считает, что мышь до сих пор подключена и будет считать так до тех пор, пока вы не извлечете из USB порта беспроводной адаптер мыши. Особых проблем вам это доставить не должно, просто имейте в виду эту особенность. Похожие материалы: После установки Windows 10 Как включить виртуальный тачпад в Windows 10 Creators Update Windows 10 - советы и подсказки. Как включить God Mode в Windows 10 Windows 10 – советы и подсказки. Для просмотра фильмов в дороге на Windows 10 планшете или ноутбуке лучше использовать фирменное приложение «Кино и ТВ»
|
www.4tablet-pc.net
Как убрать иконку сенсорной клавиатуры из панели?


- Опубликовано: Сентябрь 4, 2015
- Изменено: Октябрь 27, 2015
- Просмотры: 5 400
- Комментарии: 0
- Рейтинг: 62,00%
- Голосов: 10
Данный способ работает на Windows 8.1 на ноутбуке с сенсорным экраном. Т.к. у него есть своя клавиатура, то сенсорной я не пользуюсь и решил убрать её из панели. Для этого мы жмем правой кнопкой мыши в любом месте панели задач и выбираем пункт "Панели" и убираем галочку на пункте "Сенсорная клавиатура". После этого значок сенсорной клавиатуры исчезнет из панели инструментов.

(10 оценок, среднее: 3,10 из 5)
sysadmin.ru
Как выключить звуки сенсорной клавиатуры в Windows 10
Сегодня, у вас появилась возможность, совместно с нашей статьей, выключить звуки сенсорной клавиатуры в Windows 10, так как для некоторых пользователей работающих за компьютерами или ноутбуками, данная возможность отключения постороннего звукового сопровождения, просто жизненно необходима. Причин по которым вам необходимо отключить звуковое сопровождение виртуальной клавиатуры достаточно много, но в любом случае, они сводятся к тому, что вам нужна только тишина… На самом деле, внести необходимые изменения нам с вами в настройки в Windows 10, достаточно просто, но перед этим, давайте разберемся, почему и от чего, появляются те звуки, которых мы совершенно не ожидаем услышать от виртуальной клавиатуры. Вообще, звуковое сопровождение в «десятки» было сделано для того, чтоб любой пользователь, который использует не только обычный компьютер или ноутбук, но и что-то более современное, что имеет сенсорный монитор, мог использовать сенсорную клавиатуру без каких-либо затруднений. Понятное дело, что если не использовать виртуальную клавиатуру и начать набирать текст на реальной клавиатуре, то первая исчезнет и не каких звуков не будет, но согласитесь, что первичные звуки появления виртуальной клавиатуры не совсем удобны, а следовательно, вам нужно проделать вот такой лог действий: открываем приложение с именем «Параметры» -> находим раздел «Устройства» и переходим в него -> переключаем переключатель в положение «Выкл.» на вкладке, которая имеет названием «Воспроизводить звуки клавиш при вводе»

Описанный выше способ весьма удобен и практичен в использование, но есть небольшое «НО», которое скрывается в том, что если у вас компьютер или ноутбук без сенсорного монитора / экрана, то не каких вышеописанных настроек у вас не будет! Именно по этой причине, вам придется использовать твик реестра, так как других вариантов у вас просто нет на данный момент для настройки своей ОС. Использовать твик реестра Windows 10 придется следующим образом: первоначально, откройте окно, которое имеет название «Выполнить» -> прописываем в поле поиска окна «Выполнить» команду следующего характера «regedit» -> попав в «Редактор реестра», перейдите в колонку, которая находится в его левой части и уже там, проследуйте по следующему пути: «HKEY_CURRENT_USER\SOFTWARE\Microsoft\TabletTip\1,7». Как только вы доберетесь до последнего подраздела, то тут же создайте в нем новый, 32-битный параметр типа DWORD, который должен получить имя «EnableKeyAudioFeedback» с числовым значением «0».


Теперь, для того, чтоб проверить удалось ли вам выключить звуки сенсорной клавиатуры в Windows 10 просто перезагрузите операционную систему, либо, произведите из нее выход, а потом войдите в нее. Если все сделано правильно, то больше звуки виртуальной клавиатуры вас беспокоить не будут!
gold-nm.biz
Как отключить звук сенсорной клавиатуры в Windows 10
Многие из вас наверняка задаются вопросом: «Как отключить звук сенсорной клавиатуры в Windows 10?» И скорее всего, на этот самый вопрос, вы не как не можете отыскать ответ… Именно по этой причине, мы и хотим вам помочь кое в чем разобраться. Как известно, Windows 10 – это операционная система нового поколения, которая разрабатывалась не только для обычных компьютеров и ноутбуков, но ещё и для устройств, которые оснащены сенсорными мониторами. Именно по этой причине, когда пользователь пытается установить курсор в поле ввода, тут же появляется сенсорная клавиатура, которая благополучно исчезает при условии, что этот же самый пользователь, на реальной клавиатуре нажимает, как минимум на одну из клавиш. Вот только стоит отметить тот момент, что если пользователь начинает использовать виртуальную клавиатуру, то она тут же начинает издавать своеобразные звуки. Для того, что произвести отключение звукового сопровождения, вам необходимо попасть в приложение «Параметры» -> оттуда перейти в раздел «Устройства» -> произвести переключение переключателя на вкладку с названием «Воспроизводить звуки клавиш при вводе» в положение «Выкл.».

Стоит так же обратить свое внимание и на то, что если у вас компьютер не имеет сенсорного экрана, то вышеописанный способ вам не подойдет, а все из-за того, что у вас не будет описанных выше настроек. Следовательно, вам необходимо использовать твик реестра Win 10. Для начала, откройте окно «Выполнить» и уже в него, пропишите команду «regedit», после чего, вам необходимо использовать «Редактор реестра» и в его левой колонке пройти по следующему пути: «HKEY_CURRENT_USER\SOFTWARE\Microsoft\TabletTip\1,7». Теперь, вам остается создать новый 32-битный параметр типа DWORD. Новый параметр необходимо назвать не иначе как «EnableKeyAudioFeedback» и числовое значение ему нужно установить равное «0».


Для того, что внесенные изменения в систему целиком и полностью были активированы и вам удалось проверить получилось или же нет отключить звук сенсорной клавиатуры в Windows 10 можно произвести перезагрузку ОС или же просто выйти и снова войти в нее.
Своё недовольство изменениями в Windows 10 по сравнению с Windows 8, которые имеют отношение к сенсорному управлению. С того момента прошло две недели, за которые я обновил имеющийся в семье ультрабук с сенсорным экраном до «десятки» и опробовал Windows 10 в процессе настройки собственной учётки — как я уже говорил, Windows 10 настоятельно рекомендую ставить исключительно начисто, что бы не советовал «Майкрософт», известные блогеры и другие уважаемые люди.
В итоге мои впечатления оказались лучше, чем я ожидал. Да, «иммерсивный» IE мне по-прежнему нравится больше «мышиного» Edge. Да, всё так же не хватает «чудо-кнопок», которые могли бы стать новой «строкой меню», единым местом для доступа к функциям печати, поиска, обмена данными и настроек для всех новых программ. Да, новый «Пуск», даже будучи развёрнутым на весь экран, по-прежнему не даёт удобства начального экрана Windows 8.
Не всё так печально. А много где — даже наоборот, есть повод для радости.
Привычные пальцевые жесты остались. Проведение от верхнего края экрана вниз вызывает заголовочную строку с кнопками управления окном. Проведение от правого края вызывает «Центр уведомлений» — однозначно полезное нововведение в «десятке». Кроме того, внизу этого «центра» есть несколько кнопок для часто требующихся действий, как на Windows Phone 8.1, что, конечно, не «чудо-кнопки», но тоже бывает полезно.

А проведение от левого края экрана вызывает новый переключатель задач. Он не столь эффектно выглядит как переключение программ в Windows 8, но однозначно более функционален. В отличие от предшественника, в нём всегда видно, на какую программу переключаешься.

Для планшетов, сенсорных экранов, и вообще для всех, кто хочет приблизить поведение Windows 10 к «восьмёрке», есть так называемый «режим планшета». Он принудительно разворачивает на весь экран не только «доверенные» приложения, но и приложения рабочего стола. Выглядит это не всегда красиво, особенно для программ, которые не рассчитаны на полноэкранный режим, но для работы с «классическими» программами на планшете вполне сносно. Ещё он изменяет внешний вид некоторых других элементов. Так, панель задач при включённом режиме планшета убирает все следы программ, оставляя лишь системные кнопки начального экрана, поиска, переключателя задач и кнопку «назад», а в трее оставляет лишь системные значки, такие как индикатор батареи и часы.

Ниже приведены ответы на некоторые часто задаваемые вопросы, касающиеся настройки пера и сенсорного устройства в системе Windows 8.1.
Как узнать, имеет ли мой компьютер сенсорный экран?
Попробуйте нажать пальцем плитку на стартовой странице. Если экран сенсорный, откроется приложение. Вы также можете проверить текущие настройки системы с помощью мыши:
Калибровка дисплея планшета
Большинство проблем вызвано несовместимостью водителя. Это даже более вероятно, если сенсорный экран перестанет работать между вами. Если вы все еще не уверены, вам следует подождать. Сделайте системный поиск для устранения неполадок и выберите соответствующий результат.
Инструмент автоматически обнаружит проблемы, а затем восстановит их. Однако это ни в коем случае не является всеобъемлющим, и вам, возможно, придется продолжить чтение. Когда ваш сенсорный экран медленно реагирует или записывает ваши жесты касания неточно, может потребоваться повторная калибровка, чтобы довести скорость до скорости.
- Выберите правый нижний угол экрана, переместите указатель мыши вверх, выберите панель "Настройки", затем нажмите кнопку Изменить настройки компьютера.
- Выберите Компьютер и устройства, а затем выберите пункт Сведения о компьютере.
- В разделе Компьютер проверьте настройку Перо и сенсорный ввод , которая определяет, какой тип ввода поддерживает экран.
Если устройство оборудовано сенсорным дисплеем, сенсорный ввод включен по умолчанию и его нельзя отключить.
Отключить и снова включить сенсорный экран
Сделайте поиск системы и выберите «Калибровать экран для ручки или касания». Самое близкое исправление: «Вы пытались перезагрузить?» Это технический совет, который бросает вокруг много, но есть причина: он работает. Мы объясняем, почему. который должен был стать вашим первым шагом, отключает и снова включает сенсорный экран.
Это одно из самых простых решений, но оно не всегда работает. Фактически, вы можете обнаружить, что проблема все еще продолжается после перезагрузки системы. Если это так, пожалуйста, прочитайте. Драйвер - это часть программного обеспечения, которое помогает вашему оборудованию, например, вашему сенсорному экрану, общаться с процессором вашего компьютера. Таким образом, неисправности сенсорного экрана могут быть вызваны неисправным драйвером.
Как откалибровать параметры пера и сенсорного устройства?
Чтобы настроить параметры точности обнаружения прикосновения пера или пальца:
- В поле поиска введите запрос Калибровка , затем нажмите кнопку Калибровка экрана
- Нажмите кнопку Калибровка, а затем следуйте инструкциям, появляющимся на экране.
Что делать, если после калибровки параметров пера и сенсорного устройства не могу открыть панелей функции?
Если при калибровке параметров пера и сенсорного устройства быстрое смещение от правой границы экрана не вызывает отображения панелей функции, вероятно, система Windows не распознает правильно край экрана в результате сброса границ экрана во время калибровки. Попробуйте выполнить следующие действия, чтобы откалибровать параметры пера и сенсорного устройства.
Вы хотите автоматически искать обновленное программное обеспечение драйвера. При необходимости следуйте указаниям мастера, затем перезапустите и проверьте, не решена ли ваша проблема. Если нет, попробуйте перейти непосредственно на веб-сайт производителя, посмотреть страницу своих драйверов, выбрать номер своего устройства и загрузить последний драйвер.
При загрузке этого драйвера вы сможете извлечь его и установить его автоматически. Для получения дополнительной информации об обновлении драйверов ознакомьтесь с нашим руководством о том, как ваши драйверы могут быть устаревшими и нуждаются в обновлении, но как вы узнаете? Во-первых, не исправите это, если он не сломался!
- Откройте панель функций с помощью сочетания клавиш: клавиша с логотипом Windows+C. Затем нажмите кнопку Поиск.
- В поле поиска введите запрос Калибровка , затем нажмите кнопку Калибровка экрана под углом пера или сенсорного ввода, чтобы открыть окно настройки планшета.
- Убедитесь, что монитор в окне Экран соответствует экрану, который вы хотите отрегулировать.
- Нажмите кнопку Сброс Для подтверждения выбора может быть необходимо ввести пароль администратора.
К сожалению, не все версии драйверов работают одинаково хорошо. Если это действительно обновления драйверов, которые вызывают проблемы, вы должны попробовать вернуться к умолчанию. Затем перейдите на вкладку «Драйвер» и выберите. Если вы знаете, что существует определенная более старая версия драйвера, которая будет работать, но не сможет добраться до нее через откат, на вкладке «Драйвер» выберите «Удалить», а затем следуйте методу, описанному на шаге 4 выше.
Теперь вы можете выбрать и выбрать. У этого есть преимущества, как улучшенная безопасность, но это также может пойти не так. Надеюсь, наш совет, приведенный выше, разрешил любые проблемы, которые у вас были с вашим сенсорным экраном. Если вы никогда не могли заставить ваш сенсорный экран работать, особенно если в нескольких операционных системах обратитесь к производителю за поддержкой.
Если сброс настроек пера и сенсорного экрана устройства не поможет, попытайтесь снова выполнить калибровку, нажмите кнопку Откалибровать , затем следуйте инструкциям на экране. Чтобы убедиться, что операционная система Windows правильно определяет край экрана, попробуйте осторожно перетащить ближе к центру экрана во время прикосновения точек калибровки.
Для связанного содержимого касания, если у вас возникли проблемы с экраном планшета, ознакомьтесь с нашим руководством о том, как. Некоторые продукты могут быть недоступны в вашей стране или регионе. Прежде чем приступать к рассмотрению нижеприведенных решений, вот некоторые вещи, которые нужно знать.
Решения, наиболее вероятные для решения вашей проблемы, находятся в верхней части. Если у вас возникли проблемы с касанием только того предмета, который вы хотите, попробуйте использовать поверхностную ручку или другой емкостной стилус. Чтобы узнать больше, смотрите. . Используйте мягкую ткань без ворса, смоченную водой или чистящим средством для очков, но не наносите жидкости непосредственно на экран.
Как установить сенсорный ввод на своем экране?
Если у вас два монитора, один из них сенсорный, то сигнал сенсорного ввода может сработать не так, как ожидалось. Например, нажатие на одном мониторе вызывает перемещение курсора на втором. Чтобы решить эту проблему:
- Быстро сдвиньте палец внутрь от правого края экрана, а затем нажмите на панель Поиска.(Если вы используете мышь, выберите верхний правый угол экрана, переместите указатель мыши вниз, а затем нажмите панель Поиска).
- В поле поиска введите запрос Калибровка , затем нажмите кнопку Откалибровать, чтобы открыть окно настройки планшета.
- Нажмите кнопку Настройка, а затем следуйте инструкциям, появляющимся на экране.
Как изменить действия пера и сенсорного устройства?
Чтобы изменить скорость, дальность и продолжительность действия:
Решение 3. Установите последние обновления
Вам понадобится клавиатура или мышь, подключенные к вашей поверхности. Иногда все, что вам нужно, чтобы снова работать с вашим сенсорным экраном, - это перезагрузка. Возможно, ваш сенсорный экран не работает, потому что у вас нет последних обновлений.
Решение 5. Отключите и включите драйвер сенсорного экрана
Вам понадобится клавиатура или мышь, подключенные к вашей поверхности, как в решении. Если выключение с двумя кнопками не работает, попробуйте следующее.
Решение 6: Переустановите драйвер сенсорного экрана
Если отключение и повторное включение вашего драйвера сенсорного экрана не работает, попробуйте следующее.- Быстро сдвиньте внутрь от правого края экрана, а затем нажмите на панель Поиска.(Если вы используете мышь, выберите верхний правый угол экрана, переместите указатель мыши вниз, а затем нажмите панель Поиска).
- Введите в поле поиска фразу перо и сенсорный ввод , а затем нажмите кнопку Перо и сенсорный ввод.
- Нажмите или выберите действие, которое вы хотите настроить, а затем выберите пункт Параметры.
- Следуйте инструкциям, появляющимся на экране.

Решение 7: Сброс калибровки сенсорного экрана
Ваша поверхность автоматически загрузит и установит драйвер сенсорного экрана при подключении к Интернету. Если решения 1-6 не работают, выполните повторную калибровку сенсорного экрана. После того, как ваша поверхность удалит данные перекалибровки, проверьте сенсорный экран, чтобы убедиться, что он отвечает соответствующим образом.
Проверьте электромагнитные помехи
Решение 8. . Иногда другие электронные устройства поблизости могут помешать сенсорному экрану или неожиданно перемещать курсор на поверхность.Если говорить, что такое мультитач в планшете обычными словами, то это его способность распознавать несколько касаний одновременно. Так, первый планшеты были с резистивными дисплеями и могли понимать только одно касание (+ была имитация второго). Правда, это также считается мультитачем. После появления ёмкостных моделей, появилась возможность мультитача. Вначале было понимание только двух касаний, а сейчас их число доходит до 10.
Решение 9: Восстановите или сбросьте свою поверхность
Виновником может быть просто силовая полоса или лампа на вашем столе, или это может быть что-то вроде большого оборудования или банков компьютеров. Выключите все остальные устройства в области и затем поочередно включите их, чтобы выяснить, какое устройство вызывает проблему. Если вы не нашли источник проблемы, проверьте соседние комнаты на более мощное оборудование, которое может создавать электронные помехи. Если у вас все еще возникают проблемы с сенсорным экраном, попробуйте восстановить или сбросить вашу поверхность в этом порядке.
- Управление устройством
- Специальные приложения
В системе мультитач используется для управления виджетами и другими системными приложениями. Намного больше возможность реализована в сторонних приложениях . Например, Google Maps прекрасно демонстрирует возможности мультитача. Посредством всего лишь двух пальцев вы можете побывать в любой точке Земли.
Решение 10: отправьте свою поверхность для обслуживания
Если сенсорный экран по-прежнему не работает после этих шагов, ваша поверхность нуждается в обслуживании. Если сенсорный экран не реагирует правильно на касание, попробуйте эти решения. Раздел «Что делать, если поврежден экран поверхности». . Раздел «Очистка и уход за вашей поверхностью». Если сенсорный экран по-прежнему работает неправильно, перейдите к решению 2.
Решение 2. Перезагрузите поверхность
Чтобы выполнить оставшиеся шаги по устранению неполадок, вам понадобится клавиатура или мышь, подключенные к вашей поверхности. Вот как перезагрузить поверхность, когда ваш сенсорный экран не работает. Если сенсорный экран по-прежнему не работает, перейдите к решению 3.

Интересно технология реализована в системах Windows . Вы можете сами программировать для себя жесты. То есть придать каждому движению практически любую функцию или опцию.
Но в играх мультитач раскрывает весь свой потенциал. В них часто используется джойстик, на котором нужно нажимать несколько кнопок одновременно. Например, возьмём игру Mortal Combat, где нужно нажимать разновидности комбинаций кнопок для достижения определённых ударов, их серий и фаталити.
Сброс настроек сенсорного экрана
Сенсорный экран не нуждается в повторной калибровке, но если кто-то перекалибрует его, это может повлиять на его производительность. Вот как проверить калибровку и восстановить заводскую калибровку по умолчанию, если необходимо, с помощью клавиатуры или мыши.
Решение 4
Введите калибровку, используйте клавиши со стрелками, чтобы выделить «Калибровать экран для пера» или «сенсорный ввод», и нажмите «Ввод». Нажмите клавишу «Ввод» до тех пор, пока не будет выбрана кнопка «Да», нажмите «Ввод» и следуйте инструкциям на экране. После того как ваша поверхность удалит данные перекалибровки, проверьте сенсорный экран, чтобы убедиться, что он отвечает правильно. Перейти к решению 4. . Вот как, используя клавиатуру или мышь. Если сенсорный экран по-прежнему не работает после того, как вы установили последние обновления, попробуйте Решение 5.

Как проверить мультитач на планшете? Проверить мультитач легко. Есть примитивный способ. Прямо на месте проверки запустите фотокамеру и сделайте снимок. Откройте его и, раздвигая-сдвигая два пальца на дисплее, посмотрите увеличивается/ уменьшается ли картинка.
Чтобы проверить наличие более 2 точек касания, скачайте одну из специальных программ . Например, Multi-Touch Tester. Она небольшого размера и сразу определяет число возможных касаний. Кроме этого, вы лично можете посмотреть на результат, снова же прикасаясь к дисплею.
Решение 5: Проверьте электромагнитные помехи
Иногда другие электронные устройства могут вмешиваться в сенсорный экран. Например, они могут привести к неожиданному перемещению курсора. Преступник может быть таким же простым, как соседняя силовая полоса или лампа на вашем столе, или это может быть нечто вроде крупного оборудования или банков компьютеров.
Если проблема с сенсорным экраном возникает только в определенных местах, возможно, вы получаете электронные помехи. Если вы думаете, что ваш сенсорный экран реагирует на помехи, отключите устройства в области, где вы используете свою поверхность, пока не определите источник проблемы. Если вы не найдете источник проблемы в комнате, где используете свою поверхность, проверьте соседние комнаты на более мощное оборудование, которое может быть создавая электронные помехи. Если сенсорный экран все еще работает неправильно, попробуйте Решение 6.

Калибровка дисплея планшета
Калибровка нужна для того, что бы ваш гаджет адекватно реагировал на прикосновение пальцев. Неоткалиброванное устройство ведёт себя следующим образом. Например, вы пишите смс, нажимаете букву «А», а на дисплее отображается буква «К» или «Е». Не очень удобно, правда?
Решение 6: двухпозиционное выключение
Используйте этот процесс остановки с двумя кнопками, чтобы убедиться, что ваша поверхность полностью отключена. После того, как ваша поверхность отключится, одновременно нажмите и удерживайте кнопку увеличения громкости и кнопку питания в течение как минимум 15 секунд, а затем отпустите оба. После того, как вы отпустите кнопки, подождите 10 секунд. Нажмите и снова отпустите кнопку питания, чтобы снова включить вашу поверхность. С помощью клавиш со стрелками выделите «Завершение работы» и нажмите «Ввод». . Если сенсорный экран по-прежнему не работает, попробуйте Решение 7.
Калибровка в Windows
Так как на таблетках присутствуют несколько вариантов Windows, то и способов откалибровать экран несколько. Вернее несколько способов, как попасть в специальное приложение для этого. В неполноценных Windows (типа Windows 8 CP) нужно открыть генеральные настройки. Почти в самом низу окошка будет находится заветная кнопка. В полноценных версиях опция находится в персонализации экрана.
Решение 7. Восстановите, обновите или сбросьте свою поверхность
Если у вас все еще возникают проблемы с сенсорным экраном, попробуйте восстановить, обновить или сбросить вашу поверхность в этом порядке. Восстановление вашей поверхности - способ отменить последние системные изменения, которые могут вызвать проблемы. Восстановление вашей поверхности не изменяет ваши личные файлы, но может удалять недавно установленные приложения и драйверы.
Другие приложения и ваши настройки исчезнут. Вы можете переустановить их после завершения обновления. Сброс поддерживает приложения, установленные на вашей поверхности. Если у вас есть проблема с точным выбором объектов на экране с помощью касания, вы можете откалибровать выравнивание экрана. Если ваш сенсорный экран плохо откалиброван, возможно, вы не сможете нажать кнопку «Калибровать». Найдите блокировку ориентации на планшете. Если включена блокировка ориентации, экран не будет вращаться между портретной и альбомной ориентацией. На экране отображаются линии по всему периметру, образующие коробку рядом с краем экрана и вторую коробку внутри первой половины дюйма от края. Линии соединяют эти ячейки рядом с каждым углом. В результате 16 пересечений. Начиная с верхнего левого угла, используйте палец или стилус, чтобы коснуться каждого перекрестка, на котором отображаются две короткие черные линии, образующие перекрестие. Если это касание принято, перекрестье переместится на следующее пересечение вправо. Если нет, снова нажмите предыдущее пересечение. Когда перекрестие перемещается, коснитесь выделенного пересечения слева направо, вниз, а затем снова влево. Процесс требует гораздо больше времени, чем читать. Что делать, если у вас нет мыши? После того, как вы поочередно выбрали каждую из 16 калибровочных точек, появится окно с вопросом, хотите ли вы сохранить данные калибровки.
- Затем выберите «Калибровать экран для пера» или «Сенсорный ввод».
- Игнорируйте вариант выбора ордера, в котором ваш экран вращается.
Вчера, причем абсолютно неожиданно, Microsoft , которая прямо сейчас доступна для скачивания. Эта версия приносит множество улучшений, особенно если сравнивать с превью, выпущенной в прошлом году, и практически все изменения были внесены на основе обратной связи с пользователями. Сборка 9926 оснащена улучшенным меню «Пуск», интеграцией Cortana (не поддерживает русский язык) и новыми приложениями, включая «Фотографии», «Карты», «Параметры» и др.
Одна из основных особенностей этой сборки заключается в наличии в ней рабочего режима Continuum (или, попросту говоря, режим планшета), который мгновенно повышает удобство использования операционной системы на устройствах, которые одновременно поддерживают сенсорный ввод и работу с клавиатурой. Иначе говоря, для конвертируемых устройств, так называемых «трансформеров», предусмотрено два режима работы: режим планшета и нормальный режим рабочего стола. В планшетном режиме интерфейс операционной системы становится удобным для работы с ним с помощью сенсорного экрана.
На конвертируемых устройствах этот режим будет включен автоматически, если пользователь отсоединит клавиатуру, или трансформирует устройство для использования в режиме планшета (если речь идет о таком устройстве, как Lenovo Yoga). При повторном подключении клавиатуры снова включается обычный режим.
На других устройствах (с поддержкой сенсорного ввода или без) вы можете включить этот режим вручную. Чтобы сделать это, откройте центр уведомлений и нажмите кнопку «Режим планшета»
Либо откройте новое приложение «Параметры» (оно же Settings) и перейдите в «Система». В меню слева найдите раздел «Режим планшета» и выберите вариант «Использовать режим планшета»в секции «При входе в систему». Здесь вы обнаружите и различные настройки планшетного режима.

После этого операционная система мгновенно переключится в полноэкранный режим работы, т.е. любые окна и меню «Пуск» будут заполнять всю область дисплея.

В планшетном режиме вы также сможете использовать жесты, чтобы перемещаться между приложениями и в операционной системе.
Отличного Вам дня!
Ещё в Windows 8 разработчики Microsoft начали работать над упрощением управления элементами системы. Много из них переехало и в Windows 10. К примеру, свайпы от края сенсорного экрана или высокоточного тачпада, которые отвечают за те или иные функции (вызов окна просмотра задач, сворачивание программы и так далее). Если вам по каким-то причинам не нравится работа этих жестов, тогда эта инструкция расскажет, как их отключить.
Отключение жестов высокоточного тачпада в Windows 10
Официального способа отключения жестов Microsoft до сих пор не предоставила, но продвинутые пользователи всё-таки отыскали метод сделать это с помощью редактора реестра. Стоит заметить, что указанное руководство отключает жесты лишь для конкретного пользователя компьютера. Для других учётных записей придётся проделать эти же действия.
Предупреждение : все действия в инструкции надо выполнять от имени администратора.
В Windows 10 Creators Update добавлены более тонкие настройки жестов. Найти их можно в приложении Параметры - Устройства - Сенсорная панель . Возможно, вариант с персонализацией жестов будет для вас более предпочтительным, чем их полное отключение, поскольку позволит настроить тачпад именно для ваших нужд или привычек.
Тачпады Synaptics
В устройствах бюджетного и среднего ценового диапазона обычно встроены более дешевые панели от Synaptics (впрочем, такое встречается даже в топовых девайсах, вроде ). Если у вас именно такой, тогда вы не найдёте настроек сенсорной панели в приложении Параметры , а приведённое выше решение по отключению жестов не сработает. Для персонализации панели вам нужно использовать фирменную утилиту Synaptics:

Интерфейс этих окон довольно сильно отличается в зависимости от версии драйвера, прошивки тачпада и самой панели. Например, так они выглядят в HP ProBook 450 G1 и HP Spectre x360 G2:

HP Probook 450 G1

HP Spectre x360 G2
Подробные инструкции по этому поводу обычно можно найти на сайте производителя устройства.
Отключение жестов сенсорного экрана в Windows 10
Владельцам планшетов или трансформеров на Windows 10 повезло больше. Разработчики Microsoft предусмотрели отключение экранных жестов, так что приведённый ниже способ точно должен сработать.
Как выключить жесты экрана с помощью редактора локальных групповых политик
Этот метод работает только в Windows 10 Pro и выше (в том числе Windows 10 S), так как в младших изданиях Windows отсутствует редактор локальных групповых политик.

Изменения сработают только для текущего пользователя. Если вы хотите применить их ко всем учётным записям компьютера, измените тот же параметр по пути Конфигурация компьютера - Административные шаблоны - Компоненты Windows - Пользовательский интерфейс границ .
Как отключить жесты экрана с помощью редактора реестра
Данный способ предназначен для пользователей Windows 10 Home и Home SL.

Изменения коснутся только текущего пользователя. Если вы хотите применить их для всех учётных записей, работайте в категории HKEY_LOCAL_MACHINE , а не в HKEY_CURRENT_USER .
Теперь вы умеете отключать жесты на сенсорных экранах или высокоточных тачпадах.




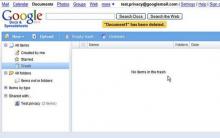
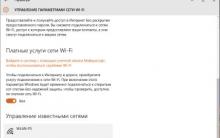








Бесплатная накрутка твиттер быстро онлайн
Как мой роутер Xiaomi Mi Nano поставил крест на AirPort Как настроить программу xiaomi router
На что обратить внимание при выборе домашнего микрофона – советы от профессионала
Программистан Бесплатные программы для вашего компьютера, полезные советы по Windows
Как правильно пользоваться программой ArtMoney — пошаговые инструкции по взлому игр