Проблема, когда не отвечает ДНС сервер, настойчиво преследует пользователей российского сегмента глобальной сети. Хотя можно легко избавиться от большинства возникающих сложностей просто перенастроив DNS для исправного функционирования интернета в компьютере пользователя.
Если DNS сервер бывает недоступен, а при этом все устройства пользователя в исправном состоянии и отсутствуют финансовые долги перед провайдером, то, как правило, нет доступа к всемирной паутине по причине некорректных настроек. Необходимо просто знать, как исправлять ошибки в настройках и с доступом в интернет сложностей не будет.
Ниже приведено подробное руководство по устранению проблемы, надо только строго выполнить все последовательные шаги инструкции.
Для чего служат DNS сервера?
Что это такое и зачем требуются ДНС-сервера? При переходе на любой сайт в интернете пользователю становится доступна определенная директория на сервере. В этом разделе сохранена информация, которую интернет обозреватель пользовательского компьютера воспроизводит в виде привычной веб-страницы. Все сервера имеют индивидуальный «IP», через который и осуществляется вход.
Главное требование к DNS – это чтобы они обеспечивали точное перенаправление с «Айпи-адреса» на домены, которые уже имеют не цифровой адрес, а буквенный..ru». Во всемирной паутине этот сайт имеет IP - 46.36.219.125..36.219.125, потому что машины могут понимать только цифровые коды, а не буквенные. Однако иногда бывает, что сервера неправильно работают и тогда на монитор пользователя выводится неприятная надпись: «DNS сервер не отвечает».
 На панели задать появляется желтый треугольник с «!» внутри.
На панели задать появляется желтый треугольник с «!» внутри.
 Далее пошагово рассмотрим, что делать в такой ситуации.
Далее пошагово рассмотрим, что делать в такой ситуации.
Инструкция по устранению проблемы
Необходимо выполнить следующие последовательные действия:

Когда вышеуказанная служба выполняется, а доступа в интернет все равно нет, то требуется сделать следующие шаги:

При отсутствии доступа к интернету после внимательного исполнения вышеуказанных этапов, скорее всего есть ошибки непосредственно в работе Виндовс. Можно воспользоваться известной функцией отката ОС ко времени, когда все работало нормально. С этой целью необходимо сделать всего несколько шагов:
- Через «Пуск» открыть окно «Восстановление системы»;
- Выбрать точку восстановления и откатить систему.
- Перезапустить ПК.
Наиболее часто появляющиеся сложности
Нередко подобные сложности появляются, когда пользователи некорректно ввели настройки сети либо из-за заражения компьютера вредоносными приложениями. Поэтому рекомендуется убедиться в актуальности антивирусных баз установленной утилиты и в активности фаервола.
Иногда проблемы появляются из-за некорректно введенных параметров в интерфейсе своего роутера или банальные пропуски некоторых пунктов в его настройках.
Когда DNS сервер не отвечает, что делать - обидно не знать. Ведь всё оборудование исправно, средства на балансе есть. А вот самого интернета нет из-за банальной ошибки в настройках. Нельзя при этом пожаловаться на поломку ноутбука или компьютера, модем в полном порядке и у самого провайдера никаких проблем. Но не стоит переживать, настройки меняются в течение минуты и обновляются практически мгновенно. Об этом ниже и пойдет речь.
Зачем нужны DNS-сервера?
Перед тем, как перейти к неисправности, необходимо понять, что же собой представляют DNS-сервера. Обращаясь к любой расположенной в сети странице, вы получаете доступ к конкретному разделу удалённого сервера. В этой директории хранятся файлы, которые интерпретирует браузер и предоставляет вам информацию в виде страницы с информацией. У каждого сервера есть свой IP-адрес, который используют для получения доступа. Эта практика была удобна, когда интернет представлял собой сеть из нескольких десятков серверов. Набор цифр идеально подходил для научных работников, привыкших к строгой последовательности и иерархичности данных. Но как только интернет вышел за пределы лабораторий и стал развлекательной общедоступной сетью, возникла потребность в каком-то другом способе идентификации сайтов. С целью удовлетворения растущих запросов аудитории, были представлены домены, состоящие из латинских символов. Несколько лет назад появились их кириллические аналоги для посетителей из СНГ.
В этом видео Роман Коленов расскажет простым и доступным языком о работе серверов DNS:
DNS-сервера существуют для корректного перенаправления с IP на домены.
Какие проблемы могут возникнуть?
У кого чаще всего возникает проблема с серверами? Больше всего ей подвержены владельцы модемов, которые не хотят или не могут перейти на вариант подключения при помощи сетевого кабеля. В последние несколько лет очень часто такой сбой стал встречаться у провайдеров из Беларуси. Если вы не используете беспроводное подключение, такая проблема может возникнуть, только если вы самостоятельно меняли что-то в настройках интернета. Или как последствие воздействия на систему вируса или другого вредоносного программного обеспечения. Тогда в первую очередь проверьте деятельность своего firewall и активность антивируса. Обе программы были отключены длительное время без вашего ведома? Повод забеспокоиться о своей сетевой безопасности. Часто проблема возникает с заводским модемом, который пользователь решил настроить самостоятельно. Пропуск нескольких пунктов в инструкции или непоследовательное выполнение ходов приводят к появлению столь неприятного уведомления.

DNS сервер не отвечает, как исправить?
Что мы можем сделать, не имея доступа к сети:
- Перезагрузить модем . Самый простой и эффективный способ, просто перезагрузить устройство. Помогает с устранением большинства мелких неприятностей, если проблема возникла в процессе использования. После перезагрузки оборудование возвращается к изначальным параметрам, которые были на момент запуска.
- Проверить , правильно ли указан адрес DNS в настройках. Для этого нам понадобится «Протокол Интернета v4», который можно найти в свойствах «подключений по локальной сети». Необходимый адрес можно узнать у провайдера, он должен быть указан в выданных вам документах.
- Обновите драйвера на сетевую карту. Эта манипуляция помогает решить проблему, если предыдущий драйвер работал некорректно.
- Ещё раз проверьте настройки антивируса и firewall . Некоторые системы блокируют доступ к сети через беспроводные сети или конкретные IP. Зайдите в настройки и убедитесь, что всё в полном порядке.

Устройство или ресурс DNS сервер не отвечает
Все эти методы рассчитаны на то, что у провайдера нет никаких проблем, а неполадка заключается в ваших сбившихся настройках или неисправности сетевой карты. Но иногда дело может обстоять иначе. Из-за перегруженности или чисто технических проблем, оператору не хватает мощностей, и часть его DNS-серверов не работает. Никакие «танцы с бубном» в такой ситуации вам не помогут, ведь проблема создана не вами.
В таком случае есть два общепринятых варианта решения. Если у вас нет острой потребности получить доступ в ближайшие несколько минут, просто уведомите о сложившейся ситуации оператора и требуйте максимально оперативного решения. Но вы прекрасно понимаете, что любая неисправность требует определённого времени для её устранения. Заработают сервера через несколько часов, ваше время будет потрачено зря. Если «горят» сроки, не закончена важная работа или необходимо срочно связаться с кем-то - предложенный вариант не подходит. При наличии запущенной службы DNS-клиента вы можете воспользоваться DNS от Google. Чаще всего пользователь допускает ошибку, меняя в настройках сервера для подключения при помощи сетевого кабеля, оставляя прежними данные для беспроводных подключений. Если боитесь перепутать, меняйте параметры в обоих полях, это не уменьшит работоспособность ноутбука или компьютера.

А что если дело не в неисправности?
В публичных точках доступа и на рабочих местах часто блокируют доступ к определённым ресурсам. В список «неугодных» сайтов попадают:
- Социальные сети.
- Онлайн-кинотеатры.
- Торренты.
- Ресурсы с запрещённым содержанием.
В таком случае исправить ситуацию можно тоже двумя способами. Либо пообщаться с администратором сети и попросить о снятии ограничения, либо пользоваться средствами для анонимности. Большую часть запретов помогают обойти proxy-сервера. Сейчас уже доступны десятки сайтов и расширений для браузеров, благодаря которым даже новичок разберётся в вопросе. Более продвинутые пользователи могут прибегнуть к помощи браузера TOR’а или i2p. Для посещения социальных сетей эти два последних варианта не подойдут.
Когда DNS сервер не отвечает, что делать знают далеко не все умудрённые опытом пользователи сети. Достаточно позвонить провайдеру в главный офис попросить его быстрее устранить возникшую проблему. Даже если она на вашей стороне, сотрудники объяснят, что и в какой последовательности необходимо делать.
Видео урок
DNS сервер не отвечает, что делать когда подключение к Интернету начинает вызывать сбои или выполняется не ко всем сайтам, постараемся разобраться во всех всех причинах возникновения ошибок DNS сервера.
DNS (Domain Name System) – служба доменных серверов, определяет и выполняет соответствие адресов сайта (IP адрес) и доменного имени (например, example.com). В случае сбоя или ошибки, DNS-сервер может некорректно определять запросы с Вашего устройства и в результате невозможно будет подключиться к сайту или нужному сервису. Многие провайдеры используют DHPC – динамическая настройка узла (автоматическое получение IP адреса и других сетевых параметров), поэтому данная ошибка может быть актуальной при повторном получении параметров сети, но в результате ошибки сети, устройства или ресурса DNS сервер не отвечает и необходимые параметры не присваиваются.
Основные варианты решения проблемы когда DNS сервер не отвечает (недоступен) Windows 7 и 10, как исправить? Разберемся детально!
Работа службы
Нужно удостовериться, что служба работает корректно и не остановлена или выключена. DNS-клиент это одна из основных сетевых служб для корректной работы с сетью и Интернетом.
Откройте окно Выполнить и введите команду services.msc
Или нажмите Win+X и выберите Управление компьютером (если Windows 7, то найдите соответствующий пункт поиске или откройте параметр Администрирование).
Найдите службу DNS-клиент и в свойствах службы убедитесь, что бы Тип был задан как "Автоматически", а состояние "Выполняется".
В реестре за запуск службы отвечает следующая ветка:
HKLM\SYSTEM\CurrentControlSet\Services\Dnscache
Значение Start должно быть равно – 2 (Автоматический тип запуска).
Изменение настроек подключения
Откройте Параметры Windows – Сеть и Интернет – Настройки параметров адаптера (или Win+R - ncpa.cpl), затем откройте свойства Вашего подключения.

Откройте свойства IP версии 4(TCP/IPv4) и для DNS-сервера выставьте получение выбор автоматического адреса или можно выставить публичные записи Google серверов:


Обновление сетевых параметров
Откройте окно командной строки от имени Администратора (Win+X).
В открытом окне введите следующие команды:

Сброс сети
Откройте Параметры Windows (+) – Сеть и Интернет – Состояние
и выберите Сброс Сети
, после выполнения всех команд нужно перезагрузить ПК.
Сброс маршрутизатора
Ну и на крайний случай, попробуйте выполнить перезагрузку Вашего маршрутизатора, что бы настройки самого роутера были сброшены, потому что на некоторых устройствах можно задать DNS-адреса в настройках самого маршрутизатора. Именно поэтому зачастую не удается связаться с устройством или ресурсом.
Рекомендации, описанные в данной статье должны помочь Вам решить проблему с тем что делать если DNS сервер не отвечает Windows 10 и 7 , но если параметры компьютера настроены правильно но DNS сервер не отвечает, что значит наличие еще нескольких причин, которые могут препятствовать корректной работе сети:
- Проблема со стороны провайдера
- Проблема со стороны сайта
- Проблема драйвера сетевого адаптера
Отличного Вам дня!
Очень часто на сайте оставляют комментарии, из которых я беру темы для новых статей. Недавно, к записи об ошибке оставили комментарий, в котором шла речь об ошибке "Не удается найти DNS-адрес сервера". Пропадает интернет, перестают открываться сайты, и в браузере появляется ошибка о том, что не удалось обнаружить DNS-адрес. После чего интернет перестает работать, не открывается ни один сайт.
Есть такая проблема, и сама ошибка о проблемах с DNS очень популярная. Решенные для всех версий Windows будет одинаковым. Не важно, Windows 7, 8, или десятка у вас. И не важно, в каком браузере появляется ошибка, и для какого сайта. Я буду показывать на примере Windows 10. Попробуем устранить ошибку "Не удалось отрыть эту страницу", или "Не удается получить доступ к сайту". Как правило, основное сообщение об ошибке зависит от самого браузера, которым вы пользуетесь.
Не удается найти DNS-address сервера: что это?
Прежде чем перейти к решениям, хочу написать несколько слов о самой ошибке. DNS нужен для преобразования адресов сайтов (которые мы указываем буквами) в цифровые адреса. Браузеры понимают только их. Соответственно, когда DNS не может преобразовать адрес, браузер сообщает об ошибке, что невозможно открыть сайт, и пишет о том, что не может найти DNS-адрес сервера.
Сама ошибка может выглядеть по-разному. Все зависит от браузера.
Как видите, у меня на скриншоте выше ошибка доступа к сайту youtube.com. Это не важно, ошибка может быть для любого сайта. Например, для vk.com, facebook.com, google.com, yandex.ua и т. д. Все зависит от сайта, который вы хотели открыть.
Определяем причину появления ошибки DNS
Причин, из-за которых вы столкнулись с этой ошибкой может быть несколько: интернет-провайдер, проблемы с сайтом, ошибка на роутере, или сбой на вашем компьютере. Определить их не сложно. Давайте по порядку:
- Проблема на стороне сайта. Если ошибку "Не удается найти DNS-адрес сервера" вы видите при попытке зайти только на один сайт, а другие сайты открываются нормально, то скорее всего проблема на стороне определенного сайта. Можно просто немного подождать, или попробовать открыть сайт с другого устройства (через другое подключение) . Если он откроется, то пробуйте решать проблему на своем устройстве.
- Ошибка с DNS из-за интернет-провайдера, или роутера. Если у вас много устройств, и на всех не удается открыть сайты, одинаковая ошибка, то проблема скорее всего на стороне интернет-провайдера, или в роутере. Для начала, просто на минуту отключите маршрутизатор, включите его, и проверьте не пропала ли ошибка. Если нет, то подключите интернет напрямую к компьютеру (если это возможно) , и попробуйте открыть сайты. Если ошибка останется, то обращайтесь в поддержку интернет-провайдера.
- Проблема в компьютере (ноутбуке) . Скорее всего так и есть. В таком случае, на других устройствах (если они есть) , все работает отлично, сайты открываются. В таком случае, пробуйте выполнить советы из этой статьи.
Что делать и как устранить ошибку (на примере Windows 10)
Напомню, что советы подойдут в независимости от того, какая Windows у вас установлена. Советую выполнять рекомендации в таком же порядке.
Проверяем службу "DNS-клиент"
Нам нужно проверить, работает ли служба "DNS-клиент", и перезапустить ее. Для этого, нажмите правой кнопкой мыши на значок "Компьютер" (Этот компьютер) , и выберите пункт "Управление". Или нажмите сочетание клавиш Win+R , и выполните команду compmgmt.msc .
В новом окне выберите "Службы", и найдите в списке "DNS-клиент". Нажмите на службу правой кнопкой мыши, и выберите "Свойства".

Проверьте, установлен ли статус запуска "Автоматически", и нажмите Ok.

Затем, нажмите на службу правой кнопкой мыши еще раз, и выберите "Перезапустить". Перезагрузите компьютер.
Сброс кэша DNS
Если после перезапуска службы сайты не стали открываться, попробуйте сбросить кэш DNS. Сделать это очень просто. Запустите командную строку. В Windows 10 просто нажимаем на меню пуск правой кнопкой мыши, и выбираем "Командная строка (администратор)". Если там будет Windows PowerShell (администратор) – запускаем его. Или находим и запускаем командную строчку через поиск.
Выполняем команду ipconfig /flushdns .

Перезагрузите компьютер, и проверьте результат.
Прописываем альтернативный DNS от Google
Это способ помогает практически всегда. По умолчанию, DNS-адреса нам присваивает интернет-провайдер. И проблема может заключаться именно в них. Поэтому, мы можем прописать свои, статические DNS в свойствах нашего подключения к интернету на компьютере. Лучше всего использовать DNS от Google:
Они надежные, и работают достаточно быстро. Хотя, локальные адреса могут обрабатывать запросы быстрее. Но на это можно даже не обращать внимание. Большое количество пользователей используют именно DNS-адреса от Google. Я настоятельно не рекомендую использовать какие-то другие адреса, это может быть даже опасно.
Нажмите правой кнопкой мыши на иконку подключения к интернету (на панели уведомлений) , и выберите "Центр управления сетями и общим доступом". Перейдите в раздел "Изменение параметров адаптера".

Дальше внимание! Нажмите правой кнопкой мыши на то подключение, через которое вы подключены к интернету, и выберите "Свойства". Если у вас компьютер подключен по Wi-Fi, то это Беспроводное сетевое соединение (в Windows 10 - Беспроводная сеть) . Если просто подключение по сетевому кабелю, то нажимаем на "Подключение по локальной сети" (или Ethernet в Windows 10) . Так же, у вас может быть высокоскоростное подключение, с названием вашего провайдера.

Выделяем пункт "IP версии 4 (TCP/IPv4)", и нажимаем кнопку "Свойства". Дальше ставим переключатель возле "Использовать следующие адреса DNS-серверов", и прописываем адреса, как показано на скриншоте ниже.

Если ошибка "Не удается найти DNS-адрес сервера" останется, то перезагрузите компьютер, и попробуйте открыть сайт еще раз.
1 Попробуйте временно отключить антивирус. Возможно, проблема с открытием сайтов появляется именно из-за него. А еще лучше, загрузить компьютер в безопасном режиме, и попробовать открыть сайты в браузере. 2 Если проблема на всех устройствах, которые подключены к одному роутеру, и смена DNS помогла на одном из устройств, то сменить DNS на адреса от Google можно в настройках роутера. Тогда, все устройства автоматически будут их использовать. На разных роутерах, этот процесс выглядит по-разному. Эти параметры меняются всегда на странице с настройками подключения к провайдеру. На TP-Link это выглядит вот так:
Если у вас другой роутер, и не знаете как сменить, то пишете модель в комментариях, постараюсь подсказать.
3 Делаем сброс параметров TCP/IP. Откройте командную строку от имени администратора, и выполните следующие команды:netsh winsock reset
netsh int ip reset
ipconfig /release
ipconfig /renew
ipconfig /flushdns
Перезагрузите компьютер и проверьте работу.
Если остались вопросы, то задавайте их в комментариях. Не забывайте делится новыми решениями, и писать о способах, которые вам помогли избавится от ошибки с поиском DNS-адресов при серфинге в интернете.
На цифровые IP-последовательности. Благодаря им нам не приходится запоминать числа – реальные адреса ресурсов в сети, а достаточно более понятных буквенных сочетаний. Если же DNS сервер не отвечает, посетить нужный сайт вы не сможете. Разберемся, как решить эту проблему.
Если DNS (ДНС) сервер недоступен, что же делать в первую очередь:
- перезагрузите роутер, отключив ему питание на 20 сек или нажав сзади кнопку перезагрузки;
- выключите и запустите заново компьютер.
После перезагрузки обновляются настройки, и проблема часто исчезает. Если доступ к ресурсу не появился, а вы соединены с сетью через роутер – подключитесь напрямую. Также проверьте, есть ли доступ на других устройствах.
Если ошибка появилась после установки новых программ или расширений браузера – отключите или удалите приложения. Закройте на время антивирус, если используете брандмауэр и файрволлы – приостановите их.
Включаем службу в Windows
Когда DNS сервер недоступен, стоит проверить активность соответствующего клиента Windows. Зажмите Win+R и вставьте services.msc . В перечне находите «DNS-клиент», кликаете на нем правой кнопкой мышки и запускаете «Свойства». Здесь должен стоять тип запуска – «автоматически», если у вас выбрано что-то другое – поменяйте.

Нажимайте «Запустить» и сохраняйте настройки. В конце лучше перезагрузиться.
Меняем настройки подключения
Когда DNS(ДНС) сервер не отвечает, в ОС Windows можно поменять сетевые настройки:
- кликайте в трее рядом с часами на иконку сети, запускайте «Открыть параметры»;
- внизу под состоянием подключения переходите в «Центр управления сетями…»;
- среди настроек выбирайте «Изменить параметры адаптера»;
- в списке выбирайте ваше подключение и открывайте его свойства;
- заходите в «IP версии 4» и опять выбирайте «Свойства»;
- переставьте галочку на автоматическое получение адресов DNS.
Еще один вариант, как исправить недоступность сервера – прописать в этой форме адреса от Google. Переставляйте галочку на «Использовать следующие адреса…» и вписывайте значения 8.8.8.8 и 8.8.4.4 соответственно в качестве предпочитаемого и альтернативного серверов.

Если эти настройки помогли определить ДНС-сервер, их можно прописать в параметрах роутера, чтобы проблем с доступом не было на всех устройствах. В интерфейсе управления маршрутизатором нужные значения ищите в разделах WAN или «Интернет». На устройствах микротик Mikrotik настройка осуществляется в приложении Winbox: запускаете в меню IP, затем DNS, в окошке прописываете адрес, еще нужен еще один – кликаете на стрелочку вниз.

Убираете галочку с «Allow remote request» и все сохраняете.
Чистим сетевые параметры
Иногда ДНС сервер не отвечает из-за неправильных параметров в кэше адресов. В Windows 10 есть удобная утилита очистки, которая возвращает все настройки ОС, адаптера и сетевой карты к заводским. Чтобы начать сброс, запускайте параметры в «Пуске» и выбирайте «Сеть и интернет». На первой вкладке листайте вниз до пункта «Сброс сети». Подтвердите действие и дождитесь перезагрузки.

В ранних версиях Windows сбросить настройки можно из командной строки, запустив ее как администратор. Для этого копируйте и запускайте по одной директивы:
- ipconfig /flushdns
- ipconfig /registerdns
- ipconfig /renew
- ipconfig /release
Последовательно будет очищен кэш DNS и заново настроен IP-протокол.
Если заблокированы только некоторые сайты
Если подключение к интернету работает нормально, а ошибка с неправильным DNS появляется только на отдельных ресурсах – это означает, что они были заблокированы провайдером или администратором сети. Часто такое встречается на рабочем компьютере, при попытке зайти в социальную сеть или развлекательный портал.

Обойти такое ограничение можно – для посещения закрытых ресурсов используйте анонимайзеры или VPN. Анонимайзеры – это сайты, которые замаскируют запрещенные адреса. Похожим способом действуют и VPN – их можно установить в браузер в качестве соответствующего расширения или использовать Opera, в которой есть встроенная функция VPN.
Заключение
Мы разобрались, как решать проблему с DNS-сервером. Если не помогает простая перезагрузка устройств, переходите к смене настроек в Windows. Последнее средство – полный сброс сетевых параметров, он очистит все изменения, вернув их к заводскому состоянию.




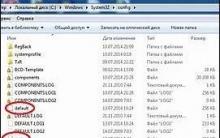

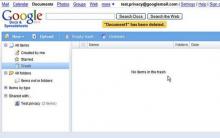




Личный бренд в социальных сетях: создаем, развиваем, используем
Недостатки Wordpress — техническая сторона
Как вставить кнопку на клавиатуре ноутбука?
Как восстановить СМС на Android после удаления
Что делать, если d3dx9_43