Услуга IPTV от провайдера
Все больше российских провайдеров помимо услуг по предоставлению доступа в Интернет предлагают возможность смотреть телевидение стандарта IPTV . Давайте посмотрим какие плюсы мы получим от использования данного стандарта.
Преимущества IPTV перед обычным эфирным ТВ
- Нет необходимости в ТВ-тюнере, установленном на вашем ПК.
- Возможность приостановить воспроизведение канала на определенное время.
- IPTV может предоставлять дополнительные услуги, такие как «Видео по запросу» (VOD, Video On Demand).
Принимать телевидение в формате IPTV можно двумя способами - через специальную приставку, которую предоставляет провайдер или приобретается отдельно. Также IPTV можно воспроизводить с помощью программного плеера, такого как IP-TV Player . Данное приложение является надстройкой для популярного проигрывателя VLC. Для показа каналов укажите город и провайдера, предоставляющего услугу IPTV. В результате в программу загрузится список каналов, и можно будет смотреть видео.
Программные плееры для воспроизведения IPTV: VLC , IPTV Player, PC Player и т.п.
Самая актуальная проблема для пользователей при настройки IPTV через роутер - это правильно настроить этот стандарт в веб-интерфейсе wi-fi роутера для бесперебойной работы. Далеко не все роутеры подходят для этих целей.
Внимание! Список роутеров с поддержкой IPTV вы можете узнать, позвонив своему провайдеру или посмотрев на официальном сайте. Или воспользоваться .
Роутеры для работы IPTV: 54 Мбит/с беспроводные маршрутизаторы (серия G), 150 Мбит/с беспроводные маршрутизаторы (серия N), 300 Мбит/с беспроводные маршрутизаторы (серия N) и старше.
Для раздачи IPTV по беспроводному соединению без приставки (возможно использование такого соединения лишь тогда, когда сигнал не закодирован) теоретически можно использовать огромное количество роутеров, но на практике бесперебойной работы от роутера удается добиться лишь с альтернативной прошивкой. Netgear WNR 3500L стабильно работает с IPTV c прошивкой от tomato. Asus WL520g c прошивкой от oleg’а. Обращаю ваше внимание, что IPTV по кабелю и по воздуху - это различные методы реализации IPTV в квартире , IPTV по воздуху должен уметь обрабатывать ваш роутер и чтобы добиться работы IPTV, приходиться вмешиваться в прошивку маршрутизатора.
Также не забывайте о покрытии беспроводной сети, кому-то понадобится оптимизировать сеть, а кто-то столкнется с «лагами» и артефактами изображения при удалении клиента (ПК, ноутбука, ТВ) от роутера. В некоторых случаях появляется необходимость в преобразовании UDP-мультикаст потока IPTV в TCP-юникаст. Данная процедура возможна с помощью специальной утилиты UDP to HTTP , которая будет преобразовывать трафик. Данное приложение должно быть активно на ПК, с подключенным IPTV по витой паре, но для этого необходим постоянно активный компьютер (север или клиент сети), либо выбирайте роутер, умеющий выполнять преобразование трафика (с поддержкой udpxy ). В таком случае конверсия потока будет осуществляться силами маршрутизатора.
UDP-to-HTTP Proxy предназначен для преобразования udp-мультикаст трафика IPTV в tcp-юникаст (конкретно http) трафик. Это полезно для комфортного просмотра IPTV через Wi-Fi , NAT, на КПК, бытовых плеерах и игровых консолях.
IPTV через роутер
Зачастую, для работы IPTV на компьютере через wi-fi роутер , на самом устройстве ничего настраивать не нужно. Обновите версию прошивки вашего устройства и впоследствии поддержка IPTV на роутере будет включена автоматически. Вам необходимо лишь выбрать устройство (маршрутизатор) с поддержкой IPTV (IGMP протокол ).
IGMP (Internet Group Management Protocol) - это протокол управления групповой (multicast — мультикаст) передачей данных в сетях, основанных на протоколе IP. Протокол IGMP используется роутерами для организации сетевых устройств в группы. Тот, кто искал информацию по форумам, не раз сталкивался с понятием мультикаст . IGMP используется для поддержки потокового видео, что эффективно сказывается на реализации потока IPTV. Сразу проверьте, не блокирует файрвол, брандмауэр или антивирус этот протокол. Мультикаст , как правило, активируется опцией Enable multicast routing.
Внимание! Активный мультикаст в некоторых моделях роутеров частенько «забивает» локальную сеть, особенно это касается wi-fi.
IPTV через приставку
Для работы IPTV через приставку рекомендуется использовать функцию «Bridge» . Таким образом мы настраиваем LAN порты на режим свитчинга с WAN. Плюс ко всему, мы получаем возможность подключить кабель провайдера не в WAN, а в тот LAN порт, что объединен с WAN’ом. Сразу замечу, данную функцию поддерживают не все роутеры. Например, в роутерах TP-LINK эта функция присутствует в меню Network — Bridge (Сеть — Мост), в Asus она называется Choose WAN Bridge Port и т.п. Для функционирования IPTV необходимо лишь выбрать LAN порт, который мы будем использовать для подключения IPTV приставки .
Для тех кто хочет использовать большее количество приставок, имеется возможность выбрать два порта (Например, LAN3 и LAN4, если у вас две приставки). Если ваша модель wi-fi роутера не имеет поддержку «Bridge» и для вашего провайдера достаточно поддержки мультикаста (протокол IGMP) , вы сможете смотреть IPTV через приставку.
Для того чтобы не искать проблемы передачи своего IP телевидения там, где ее нет, проверьте, работает ли телевидение без роутера. Для этого подключите компьютер к кабелю провайдера напрямую. Если IPTV не подаст жизненных признаков, то скорее всего проблема у вашего провайдера. Обратитесь в техническую поддержку. А в положительном случае прямого подключения, следует выяснить у тех. поддержки, достаточно ли мультикаста для работы IP телевидения.
Пользователям, чьи модели роутеров не поддерживают функции Bridge , но телевидение работает с перебоями («рассыпается» картинка и «заикается» звук) стоит обратить внимание на загруженность их роутеров. Особенно это касается тех, кто обладает большой скоростью скачивания, чрезмерной нагрузкой (большое количество активных торрент-закачек, работают в DC++ и т.п.). Решить эти проблемы можно ограничением скорости скачивания, лимитировать количество одновременных соединений до 50. Для тех, кто использует модели без поддержки Bridge рекомендуется подключать не более одной приставки IPTV . Если вы используете две (или более приставки), а роутер не поддерживает функции Bridge, то вы можете использовать обычный свитч. Свитч необходимо установить перед роутером. К свитчу будут подключены две приставки IPTV, кабель вашего провайдера, а кабель от роутера в порт WAN.
Как настроить IPTV
Например, настройка IPTV на роутере D-Link DIR-300 и подобных моделей сводится к установке одной лишь галочки в пункте «Enable multicast streams»:
Лично для меня, настройка IP телевидения по проводному соединению сводилась к нескольким шагам (на примере роутера Asus 520GU):
- Необходимо зайти в раздел WAN, предварительно активировав DHCP
- перейти во вкладку Общее
- найти пункт Выбор порта IPTV STB — выбираем из списка тот порт, к которому будет подключена IPTV-приставка .
- Нажимаем Применить и все.
Настройка IPTV на роутере ASUS
Теперь я опишу 2 способа настройки IPTV через роутер RT-G32 B
Внимание! Описанную инструкцию по настройке IPTV можно использовать и на других моделях роутеров Asus для наглядности, и не только Asus в практическом и теоретическом применении.
1 способ . Перейдите в раздел ЛВС —> Маршрут и поставьте галочку “Включить многоадресную маршрутизацию” – “Yes”. Сохраняем – “Применить”.
В данном случае в локальную сеть будет транслироваться multicast поток для VLC плеера без изменений.
Преимущества данного способа:
1. Никаких дополнительных настроек VLC плеера производить не надо.
Недостатки:
1. Возможность подключения компьютера для просмотра IPTV только через витую пару (Ethernet-кабель).
2. Падение скорости интернет соединения на других компьютерах в локальной сети, в момент воспроизведения IPTV.
3. Сильная нагрузка на маршрутизатор.
4. Излишний multicast трафик внутри сети.
2 способ
. Необходимо настроить функцию ”IPTV UDP Multicast to HTTP Proxy”. Перейдите в раздел ЛВС —> Маршруты
и поставьте галочку “Включить многоадресную маршрутизацию” – “Yes”, и в поле ”IPTV UDP
Multicast to HTTP Proxy” выберите произвольный порт. Например, 2323. Сохраните изменения – “Применить”.
Преимущества данного способа:
- Возможность смотреть IPTV на компьютере по WiFi соединению.
- Остальные компьютеры в локальной сети не испытывают падения скорости при интернет-соединения.
- Роутер не перегружается.
- Multicast трафик во внутреннюю сеть не транслируется, а VLC плеер захватывает поток видео с wifi роутера.
Недостатки:
- Необходимо изменить плейлист для используемого мультимедиа плеера.
Правки, которые необходимо внести в VLC плей-листом при использовании функции «IPTV UDP Multicast to HTTP Proxy»:
Откройте плей-лист в текстовом редакторе.
Найдите строки вида — udp://@
239.23.0.200:1234/
и удалите часть, которую я выделил жирным. Изменять необходимо все.
На место удаленной части udp://@
вставьте — http://192.168.1.1:2323/udp/
, где 192.168.1.1
— IP адрес вашего wi-fi роутера, а 2323
– прокси порт, который вы выбрали.
Результатом будет строка — http://192.168.1.1:2323/udp/239.23.0.200:1234/
На что стоит обратить внимание при подключении IPTV:
Использование IPTV приставки:
Активация опции Choose WAN Bridge Port и выбор одного или нескольких LAN портов роутера для подключения IPTV приставки.
Использование для просмотра IPTV ПК (проводное и беспроводное подключение)
Активация опции « Enable multicast routing», которая отключит фильтрацию multicast трафика и станет активным перенаправление его во внутреннюю подсеть на LAN интерфейсы в случае необходимости. Не забывайте разрешить активность программы для просмотра IPTV в файрволе.
Для пользователей IPTV, использующих беспроводной вариант подключения, чтобы избежать «лагов» и «артефактов» понадобится опция Multicast Rate (Mbps), с помощью которой вы можете ограничить ширину полосы multicast трафика , передаваемого на беспроводной интерфейс. Рекомендуется устанавливать максимальное значение, во избежание разрывов Wi-Fi соединения на остальных беспроводных клиентах при просмотре.
IPTV – это специальная технология, которая при передачи данных в сетях, использует специальный IP протокол.
Благодаря этому осуществляется телевещание каналов с помощью мультикаста, но для этого необходимо приобрести роутер со специальной поддержкой IPTV, и тогда достаточно всего лишь обновить версию прошивки роутера,и программа автоматически произведёт настройки. Не все подобные аппараты имеют такую функцию, поэтому, ниже приведены настройки этой программы на одних из часто покупаемых роутерах.
Настройка IP-TV на маршрутизаторах
Роутеры модели D-Link
Для часто покупаемой модели роутера марки D-LINK DIR 615 необходимо провести всего лишь 2 действия:
Для реже покупаемых моделей, например, для моделей DIR-320 NRU или DIR-300 NRU, нужно:

Роутеры модели Asus
Роутеры фирмы ASUS примечательны тем, что настройка IPTV может производиться 2-умя способами.
В моделях роутеров ASUS, чаще подключение делают так:
- зайти в меню и перейти по вкладке ЛВС -> Маршрут.
- откроется окошечко, в котором необходимо отметить пункт включения многоадресной маршрутизации. Не забудьте сохранить настройку, щёлкнув по кнопке «Применить».

Фото: Открытие меню и переход ЛВС -маршрут
Такой способ достаточно лёгкий, ведь отпадает необходимость тратить лишнее время на настройку дополнительных установленных программ, однако, при этом всю работоспособность всей сети берёт на себя роутер. Помимо этого, подключение выполняется только при условии присутствии «Ethernet-кабель», а при пользовании этой программы на других устройствах через локальную сеть скорость интернет соединения заметно снижается и становится меньше.
Роутеры модели Zyxel
Эти устройства должны быть перепрошиты самой последней доступной версией с официального сайта производителя роутера.
Настройка iptv через роутер ZYXEL KEENETIC START делается следующим образом:
- зайти в меню WAN и найти поле «Choose Bridge Port(s)»;
- в нём указываем тот LAN -порт, к которому будет подключаться TV — приставка.

Фото: настройка IPTV на модемах ZyXEL
Для некоторых моделей в конце настройки нужно выбрать опцию «Choose IPTV STB PORT» и установить там количество подключаемых LAN портов.
Роутеры модели TP-Link
Данный модельный ряд также нуждается в прошивке программы до последней доступной версии. Однако, после прошивки, в автоматическом режиме запускается Multicast, и сам настраивает программу. Возможными причинами неполадок может служить старый плейлист, не обновлённый медиа проигрыватель, блокировка со стороны антивируса, и неправильное подключение кабеля. Если ошибка не в этом, а подключение не произведено, то блокировка идёт со стороны интернет провайдера.
Настройка подключения услуги IPTV через роутер
Для оператора Ростелеком
Всемирно-известная компания «Ростелеком» одна из немногих фирм, которая предоставляет возможность просмотра цифрового телевидения в хорошем качестве на компьютере. Качество картинки и звука остаётся на высшем уровне.
Видео: настройка роутера Ростелеком
Настройка IPTVчерез роутер Ростелеком – процесс не сложный и не долгий, достаточно всего лишь:
- грамотно написать заявление в сервисном центре компании;
- дождаться технических работников компании, которые произведут необходимые настройки на станционном оборудовании;
- после этого необходимо скачать на компьютер специальную программу для просмотра телевидения – IPTV Player.
- скачать установочный файл самого плеера;
- запустить появившийся файл и произвести пошаговую установку программы;
- запускаем мастер установки и во всех пустых клетках ставим галочку, после чего нажимаем кнопку «Далее» и в дальнейшем «Установить»;
- в конце установки жмём на клавишу «Готово», ожидаем завершение и выключение мастера установки, выбираем регион, где мы в данный момент находимся, и можно щёлкать каналы;
- установка успешно завершена.
Для оператора Билайн
Для подключения лучше всего выбрать роутер с последней версией прошивки, чтобы максимально облегчить себе задачу и чтобы по ходу установки не возникало никаких проблем и ошибок. Перед началом установки нужно проверить правильность подключения роутера к сети – он должен быть вставлен в специальный порт, а приставка в любой из свободных портов. Чтобы начать установку для оператора Билайн необходимо зайти в web-интерфейс.

Фото: Настройка IPTV через маршрутизатор
Для этого открываем любой установленный браузер и в адресной строке вводим код: 192.168.0.1. Этот код открывает доступ к окну интерфейса роутера. Появляется окошечко, в котором нужно ввести данные для входа, то есть логин и пароль. Если установка выполняется впервые, то данные для входа вводятся в оба появившихся поля – admin. Так вы попадаете на страницу настроек.
Настройка роутера для оператора Билайн необычна тем, что в обязательном порядке нужно сделать выделение LAN порта для подключения IPTV приставки в специальный «Прозрачный режим». Лучше всего подключать к 4 LAN порту и производить установку, но если невозможно подключить к этому порту, то в ходе установки не забывайте ставить номер того порта, к которому произведено подключение.
Если появляется необходимость объединить порты для IP TV приставки, то делаем следующее:
- деинсталлируем соединение WAN;
- открываем меню «Сеть», заходим в раздел «Соединения» и выбираем соединение «WAN»;
- открывается окно настройки выбранного соединения, в котором в нижней части этого окна необходимо нажать кнопку «Удалить»;
- показывается результат, что соединение удалено и его больше нет в списке доступных соединений. Нужно сохранить этот момент;
- после этого, производим соединение LAN порта с WAN портом. Для этого нужно выделить свободный LAN порт, зайти в меню «Дополнительно», открыть раздел «VLAN» и выбирать пункт «VLAN LAN»;
- производим выбор порта LAN, лучше всего 4-ый порт, но можно и любой другой, и производим деинсталляцию этого порта;
- получается, что объявлены только оставшиеся порты под номерами, соответствующими разъёмам на задней панели устройства. Нужно сохранить эти изменения и полностью перезагрузить устройство;
- дальше добавляем VLAN WAN наш выделенный порт LAN 4;
- нажимаем «сохранить изменения». Сохраняем все необходимые настройки и снова перезагружаем устройство. После этого появляется возможность добавления порта №5;
- так как порт 4 и порт 5 принадлежат VLANWAN, то создаём соединение WAN и нажимаем клавишу «Добавить».

Фото: Схема подключения ТВ-Приставки
Такая установка оборудования возможна только в случае присваивания IP адреса клиенту по DHCPинтернет провайдером. Кабель от интернет провайдера подключается в задней части маршрутизатора. После выполнения таких не хитрых манипуляций порт 4 LAN стал параллельным с WAN портом и полностью доступен для подключения IPTV приставки.
Для оператора Триолан (triolan)
Подключение для оператора Триолан одно из самых доступных и лёгких. Производится всего лишь в несколько этапов.
Чтобы произвести установку нужно:
- Отключить программу SPIfirewall.
- Создать специальный документ /tmp/igmpproxy.conf, в котором высвечивается данный код:
quickleave phyint vlan1 upstream ratelimit 0 threshold 1 phyint br0 downstream ratelimit 0 threshold 1 phyint eth0 disabled phyint eth1 disabled phyint vlan0 disabled phyint lo disabled В данном случае стоит запомнить, что vlan1 означает WAN, а br0 – это бридж WAN-LAN.
3. запускаем igmpproxy, где видим # killall -9 igmprt # igmprt -c /tmp/igmpproxy.conf

Фото: Настройка компьютера для работы с IPTV
4. в конце остаётся только запустить программу VLC/IP-TV Player, которая самостоятельно выполнит настройки. Подключение выполнено, и можно наслаждаться просмотром телевидения.
Настройки для телевизоров смарт ТВ
Прежде чем приступать к настройке, необходимо выяснить, поддерживает ли роутер данную функцию или нет . Роутер должен поддерживать эту функцию, ведь соединение производится благодаря патчкорду UTP-5e.
Настройка интернета на телевизоре с функцией Смарт ТВ делается так:

Для объединения в группы сетевых устройств IP-узлы и маршрутизаторы используют протокол управления IGMP. Internet Group Management Protocol руководит multicast (групповой) в сетях. Он находится на сетевом уровне и соединяет клиентский компьютер с локальным маршрутизатором с целью передачи данных между ними. Затем групповой трафик направляется к остальным клиентам через протокол PIM. Он связывает локальный маршрутизатор с удаленным. Благодаря применению IGMP сетевые ресурсы ряда приложений (игры онлайн, потоковое видео) могут использоваться более эффективно.
Принять решение о трансляции трафика в те или иные интерфейсы позволяет использование функции IGMP snooping. процесс отслеживания IGMP-запросов от потребителей (хостов) к поставщикам (групповым маршрутизаторам).
Понятие и назначение IGMP snooping
В переводе с английского snooping означает "подслушивание". При его включении промежуточное сетевое устройство (маршрутизатор или коммуникатор) начинает анализировать передачу всех пакетов данных, осуществляемую между клиентскими компьютерами, подключенными к нему, и маршрутизаторами, поставляющими групповой трафик. При обнаружении запроса на подсоединение включается порт, к которому подключен потребитель (клиент), в противоположной ситуации (запрос Leave) соответствующий порт удаляется из списка группы.
В большинстве коммуникаторов функция IGMP snooping доступна, но требует предварительного включения.
Зачем отслеживать сетевой трафик?
Multicast-трафик может передаваться в том числе и к компьютерам, не заинтересованным в нем. Это называется широковещательной ретрансляцией. Для ее предотвращения, с целью снижения нагрузки на сеть, используется IGMP snooping. В то же время такого рода фильтрация требует дополнительных затрат памяти и повышает нагрузку на коммуникатор. Однако она оправдана.
Если коммуникатор начинает транслировать групповой трафик по всем своим портам, то:
- этот процесс является бесполезным;
- могут возникнуть проблемы в работе самого конечного получателя (сетевого устройства), вынужденного обрабатывать большой поток ненужных данных.
Для исключения подобных ситуаций и существует функция IGMP snooping, значительно улучшающая работу всей сети. Она учитывает потребности на сетевом (третьем) уровне и таким образом оптимизирует канальный (второй) уровень передачи данных.

Включение функции прослушки
Для того чтобы отслеживать multicast-трафик, требуется сначала включить IGMP snooping и настроить его самостоятельно. Рассмотрим, как это сделать на коммуникаторах D-Link при реализации схемы многоадресной передачи данных. Команды для активизации сетевой прослушки:

Для того чтобы исключить порт из сетевой группы, когда коммуникатор получил запрос Leave от клиента, используется функция IGMP Snooping Fast Leave. Она позволяет прекращать передачу ненужных по сети с целью ее более эффективной работы. Для активизации этой функции используется следующая команда:

Применяется в том случае, если необходимо включить фильтрацию многоадресной рассылки коммутатора с подключенным к нему узлом, участвующем в передаче данных.
Виды IGMP-прослушки
Функция IGMP snooping может быть как пассивной, так и активной. В чем это проявляется?
- Пассивная не фильтрует трафик, а просто отслеживает его.
- Активная - осуществляются прослушивание и фильтрация пакетов данных для уменьшения загруженности группового маршрутизатора.
Второй вид реализации указанной функции является наиболее предпочтительным, так как позволяет минимизировать объем передаваемой информации путем фильтрации запросов на подключение к маршрутизатору и отключение от него.

Функциональность IGMP snooping-коммуникатора помогает снизить нагрузку на сеть благодаря отслеживанию им процессов обмена данными между поставщиками (локальными маршрутизаторами) и потребителями (клиентскими компьютерами) группового трафика.
До недавнего времени у роутеров TP-Link с поддержкой IPTV на стандартных прошивках было тухло. В лучшем случае на некоторых моделях можно было просто включить поддержку IGMP и только всего лишь на нескольких моделях можно было выделить порт для приставки. Сейчас же перечень моделей TP-Link поддерживающих IPTV значительно возрос. Выпущены освеженные прошивки для таких ходовых моделей, как TL-WR740N, TL-WR741ND, TL-WR743ND, TL-WR841ND, TL-WR941ND, TL-WR1042ND и TL-WR1043ND, правда не для всех аппаратных ревизий. Так же выпущенный прошивки для этих роутеров с добавленной поддержкой тегирования трафика 802.1q (VLAN).
Полный список моделей роутеров TP-Link, поддерживающих цифровое интерактивное телевидение IPTV здесь; ссылка. Если Ваша модель роутера TP-Link умеет работать с IPTV ; ловите аннотацию по подключению цифрового телевидения:
Сначала нужно попасть в веб-интерфейс роутера TP-Link. На большинстве моделей TP-Link употребляется Ip-адрес в локальной сети; 192.168.1.1 (http://192.168.1.1) и только в нескольких моделях; 192.168.0.1 (http://192.168.0.1). Логин для доступа в веб-интерфейс TP-Link ; admin. Пароль, используемый по умолчанию, тоже admin. Если у Вас затруднения с доступом в веб-интерфейс роутера; смотрите вот эту аннотацию.
Для подключения цифрового телевидения в веб-интерфейсе роутера есть раздел Сеть; =; IPTV;.
Вариант 1. IPTV на роутере TP-Link (без указания VLAN ID).
Такой способ конфигурации IPTV на TP-Link подходит для подавляющего большинства провайдеров, предоставляющих интерактивное цифровое телевидение; Билайн, Дом.ру, ТТК и большая часть филиалов Ростелеком.
Если вверху окна есть поле выбора режима, то нужно выбрать режим Мост;:

В некоторых моделях выбора режима нет и есть просто поле Порт IPTV STB;:

Здесь есть возможность выбора 1-го или 2-ух портов для подключения ТВ-приставки. Нажимаем кнопку Сохранить. Далее, можно подключать приставку в избранный порт и проверять работу приставки.
Примечание: В некоторых прошивках роутеров TP-Link есть параметр IGMP Proxy; ; его лучше поставить в значение Включить (Enable);.
Вариант 2. IPTV на роутере TP-Link с указанием VLAN ID.
Такой вариант употребляется время от времени, в основном в некоторых филиалах Ростелеком, Таттелеком и Аист. Сначала Вам необходимо будет узнать в технической поддержке идентификатор VLAN ID для IPTV, используемый на Вашем подъездном коммутаторе. Позже в разделе IPTV в поле Режим; выбираем тип 802.1Q Tag VLAN;:

Переключатель VLAN TAG для Интернет; ставим в положение Отключить;. В поле Идентификатор VLAN для услуги IPTV; прописываем VLAN ID, который узнали в техподдержке. Теперь ниже выбираем порт для STB приставки. В моём примере это 4-й LAN-порт. Для него выставляем режим работы IPTV;. Нажимаем кнопку Сохранить;.
Примечание:
1. На некоторых версиях прошивки роутеров TP-Link Вы можете столкнуться вот с какой трудностью. Разработчики малость перемудрили и попробовали учесть все возможные варианты функции, чем внесли сумятицу. Дело в том, что у перечисленных выше провайдеров коммутаторы обычно сконфигурированы так, что Интернет-трафик приходит к абоненту без тега, а мультикаст IPTV приходит с тегом, который просто необходимо снять на порту WAN.
Так вот есть версии микропрограммы на маршрутизаторах TP-Link, на которой если Вы пропишите VLAN ID в поле Идентификатор VLAN для услуги IPTV;, то с Вас роутер будет добиваться ещё и Идентификатор Multicast VLAN для услуги IPTV;, которого у Вас нет. Если Вы спросите это у техподдержки; то скорее всего поставите их в тупик. Итогом будет то, что Вы так и не сможете глядеть IPTV ; приставка будет получать адрес, будет загружаться интерфейс, а ТВ-трафик мультикаст бегать не будет.
Поэтому делаем проще.

В поле Идентификатор VLAN для использования IP-телефона; прописываем VLAN ID для IPTV.
Позже ниже выставляем режим 1-го из LAN-портов в режим IP-телефон. Я для ТВ-приставки обычно использую 4-й LAN-порт.
Нажимаем кнопку Сохранить;.
2. В некоторых прошивках роутеров TP-Link есть параметр IGMP Proxy; ; его лучше поставить в значение Включить (Enable).
Все чаще российские провайдеры, в довесок к основным услугам предоставляют возможность просматривать телеканалы на стандарте IPTV. Это цифровое телевидение, которое транслируется по интернет-соединению. Другими словами, вы можете просматривать телеканалы на компьютере или в телевизоре. Давайте рассмотрим, как настроить IPTV через Wi-Fi роутер.
Настройка IPTV
Сразу же стоит отметить, что для работы IPTV, как правило, используется специальная приставка. Суть заключается в том, что вы подключаете интернет-кабель к этой приставке, а из нее на телевизор выходит композитный или аналоговый выход. То есть, говоря простыми словами, приставка – это своего рода преобразователь цифрового сигнала в аналоговый.
Но, если у вас есть Wi-Fi точка доступа, то можно настроить беспроводную трансляцию IPTV прямо с маршрутизатора на телевизор (если он поддерживает SMART TV), ноутбук, телефон и так далее. Делается это предельно просто. Нужно всего лишь поставить одну галочку. Но, стоит отметить, что роутер должен поддерживать технологию IGMP – Internet Group Management Protocol. Это протокол, который требуется для управления групповой передачей информации в локальных и глобальных сетях, реализованных на технологии IP.
По сути, протокол IGMP открывает поддержку потокового видео (прямую трансляцию онлайн). На некоторых маршрутизаторах данный протокол вынесен отдельно. То есть, в настройках локальной сети нужно просто поставить галочку в строке «IGMP» и сохранить настройки. В других маршрутизаторах эта функция имеет название Enable Multicast Routing (Включение многоадресной маршрутизации).
Давайте рассмотрим, как включить этот протокол, на примере роутера D-Link Dir-320. Стоит отметить, что хоть другие маршрутизаторы и имеют различия в оформлении интерфейса, но все же основные настройки остаются неизменными. То есть, на любом роутере нам потребуется выполнить практически одинаковые действия.
Активация протокола IGMP
Итак, для того чтобы настроить трансляцию IPTV через беспроводной Wi-Fi роутер, для начала потребуется войти в параметры маршрутизатора. Для этого нужно узнать IP-адрес точки доступа. Как правило, он указан на заводской наклейке на корпусе устройства.
Если эта наклейка стерлась или вы не можете ее найти, то необходимая информация содержится на коробке и в инструкции к роутеру.
Если нет инструкции, а коробку вы выбросили, то узнать IP-адрес роутера можно следующим образом. Подключитесь к нему по Wi-Fi (или кабелем). Нажмите две клавиши одновременно: +[R]. В появившемся окне напишите CMD и нажмите «Ок».
Откроется командная строка. Пропишите в ней следующую команду ipconfig и нажмите . Найдите строку «Основной шлюз» – это и есть адрес вашего роутера.
Теперь запустите любой браузер и в адресной строке пропишите IP маршрутизатора (тот, который мы уже узнали в командной строке). Нажмите . Теперь мы попали на страницу авторизации. Здесь нужно ввести логин и пароль. На некоторых моделях роутеров дополнительно следует ввести капчу. Иногда поле пароля нужно оставлять пустым, при этом капча вводится заглавными буквами.
В меню настроек роутера переходим во вкладку «Расширенные настройки». Здесь открываем раздел «Расширенные настройки сети». Найдите рубрику «Многоадресные потоки» (Multi cast routing). Ниже ставим галочку в строке «Многоадресные потоки». Сохраните настройки и перезагрузите роутер.
На некоторых моделях маршрутизаторов в расширенных настройках сети (или просто в сетевых параметрах) нужно поставить галочку в строке IGMP и сохранить настройки. На этом настройка завершена. Теперь ваша точка доступа будет поддерживать трансляцию IPTV.
Помните, что для просмотра каналов на компьютере вам потребуется установить специальный плеер, который также потребуется настроить соответствующим образом. Главное – это указать список каналов. Как правило, на сайте провайдера содержится инструкция, как это сделать. Дело в том, что каждый провайдер имеет свои особенности, в соответствии с которыми настраивается плеер. Помните, что вы всегда можете обратиться в онлайн-поддержку или позвонить оператору, который вам поможет в настройках плеера.
Настройка IPTV через маршрутизатор: Видео



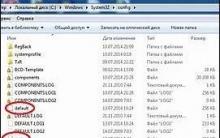

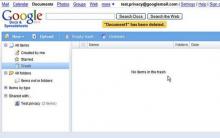
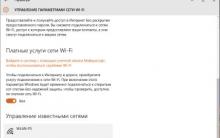




Недостатки Wordpress — техническая сторона
Как вставить кнопку на клавиатуре ноутбука?
Как восстановить СМС на Android после удаления
Что делать, если d3dx9_43
Бесплатная накрутка твиттер быстро онлайн