Сегодня мы с вами поговорим о том, как установить Windows 8 с флешки или диска на компьютер и ноутбук. В настоящее время эта система является самой инновационной, комфортной и максимально быстрой операционной системой от компании Microsoft. Мы подробно разберем, как записать образ Windows 8 на диск при помощи специальной утилиты, рассмотрим то, как устанавливается Windows 8 на компьютер или ноутбук – например это можно сделать с полным удалением предыдущей версии системы или установить ее как вторую. Все это я вам подробно объясню и покажу на примерах.
Но, прежде чем перейти к разговору об установке Windows 8, логично будет перечислить преимущества и минусы новой системы. Я не скажу, что она мне очень понравилась, но то, что приятно в ней работать – могу сказать с полной уверенностью. Чтобы привыкнуть к новому, нужно немного времени! Но в любом случае, хотите вы или нет, но те, кто сидит еще за Windows XP – придётся согласиться, что время не стоит на месте.
Кстати, у меня есть оригинальный диск Windows 8, если он вам нужен, то пишите .
Самые основные изменения в версии Windows 8: новый интерфейс Metro, пришедший на замену старому меню «Пуск». К которому я не могу привыкнуть, так как больше всего привык пользоваться Пуском. Мы же с вами понимаем, что сейчас многие пользователи сидят в интернете через планшетники. Microsoft также об этом в курсе и если бы они сделали Windows только под компьютеры, ноутбуки и нетбуки, то эта была бы самая глупая ошибка.
Очень порадовало время загрузки и выключения компьютера. Добавлен официальный магазин приложений. А также теперь присутствует возможность быстрой переустановки системы с сохранением важных файлов, т.е. своеобразное обновление. Звучит заманчиво, не так ли? И это далеко не все новшества Windows 8!
Приятно то, что при установке Windows 8 устанавливаются почти все драйвера. Теперь на их поиски будем тратить еще меньше времени.
Перед установкой необходимо убедиться, что компьютер удовлетворяет минимальным системным требованиям, а это процессор с частотой от 1 ГГц, 1 ГБ для 32-битной версии и 2 ГБ для 64-битной, разрешение монитора от 1024×768 (желательно), а также от 20 ГБ свободного места на жестком диске. Если ваш ПК оснащен данным оборудованием, то Windows 8 будет стабильно работать, и серьезных проблем не возникнет. Чтобы узнать более подробно про системные требования, нажмите .
Прежде чем я расскажу, как установить Windows 8 на компьютер или ноутбуке, обсудим программный софт, который нам потребуется для этого:
- Образ диска в формате.iso, на котором записана копия Windows 8. Купить лицензионный файл можно на официальном сайте компании Microsoft. Если вы не против пиратства, то можно попробовать поискать на торрентах. Если нет нормального интернета, то не забываем, что есть соседи, друзья и просто товарищи, которые может быть уже установили Windows 8 на свой компьютер.
- Но одного файла будет недостаточно, поэтому нам потребуется бесплатная утилита Windows 7 USB/DVD Tool. С ее помощью мы запишем наш iso-образ на DVD-диск или USB-накопитель (в народе – флешку). Тем самым вы поймете, как установить Windows 8 с флешки.
- Также необходимо иметь либо DVD-диск, либо USB-накопитель. Тут подойдет, что угодно, главное чтобы размер превышал отметку 4 ГБ. Если будете использовать флешку, то скопируйте данные с неё, так как она будет форматироваться и все данные удалятся.
- После установки надо будет установить необходимые программы и драйвера.
- Ну и напоследок, всем нам надо запастись капелькой терпения, потому что процесс установки Windows 8 занимает определенное время. Конечно, также надо немного смелости кто пробует установить первый раз Windows на свой компьютер. Думаю, что у вас всё получится!
Подготовка к установке Windows 8
Теорию прошли. Теперь начнём подготавливаться к установке. Подразумевается, что у вас уже есть все выше перечисленное. Вставляем диск в DVD-привод, либо, если это флешка, то в соответствующий разъем.
Теперь устанавливаем программу Windows 7 USB/DVD Tool. Чтобы её скачать зайдите на .
Запускаем ее через меню «Пуск» — «Программы», если ярлык на рабочем столе не создался. Перед нами появляется окошко со строкой, в которой нужно указать путь к файлу ISO. Чтобы не прописывать весь путь вручную, справа от этой строки предусмотрена специальная кнопка «Browse». Нажимаем на нее, находим наш образ, кликаем по нему, и путь к файлу подставится в строке. После всего этого нажимаем кнопку «Next».

На месте строки появится надпись на английском языке. Ее читать не нужно, дальше интересует только кнопка, которая появилась на месте «Next», под названием «USB Device». Либо «DVD». Зависит от того, что вы выбрали в качестве загрузочного носителя. Если вы собираетесь установить Windows 8 с помощью DVD диска, то выбираете «DVD», в том случае если собираетесь производить установку с флешки, то нажимаем на «USB device». Я выбираю DVD, потому что флешки с таким объемом нет под рукой.

После выбора, справа внизу появится кнопка «Begin burning», в переводе – «Начать запись».

Нажимаем по ней и ждем окончания записи. Обычно это занимает от 5 до 25 минут.

Как только полоса загрузки дошла до конца, ваша флешка или диск полностью готовы к тому, чтобы с них произвели установку системы на компьютер. Вот так выглядит программа, после записи образа на DVD диск:

Теперь мы готовы приступить к следующему действию, а именно – запуску мастера установки Windows 8. Для начала надо зайти в BIOS и сделать так, чтобы компьютер загружался при запуске не с жесткого диска, а с носителя, на котором у нас записан ISO-образ. Многие, возможно, побоятся это делать, но, тем не менее, я подробно объясню, как это сделать.
Положите только что записанный диск в ваш дисковод или подключите флешку, после чего выключите компьютер. Затем снова включаем и при запуске нажимаем непрерывно на клавиатуре кнопку «F2», «ESC» (слева в самом верхнем углу клавиатуры), либо «Delete», если первые не сработают. Чтобы точно узнать, какая клавиша в вашем компьютере служит для входа в настройки BIOS, при включении вверху или обычно внизу экрана, ищите надпись «BIOS Setup» или «for setup». Напротив этой надписи должна быть написана клавиша для входа в BIOS.
После открытия Bios-а не бойтесь что всё на английском языке. Дальше попробую пояснить, последовательность действий, которые нам нужны. Ищем в Bios-е, пункт со словом «Boot». Когда мы зашли, нам нужно выбрать пункт под названием «First Boot Device», а там указать наш носитель. Если собираетесь устанавливать с DVD, то выбираете «CDROM», если с USB носителя, то ищите слово USB.
Далее ищем на экране строку «Save and Exit Setup» или нажимаем F10, что означает «Сохранить изменения и выйти». После чего компьютер перезагружается. Если все сделано правильно, то при загрузке компьютера появится черный экран с надписью вверху «Press any key to boot from CD or DVD...».

Она будет находиться на экране вашего монитора в течение 5 секунд. За это время нужно просто нажать на клавиатуре любую кнопку, и мастер установки системы запустится.
В этой статья я рассмотрю пример, когда буду производить установку Windows 8 на чистый диск С:. Поэтому настоятельно рекомендую вам скопировать ценные фотографии на другой диск, например D:, на флешку, либо загрузить их в интернет, например в Яндекс Диск.
Установка Windows 8
Итак, мы смогли с вами запустить мастер установки системы, все предварительные приготовления успешно завершены.

Значит, настала пора, наконец, рассказать вам о том, как устанавливается Windows 8 на ваш компьютер. Самое первое, что вы увидите – это окно, которое предлагает вам выбрать язык, а также формат времени и денежных единиц. Выбираем все, как вам нужно и нажимаем на кнопку «Далее».

После этого в окне установки будет находиться одна единственная кнопка: «Установить». Как вы уже, наверное, догадались, нам следует просто нажать на нее.

Windows предложит вам ввести ключ. Если вы покупали iso-образ на официальном сайте компании Microsoft, то при покупке вы должны были получить и этот ключ. При покупке в магазине вам его вручат.
В случае если вы скачали пиратскую копию Windows с интернета, то найдете ключи на этом ресурсе. В любом случае вводим, какой-бы то ни было, ключ и жмем «Далее».
Картинку ниже позаимствовал в интернете, потому что мой дистрибутив корпоративный.

На экране появится лицензионное соглашение. Ставим галочку в поле: «Я принимаю условия соглашения». В противном случае установка не сможет быть продолжена.


Следующее окно предложит вам два варианта продолжения: «Обновление» и «Выборочная». Пояснение: при выборе первого пункта, Windows 8 совершит обновление, т.е. данные, которые сейчас находятся в вашем Windows, будут сохранены в отдельную папку. Это не самый лучший вариант. Лучше установить на отформатированный (пустой) диск C:.

Поэтому нас интересует второй вариант – «Выборочная», нажимаем на неё.

Теперь необходимо отформатировать жесткий диск, на который собираетесь установить Windows 8.
В моём скриншоте мы видим, что у меня всего один диск размером 73.6 ГБ. Для того чтобы сделать форматирование, выбираете его (нажатием левой кнопкой мыши) и нажимаете «Настройка диска». Далее жмёте «Форматировать».
Появится сообщение, в котором вас оповестят, что на этом диске есть какие-либо данные. Напоминая нам, что перед этой процедурой надо сохранить все данные на другой носитель. Соглашаемся, нажимаем «Да».

Я вас поздравляю! Мы с вами прошли долгий путь и, наконец, настало время слегка расслабиться. Сейчас на протяжении от 15 до 35 минут будет идти копирование файлов. Можете понаблюдать или попить чаю с вкусными печеньями, что я и сделаю 😉 .

Чтобы продолжить установку Windows 8, необходима перезагрузка. Ничего не нажимаете, просто ждёте.


Далее появится окно под названием «Персонализация». Здесь вам предлагается выбрать наиболее подходящее цветовое оформление, можете указать по своему вкусу или оставить как есть. Чуть ниже есть строка ввода, где следует ввести любое имя компьютера. После всего этого нажимаем кнопку «Далее» в нижней правой части экрана.

Обращаю ваше внимание на то, какие символы можно использовать в имени компьютера. На скриншоте ниже мы видим, что нельзя использовать спецсимволы и пробел(ы):

На экране откроется очередное окно, под названием «Стандартные параметры». Кликаем по кнопке «Использовать стандартные параметры», поскольку здесь ничего особенного и важного, на мой взгляд, нет. Если вы хотите что-то настроить, то можете зайти в «Настроить».

Потом вам будет предложено ввести адрес электронной почты, для входа в Windows. Чтобы не заморачиваться или по каким-то причинам вы не хотите регистрироваться, нажав «Зарегистрировать новый адрес электронной почты», лучшим выходом здесь будет выбор варианта: «Вход без учетной записи Microsoft». В любом случае, пропускаем эту возможность, поскольку после установки создать учетную запись можно будет в любой момент.

Итак, есть установленный Windows 8, но теперь требуется посмотреть, какие драйвера не установились и соответственно произвести их установку.
Если у вас есть диск с драйверами, который вам давали в магазине при покупке ноутбука или компьютера, то можете воспользоваться им. Однако не всегда версии этих драйверов оказываются актуальными на данный момент. Если скачивали драйвера, например, год назад, то рекомендую скачать «свежие» драйвера, разработчики не сидят на месте.
Например, у вас материнская плата марки ASRock. Набираем в Google «asrock», выходим на официальный сайт фирмы. Выбираем там свою, конкретную модель. Скачиваем на нее драйвера и устанавливаем их. Так следует поступать и с видеокартой, и звуковой картой, и вообще с любой платой – набираем в интернете название — заходим на официальный сайт – скачиваем и устанавливаем. На любом подобном ресурсе есть поиск, если вы не можете найти кнопку для скачивания. Все это делается на интуитивно понятном уровне, и подробно рассказывать об этом, смысла нет.

Кстати, более подробно об установке драйверов я рассказываю в одной из своих статей: « ». Как только все драйвера установлены, перезагружаем компьютер. Теперь можете приступить к установке программ, которыми вы будете пользоваться. Про установку необходимых программ для пользователей, читайте в статье: « ». Вот вроде бы и все, что можно было рассказать о том, как установить Windows 8 на ноутбук или компьютер. Теперь можете зайти в интернет и наслаждаться работой в Windows 8, которая установлена на вашем устройстве.
P.S.: Если вы раньше устанавливали Windows XP или Windows 7, то в принципе ничего трудного для вас не будет.
Разработчики Windows 8.1 постарались сделать её максимально простой, дружелюбной и удобной. И это у них получилось. В этой статье я покажу вам, как установить Windows 8.1 на компьютер или ноутбук, и вы поймёте, насколько это легко и просто.
В действительности, установка этой операционной системы отличается от других, более ранних версий. Здесь всё создано для пользователя среднего уровня, и теперь не надо звать специалиста, чтобы переустановить у себя Windows.
Перед тем, как установить Windows 8.1 вам следует подготовиться. Для этого убедитесь в следующем:
- В вашем распоряжении есть диск с Windows1, который исправен и работает, либо загрузочная флешка.
- На диске C (на том, на который обычно устанавливают Windows) нет важных документов. Их необходимо пересохранить на другой диск или на флешку.
- В вашем распоряжении должны быть драйверы для всех устройств. Если у вас их нет, то сделайте перед переустановкой .
- Позаботьтесь о том, чтобы у вас были установочные файлы всех необходимых вам программ.
Установка Windows 8.1
Установка операционной системы Windows 8.1 разделяется на традиционных три этапа:
- настройка BIOS для загрузки с носителя с дистрибутивом Windows;
- начало установки;
- завершение установки.
Настройка BIOS
BIOS представляет собой микропрограмму, которая записана в микросхемы материнской платы. Она управляет основными параметрами компьютера.
Перед тем, как установить Windows 8.1 потребуется настроить BIOS. В зависимости от версии, настройки будут отличаться, поэтому рассказывать подробно не стану, ограничусь лишь тем, что следует сделать так, чтобы компьютер начал загружаться не с жёсткого диска, а с компакт-диска или флешки, то есть, с носителя, на котором записан дистрибутив Windows.
Затем нажмите кнопку «Установить».
Затем введите ключ активации продукта (в некоторых сборках Windows этого этапа может не быть) и нажмите кнопку «Далее».
Согласитесь с лицензией и нажмите кнопку «Далее».
Теперь вам предложат обновление существующей Windows или установку с нуля. Здесь нужно выбрать второе, то есть чистую установку. Для этого нажмите пункт «Выборочная: только установка Windows».
Наконец, перед тем, как установить Windows 8.1, нужно выбрать раздел, на который будет производиться инсталляция. Утилита для работы с жёстким диском позволяет оперировать устройством: можно создавать и удалять разделы необходимого размера. Когда раздел для установки создан, нажмите «Форматировать», а потом нажмите «Далее».
Теперь происходит непосредственно процесс установки Windows. Это может занять некоторое время. На экране в этот момент вы будете видеть прогресс процесса.
Когда установка будет завершена, компьютер перезагрузится и начнётся подготовка к первому входу в систему. Возможно, перезагрузок будет несколько.
Завершение установки
После того, как установить Windows 8.1 удалось, и компьютер успешно перезагрузился, начнётся этап настройки. Сначала нужно выбрать цвет интерфейса и дать компьютеру имя. При необходимости эти параметры потом можно будет поменять.
После этого, если в вашем компьютере есть wi-fi адаптер, будет предложен список доступных сетей, и, введя пароль, вы сможете подключиться к интернету. Если у вас нет wi-fi, то такого сообщения вы не увидите.
Затем нужно выбрать, будете вы использовать компьютер со стандартными настройками по умолчанию (рекомендую для новичков) или хотите произвести свои настройки. Если выбрали второй вариант на данном этапе установки Windows 8.1, то нажмите кнопку «Настроить».
Сначала нужно будет выбрать, открыть доступ к файлам и папкам по сети или нет.
Затем вы сможете настроить обновление операционной системы и конфиденциальность.

ТЕОРИЯ
В этой статье мы покажем практический способ, . Установка Windows 8 с диска
не займет у Вас много времени, к тому же это будет чистая установка Windows 8
. Но перед тем, как приступить к установке Windows 8 с диска
было бы хорошо убедиться, что Ваш компьютер, ноутбук, нетбук соответствуют минимальным системным требованиям.
Итак, минимальные системные требования:
- процессор с частотой от 1 ГГц и выше;
- оперативная память: 1 Гб для 32-битной и 2 Гб для 64-битной версии Windows 8;
- жесткий диск: 16 Гб свободного места для 32-битной и 20 Гб для 64-битной версии Windows 8;
- дисковод или USB-порт (BIOS должен поддерживать загрузку с USB);
- разрешение экрана 1024х768;
Если Ваш компьютер проходит по этим параметрам, то можете смело приступать к установке Windows 8
.
Обратите внимание : если на Вашем компьютере нет дисковода, то можете установить Windows 8 с флешки. Для этого нужно сделать загрузочную флешку. Подробнее об этом в статье: Как сделать загрузочную флешку с Windows 8 . Думаю с этим все ясно.
Чтобы установить Windows 8 с диска
нужно:
- чистый DVD-диск;
- рабочий DVD дисковод;
- образ Windows 8 в iso -формате;
- программа Ashampoo Burning Studio, скачать ее можете в конце этой статьи.
ПОДГОТОВКА ДИСКА ДЛЯ УСТАНОВКИ WINDOWS 8
Сразу отметим, что если у Вас уже есть диск с Windows 8, то этот пункт пропускаем. Но если нет, то нужно записать iso-образ на диск. Как было сказано выше, нужна программа Ashampoo Burning Studio. Скачиваем и устанавливаем ее. После установки откроется главное окно этой программы. Для записи образа на диск переходим Создать/записать образ диска → Записать CD/DVD/Blue-ray диск из образа диска . Смотрим скриншот:
Теперь укажите путь к iso-образу Windows 8. Для этого нажимаем на кнопке Обзор

Если нигде не ошиблись, то результат будет примерно такой:


Не забываем поставить чистый DVD диск в дисковод и нажимаем на кнопке Записать DVD . Начнется запись диска. Скриншот:

После завершения записи:

Образ с Windows 8 успешно записан на диск. Значит, теперь мы имеем загрузочный диск для установки Windows 8 .
ПРОЦЕСС УСТАНОВКИ WINDOWS 8
Ставим диск с записанным Windows 8 в дисковод и загружаем с него компьютер.
Обратите внимание : если у Вас компьютер не хочет загрузиться с диска, то нужно выполнить некоторые настройки в BIOSe. Подробнее об этом написано в инструкции к материнской плате, ноутбуку, нетбуку и т.д.
Когда компьютер загрузится с диска, появится окно (извините, скриншоты получились не очень качественные):

Чуть-чуть подождав, откроется окно Установка Windows (англ. вариант Windows Setup ):

Язык установки уже русский, для продолжения жмем Далее (или Next если язык установки английский), затем на кнопку Установить . Процесс установки Windows 8 идет успешно:

Нас просят ввести серийный номер, мы вводим его:


Лицензионное соглашение присутствует и в Windows 8. Чтобы продолжить установку Windows 8 принимаем его.

А здесь указываем второй пункт: Custom: Install Windows only (advanced) :

В этом окне указываем диск, на который хотим установить Windows 8 . Его не помешало бы отформатировать.
Обратите внимание : при форматировании ВСЕ данные на выбранном диске будут уничтожены. Если они нужны, то сохраните их в другом месте.
Чтобы начать форматирование, кликаем по надписи Drive Options (advanced) :

Для форматирования жмем Formated:

После форматирования жмем Next:

Идет копирование файлов. Ждем... установка Windows 8 близится к завершению. После этого, Ваш компьютер перезагрузится. Теперь нужно, чтобы компьютер загрузился не с Вашего диска с Windows 8, а с винчестера, на который копировались файлы Windows. Если этого не происходит, то зайдите в BIOS и поставьте на первое место загрузку с HDD (винчестера). Итак, после перезагрузки Windows Вы увидете следующее окно:

Еще немношко и установка Windows 8 завершится:

Ну и, конечно же, настройки, куда без них… В белой строке указываем имя компьютера (имя надо придумать самому), можем выбрать цвет фона и кликаем Далее (Next):

Жмем на крайней левой кнопке:

Вводим имя пользователя, можно и пароль к ней (по желанию).

Нас приветствуют:)

Вот и новый интерфейс новой операционной системы Windows 8. Поздравляем Вас с успешной установкой Windows 8! Надеемся, как установить Windows 8 с диска теперь целиком и полностью понятно. Также было бы хорошо сделать резервную копию Вашей системы. Как это сделать и зачем она Вам нужна рассматривалось в статье: Резервное копирование и восстановление системы . Желаем приятной работы с Windows 8!
Думаю, Вы согласитесь, что было бы неплохо посмотреть видео, как проходит процесс переустановки Windows 8.1. Специально для Вас есть полезный курс не только о том, как переустановить Windows 8 , но и с массою других полезных дополняющих видеоинструкций.
Сисадмин (он же на английском языке sysadmin , system administrator ) - сокращенное наименование профессии, полное название которой на русском языке звучит как системный администратор . Данная профессия в последнее время стала очень популярной для большинства молодых, и не очень, людей, ей обучают, по ней работают, за неё получают хорошие деньги. Связано это с бурным развитием различных компьютерных технологий и их проникновением во все сферы человеческой жизни. Слово сисадмин часто используется в разговорной речи, в вакансиях и резюме при поиске работы, одним словом - везде. Ниже пойдет речь о том, что же представляет из себя профессия системного администратора.
В современных реалиях, системным администратором может называться фактически любой человек, который занимается обслуживанием и поддержанием работы определенной компьютерной сети, включая все её аппаратные и/или программные компоненты, в которую могут входить:
- Персональные компьютеры, как рабочие станции, так и сервера;
- Сетевое оборудование, такое как коммутаторы, маршрутизаторы, фаерволлы и многое другое;
- Веб-сервера, почтовые сервера, сервера баз данных, и прочие.
Так же в определенных случаях, на плечи системного администратора могут лечь обязанности по обеспечению должной информационной безопасности.
В зависимости от своей специализации, системный администратор может заниматься следующими видами деятельности:
- Администратор рабочих станций и серверов чаще всего занимается починкой как аппаратных (вышедшие из строя материнские платы, погоревшие блоки питания), так и программных (не загружается Windows, не печатаются запятые в Word"e...).
- Администратор корпоративной сети на основе домена Active Directory. Очень популярное занятие, учитывая распространенность операционных систем Windows, а так же необходимость их как-то централизованно контролировать. Такой специалист должен уметь создавать, распределять по группам, редактировать пользователей, выдавать им соответствующие права в домене AD, а так же уметь управлять групповыми политиками для пользователей, их компьютеров и групп, в которых они все состоят.
- Администрирование сетей и сетевого оборудования. В его обязанности входит знание топологии сетей, умение работать как с не настраиваемым, так и с настраиваемым сетевым оборудованием, планирование локальной вычислительной сети, а так же возможность объединения в одну сеть нескольких отдаленных друг от друга рабочих мест, путем настройки NAT"ов и VPN"ов. Не стоит так же забывать и контроле доступа в рамках этой сети, и за её пределами - настройка прокси.
- Администратор веб-сервера, который должен как минимум уметь устанавливать, настраивать и обслуживать один из следующих веб-серверов - Apache, IIS, Nginx, следить за хостингом (который может располагаться как внутри сети организации, так и вне её). Кроме того, хороший администратор должен уметь настроить нормальное распределение ресурсов при высоких нагрузках, кластеризацию и много других специфичных вещей.
- Администрирование почтового сервера так-же является распространенной задачей для сисадмина, в его задачи входит работа с такими популярными решениями как Exim, Microsoft Exchange, Postfix, Sendmail, или корпоративными почтовыми решениями от Google или, например, Yandex. Кроме очевидного контроля за учетными записями (создание, удаление, настройка), так же обязательно уметь настроить антиспам систему и прочее.
- Администратор сайта. В эти обязанности может входить как просто какое-то наполнение содержимым сайта, но раз речь идет о системном администраторе, то по идее он должен уметь и настроить хостинг (в том числе и веб-сервер, о чем уже говорилось выше), установить и настроить нужный сайт, например какую-либо систему управления содержимым (CMS).
- Совсем редко под обязанности системного администратора может попасть задача создания или обслуживания системы видеонаблюдления. В задачах установка и настройка камер, реагирования на различные события, сохранение и воспроизведение записей. Относится к системному администрированию слабо, и часто попадает в его обязанности по совместительству к каким-нибудь другим обязанностям.
За бортом описанных выше занятий системного администратора остались такие возможные вещи, как администрирование баз данных (Microsoft SQL, MySQL и его множественные ответвления, Oracle и т. д.), администрирование 1C (не путать с "программист 1C"), АТС и многое другое.
В этой статьи мы подведем итоги по вопросам установки Windows 8. Кроме того, мы подытожим другие статьи, которые есть на сайте и касаются настройки и удобной работы в Windows 8. Установка Windows 8 возможна на обычный компьютер, ноутбук, нетбук или на виртуальную машину. Это руководство будет в первую очередь полезно для новичков, которые хотят самостоятельно установить Windows 8, возможно, это Вы впервые устанавливаете Windows сами.
Системные требования для установки Windows 8
Начнем с установки Windows 8 на компьютер, ноутбук, нетбук. Чтобы узнать, будет ли качественно работать Windows 8 на Вашем компьютере, проверьте, соответствуют ли его параметры минимальным системным требованиям для Windows 8. Итак, приводим значения минимальных системных требований:
- процессор не менее 1 ГГц;
- 1 Гб оперативной памяти для 32-битной версии;
- свободное место на жестком диске (винчестере) не менее 16 Гб;
- поддержка DirectX9;
- рабочий DVD-дисковод или USB-порт (в случае с USB-портом, BIOS должен поддерживать загрузку с USB).
А теперь некоторые замечания по этим требованиям. Возможно, у Вас появился вопрос: а откуда знать, какие параметры моего компьютера? Вопрос вполне логичный. Здесь существует два способа.
Первый — если у Вас на компьютере стоит Windows XP, то, чтобы узнать его параметры, правой кнопкой мыши кликните по иконке Мой компьютер , в открывшемся списка нажмите на последний пункт Свойства . Откроется окно «Свойства системы ». Скриншот:

Здесь нас интересует пункт под названием Система. Мы видим такие строки: Pentium(R) 4 CPU 3.00GHz 1.99 ГБ ОЗУ. Что они значат? Pentium(R) 4 CPU 3.00GHz — модель процессора Pentium 4 с частотой 3.00 ГГц; 1.99 ГБ ОЗУ — означает, что на компьютере 2 Гб оперативной памяти. Сравнив эти данные со значениями минимальных системных требований вполне видно, что установить Windows 8 можно.
В Windows 7 нажимаем правой кнопкой мыши на иконке Компьютер , в открывшемся списке жмем Свойства . Откроется окно Просмотр основных сведений о вашем компьютере . Смотрим скриншот:

Как видим на скриншоте, частота процессора 2,1 ГГц, а ОЗУ — 2 Гб. Значит, параметры компьютера подходят для установки Windows 8.
Второй способ заключается в том, что производитель сам указывает эти параметры, например, в инструкции к Вашему ноутбуку или на коробке. Или же если Вы купили ноутбук в интернет-магазине, то они, как правило, у себя на сайте детально пишут параметры каждого ноутбука.
Подготовка к установке Windows 8
Теперь пришло время определиться с какого носителя будет проходить установка Windows 8. Возможно два варианта: установка с диска или с флешки.
Установка с диска
Если у Вас есть готовый установочный диск с Windows 8, то можете смело начинать с него установку.
В случае, когда у Вас есть образ Windows 8, то можете записать его на диск. Все вопросы по установке Windows с диска рассматриваются в статье: Как установить Windows 8 с диска .
Установка с флешки
Под «установкой с флешки» подразумевается не только обычная флешка, но подойдет и карта памяти. Чтобы установить любой Windows с флешки, в том числе и Windows 8, нужно сделать ее загрузочной. Подробнее об этом читаем в статье: Как сделать загрузочную флешку с Windows 8 . Еще одно условие: Ваш компьютер, а точнее его BIOS должен поддерживать работу с USB-портами. Подробнее об установке Windows 8 с флешки и настройке BIOS читаем в руководстве: Как установить Windows 8 с флешки .
В начале установки Windows 8 появится такое окно:

Немножко подождав, появится окно, где нужно выбрать устанавливаемый язык и раскладку клавиатуры:

В нашем случае выбрали русский язык и кликаем Далее

Нажимаем Установить.
В этом окне есть пункт Восстановление системы.
С его помощью можно восстановить Windows 8 после какого-то сбоя.

Теперь нам предлагается ввести ключ продукта. Это нужно, чтобы Ваша копия Windows 8 была активирована. Если у Вас нет ключа, то можете продолжить установку, но в таком случае Ваш Windows 8 будет неактивирован. Вы сможете активировать его позднее, после завершения установки. В любом случае кликаем Далее.

Перед нами лицензионное соглашение. Чтобы продолжить установку Windows 8 его нужно обязательно принять.

Выбираем второй тип установки: только установка Windows (для опытных пользователей). Переходим к следующему окну:

Здесь выбираем, куда установить Windows. Лучше всего, когда на Вашем компьютере как минимум два локальных диска. В таком случае на один диск ставим Windows 8, а другой оставляем для иных данных, например, для фильмов, музыки, документов и т.д.
Чтобы разделить винчестер на несколько локальных дисков и/или отформатировать его, жмем Настройка диска.
В нашем случае мы оставляем так как есть и кликаем Далее.

Подождем несколько минут. После завершения компьютер перезагрузится и появится уже знакомое нам стартовое окно:

Затем откроются настройки.

В этом окне можем изменить цвет с текущего на какой-то другой. Обязательно вводим имя компьютера и продолжаем установку Windows 8 нажав Далее.

Пока что остановимся на стандартных параметрах. Кликаем Использовать стандартные параметры.

Вход в систему — учетная запись в Майкрософт позволит Вам синхронизировать настройки нескольких компьютеров, откроет доступ к магазину приложений Windows Store. Если у Вас нет такой учетной записи и Вы хотите ее создать, то нажмите Зарегистрировать новый адрес электронной почты. Для тех, кому это не нужно, кликаем Вход без учетной записи Майкрософт.

Здесь нам снова предлагают создать учетную запись, но раз мы от нее отказались, то кликаем Локальная учетная запись. А если вдруг понадобится эта учетная запись, то Вы ее всегда сможете создать в уже установленном Windows 8.

В этом окне должно быть все понятно: вводим имя пользователя, по желанию можно и пароль с подсказкой (необязательно). Установка Windows 8 почти завершена. Нажимаем Готово.
Чуть-чуть подождав, появится новый облик Windows 8. Вот его скриншот:

Поздравляем! Теперь у Вас новый Windows 8. Можете установить на него необходимые программы, а также антивирус. Вот руководство по этому поводу: Полный пакет необходимых бесплатных программ для Windows .
Как проходит установка Windows 8.1 можно просмотреть в видеоформате, чтобы скачать, перейдите по ссылке: скачать .
Добавление кнопки (меню) Пуск в Windows 8
Одно из нововведений Windows 8 — это отсутствие привычной нам кнопки Пуск с ее меню. Для тех, кто не согласен с таким новшеством, есть возможность вернуть кнопку Пуск. Как добавить кнопку (меню) Пуск читаем в статье: Как сделать классическое меню Пуск в Windows 8 .
Установка Windows 8 на виртуальные машины
Что такое виртуальная машина? Коротко говоря, это программа, которая позволяет эмулировать работу компьютера. В итоге, у Вас как-бы появляется еще один компьютер, но виртуальный. На такую виртуальную машину можно установить Windows 8. Наиболее популярны две программы для создания виртуальной машины, это Virtual Box и VMware Player. Как все это делается читаем в руководствах: Как установить Windows 8 на виртуальную машину (Virtual Box) и Установка Windows 8 на VMware Player .
На этом закончим. Ваши отзывы и/или вопросы по установке и настройке Windows 8 пишите в комментариях к статье.




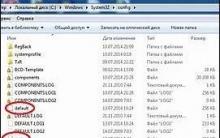

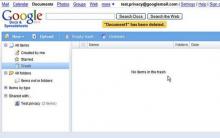




Личный бренд в социальных сетях: создаем, развиваем, используем
Недостатки Wordpress — техническая сторона
Как вставить кнопку на клавиатуре ноутбука?
Как восстановить СМС на Android после удаления
Что делать, если d3dx9_43