Компания Microsoft позаботилась о том, чтобы вопрос – как установить Windows 10, вызывал как можно меньше трудностей среди пользователей. Более того, разработчики даже сделали этот процесс абсолютно бесплатным даже для тех, у кого нет ключа. На этой странице мы познакомим вас со всеми способами установки, а также расскажем, где взять дистрибутив.
Все способы можно разделить на две большие группы – установку с нуля или переход с предыдущего поколения операционной системы. Для этих операций существует 3 подхода:
- Через Центр Обновлений;
- С помощью командной строки;
- Или с использованием специальных инструментов;
Первым делом вам нужно выбрать путь. Первые два доступны в том случае, если прямо сейчас вы работаете на Windows 7 или 8 любого поколения. В этом случае, если у вас не отключены регулярные и плановые обновления, вы наверняка уже видели подобную картину:
Пока обновления не установлены, вы не увидите подобного сообщения. Далее вам необходимо щелкнуть на сообщение, о том, что система загрузила новую ОС и готова к установке. И вы окажетесь в подобном окне:

После клика на кнопку «Продолжить» вы окажетесь в центре обновлений, где вам останется нажать лишь одну кнопку «Начало работы».

После этого ПК самостоятельно обновится. Причем все процессы происходят в автоматическом и фоновом режиме. Вам не потребуется ничего дополнительно делать. Когда 10-ка установится, компьютер предложит перезагрузиться, что можно сделать не сразу, и немного отложить. При следующей загрузке у вас будет уже новая ОС. Если она вам не понравится, то вы сможете откатиться к своей прежней версии. Если же все хорошо, то папку Windows.old желательно удалить, т.к. она занимает много места.
Установка 10-ки через командную строку
Этот способ также для тех, кто уже работает на одной из последних версий ОС. Бывает так, что способ, описанный выше, не подходит. Первым делом вы обязательно должны включить «Автоматические обновления». Без этого шага все описанное далее вам никак не поможет решить проблему. Причем настройки должны выглядеть следующим образом:

Сверьте, если все так, то сочетанием клавиш WIN+R вызовите исполнительную среду и введите cmd, а затем команду — wuauclt.exe/updatenow + нажмите Enter.

После этого начнется загрузка. Вы можете проверить это в центре обновления, где увидите начало этого процесса.

Как и в первом случае, здесь загрузка также будет в фоновом режиме, вам лишь нужно дождаться ее завершения и затем следовать указаниям на экране, перезагрузиться и получить обновленную ОС.
2 варианта выше – только для тех, у кого уже установлена другая ОС. Если вы купили новое устройство или хотите перейти на десятку с нуля, то вам нужна инструкция, как установить Windows 10 бесплатно с нуля. Самый простой вариант – купить установочный носитель. Он продается на флешке, но стоит довольно дорого, поэтому вы можете сделать его сами, чем сэкономите несколько тысяч рублей. Для этого вам потребуется:
- Другой компьютер, который уже работает;
- Утилита ;
На компьютере запускаем ПО, и в первом окне выбираем пункт «Создать установочный носитель для другого компьютера».


Вы можете как сразу создать носитель, так и скачать ISO образ системы и смонтировать его позже любым удобным для вас способом.

USB-устройство – это самый простой способ, который не требует в последствии дополнительных действий. Поэтому остановимся на нем. Учтите, что сам носитель обязан уже стоять в разъеме на вашем ПК. Объем флешки – не менее 4 Гб. Саму флешку можно выбрать на следующем этапе, если вдруг у вас подключено несколько штук.

После этого вы можете на время забыть о данной утилите и заниматься своими делами. Она опять же в фоновом режиме загрузит нужные файлы, и сама смонтирует образ. Время на этот процесс зависит от скорости вашего Интернета, а также от скорости вашего компьютера.

Как правило, на это уйдет от 20 до 90 минут. Более подробно процесс создания установочной флешки показан на видео:
Процесс установки с нуля
Все описанное выше – это была подготовка. Далее начинается сама установка. Перед этим убедитесь, что на жестком диске не осталось нужной вам информации. Windows 10 обязательно требует отформатированный носитель. Если информация есть, но она вам не нужна – то ничего страшного, в процессе установки вы сможете отформатировать накопитель и продолжить процесс так, как если бы он был пустым.
Первым шагом измените порядок загрузки устройств. Для этого зайдите в BIOS в раздел BOOT. В Биос вы сможете попасть во время перезагрузки компьютера, нажимая на кнопку DEL или F2. Вы должны подключить флешку и назначить ее загрузку первой. Сохранить изменения и перезагрузиться. В этом случае ПК начнет работу с установщика, и вы увидите такое окно:

Если вы в момент создания загрузочного носителя выбрали русский язык и Single Language вариант, то на этом этапе изменить настройки уже не получится. Щелкаем на кнопку далее и оказываемся на новом экране, где расположена лишь одна кнопка – «УСТАНОВИТЬ». Ниже есть отдельный пункт – , но он нам не интересен. Щелкаем на установку.

На этом этапе ОС уже спросит у вас ключ. У некоторых он автоматически определится, так как является встроенным в BIOS. Если он не определился, то введите его вручную. Тем, у кого ключа нет, можно щелкнуть на кнопку «Пропустить», и вернуться к вопросу активации позже.

Перед вами появится «Лицензионное соглашение». Ознакомьтесь с ним, поставьте галочку напротив фразы, что вы принимаете правила и нажмите кнопку «Далее».

От начала установки вас отделяют последние шаги. На вновь открывшемся окне вам нужно выбрать пункт «Выборочная».

В этом случае вы сможете сами выбрать винчестер, на который установится ОС. Если на диске хранится информация, то его придется форматировать. Все это можно сделать в рамках одного окна, оно показано ниже.

Тем, у кого несколько разделов, уточним, что для ОС требуется не менее 50 Гб. Даже с тем учетом, что она сама занимает всего лишь 4 Гб на флешке, после распаковки потребуется больше места, в том числе и для нормальной работы. И не стоит трогать, удалять, объединять и проводить какие-либо другие действия с другими разделами, особенно небольшими – 100-500 Мб. Они технические, и требуются для корректной работы всего ПК.
После этих действий Windows 10 начнет устанавливаться. Это потребует время, но за процессом можно следить по прогрессирующему числу процентов.

Когда все закончится, вас ждет череда вопросов. Первым будет вопрос о лицензии. Вы можете опять его пропустить. Те, кто уже вводил код этого вопроса более не увидят.

На следующем этапе вы сможете настроить параметры работы. Даже если вы не хотите с ними разбираться, мы рекомендуем не использовать стандартные. ОС собирает важную информацию, которой необязательно делиться. Все это можно отключить на данном этапе.

После перейдите к созданию учетной записи. Определите, кто владеет ПК – вы или системный администратор. Последнее встречается лишь в организациях, потому ответ «Я», является наиболее распространённым.

После того как мир увидела операционная система Windows 10 прошло немало времени, но все равно, многие пользователи отвергают продукт и остаются сторонниками проверенной Windows 7. В данной статье речь пойдет о том, как на Windows 10 установить Windows 7. Мы обсудим все возможные варианты решения данного вопроса и нюансы, возникающие в связи с этим.
Откатить операционную систему после обновления можно только в том случае, если предыдущая ОС была сохранена в виде копии. Если же «Десятка» стояла на вашем ПК по умолчанию или перед ее установкой диски были отформатированы, поможет только чистая инсталляция системы.
Установить Windows 7 вместо Windows 10 можно по одному из сценариев:
- Windows 7 обновлена до Windows 10 и с периода обновления прошло не более декады. На вашем диске должна обязательно остаться папка Windows.old, где хранятся все файлы прошлой системы;
- старая система не сохранилась и нам нужно установить ее заново.
Откат к прошлой редакции Windows и сохранение всех существующих данных можно произвести, как мы уже писали, только в период первых 10 дней после самого обновления (раньше на это отводился целый месяц, но после учета ряда моментов, разработчики решили уменьшить показатель втрое).
Если срок упущен и прошло более 10 дней, пропускайте данный раздел и переходите к «чистой» установке системы. Этот период обуславливается удалением папки с сохраненными данными Windows 7. Чтобы не засорять жесткий диск, «Десятка» стирает их после того, как вы поработаете с новой ОС некоторое время и поймете, что она вас устраивает.
В процессе возврата к «Семерке» все изменения, сделанные в Windows 10, будут отменены, а файлы безвозвратно удалены. Ваш компьютер перейдет к такому состоянию, в котором он был перед тем, как произошло обновление.
Откат из-под существующей версии Windows 10
Данный вариант подразумевает использование ресурсов самой системы для возврата ПК в предыдущее состояние. Приступаем.
- Переходим в параметры Windows 10. Для этого откройте меню «Пуск» и кликните по значку шестеренки, обозначенному на скриншоте.

- Переходим в раздел, обозначенный на картинке красным кружочком.

- В левой половине окошка выбираем пункт «Восстановление», а в правой его части находим надпись «Вернуться к Windows 7» и жмем по «Начать».

- Указываем причину, которая нас побудила вернуться обратно на Windows 7.

- Нам предложат проверить обновления системы: якобы, если мы их установим, то Windows 10 станет лучше и мы передумаем уходить… но нет, мы отказываемся.

- Нам еще раз напоминают, что процесс потребует времени, что нужно будет переустанавливать программы и заново настраивать систему. Ничего не слушаем – жмем «Далее».

- Последним аргументом Microsoft станет вероятность того, что мы забыли пароль и не сможем войти в систему. Все равно кликаем по «Далее».

- Когда уже все аргументы будут исчерпаны и система поймет, что мы не собираемся оставлять все как есть, нам наконец-то разрешат откатиться назад.

После этого, если все пойдет хорошо, вы снова увидите знакомый экран Windows 7.

Что делать, если после обновления Windows 7 перестала запускаться
Если при обновлении что-то пошло не так и Windows 10 не дает установить Windows 7 (что нередко в ОС от Microsoft), ситуацию можно исправить. Для этого вам будет нужна установочная флешка или диск. Как записать такой носитель можно прочитать .
- Загрузите компьютер с установочного носителя и на первом этапе нажмите кнопку «Далее».

- На следующем шаге жмем по строчке, обозначенной на скриншоте.

- Тут выбираем первый вариант.

- Во вновь открывшемся окне выбираем пункт «Вернуться к предыдущей версии».

- Еще раз подтверждаем свое намерение и кликаем по обведенному рамкой пункту.

После этого начнется само восстановление, которое дублирует процесс, описанный выше, с той разницей, что запускали мы его из настроек системы.

Чистая установка
Данная установка подразумевает удаление старой системы и инсталляцию новой. При этом выполнить процесс можно двумя путями: без удаления файлов старой Windows и с таковым. Мы будем использовать второй вариант.
Для того чтобы установить систему, нам не нужен лицензионный ключ. Мы можем ввести его и позднее, когда Windows уже будет установлена.
Существуют 2 варианта, когда ввод ключа не потребуется вовсе:
- на данном ПК или ноутбуке ранее была установлена лицензионная Windows 7, которую мы и обновили до «Десятки»;
- мы не форматировали раздел диска, на котором устанавливалась система.
Те же условия остаются актуальными и при установке другой «Семерки». Например, если у вас была Windows 7 32 bit, а вы удалили ее и установили 64 bit-систему, лицензия сохраняется.
Не забудьте о резервировании всех данных, которые есть на вашем жестком диске. Просто скопируйте файлы на второй раздел или на съемный накопитель.
Ход установки
Начать установку Windows 7, как и любых других ОС от Microsoft, можно двояко:
- Если на ПК уже есть операционная система, можно загрузиться с нее. Для этого нужно открыть установочный образ через проводник и запустить setup.exe.
- Если компьютер не запускается, а его операционная система повреждена, устанавливать «Семерку» придется из-под BIOS. Для этого нужно загрузиться с носителя, подготовленного на предыдущем этапе.
И в том, и в другом случае дальнейшие действия будут аналогичными – следуйте нашей пошаговой инструкции:
- Сразу после запуска с флешки или загрузочного DVD появится черное окошко, в котором система загружает начальную конфигурацию. Процесс занимает около 30 секунд (узнать как записать Windows 7 на флешку можно ).

- На следующем этапе нужно выбрать региональные параметры. При помощи выпадающих списков укажите язык системы, формат времени и денежных единиц, а также раскладку клавиатуры. Все это можно настроить уже после установки Windows 7, однако лучше сделать это сейчас и в дальнейшем не совершать лишних телодвижений. Так или иначе, жмем «Далее».

- Следующий экран содержит инструменты восстановления системы. Пока они нам не нужны, поэтому просто жмем единственную кнопку с надписью «Установить».

- Инсталляция началась, мы видим ее подготовительный этап.

- Windows предложит нам принять лицензию. Это нужно сделать обязательно, в противном случае вы просто не сможете продолжить установку. Устанавливаем флажок напротив пункта «Я принимаю условия лицензии» и кликаем по «Далее».

- На следующем шаге выбираем пункт «Полная установка». Для наглядности мы обозначили его на скриншоте. Пункт «Обновление» оставляет старую файловую систему без изменений и лишь исправляет файлы Windows. Лучше инсталлировать «чистую» «Семерку», поэтому жмем по указанному разделу.

- Мы попали в приложение для работы с дисками. К данному шагу нужно подходить с максимальной ответственностью. Если на винчестере есть данные, которые нужно сохранить, найдите этот раздел и не предпринимайте над ним никаких действий. Если полезной информации на компьютере нет, то нужно удалить все разделы и заново создать их. Под систему оптимально выделить 100 GB свободного пространства, все остальное будет нашим диском D.

- Раздел, в который будет устанавливаться операционная система, нужно обязательно форматировать. Когда настройка будет завершена, кликаем по «Далее».

- После этого начнется сама установка. Она может потребовать некоторого времени, в зависимости от производительности компьютера, версии операционной системы и других факторов. Ждем окончания процесса.

- Когда главный этап установки будет окончен, начнется отсчет автоматической перезагрузки. Нам необязательно ждать 10 секунд – можно перезагрузить компьютер сразу, нажав кнопку «Перезагрузить сейчас».

- Наша операционная система запустилась, идет первоначальная подготовка.

- Ведутся работы с реестром и другими важными компонентами Windows.

- На следующем этапе система начнет запуск служб.

- Идет завершающий этап установки. Он не потребует много времени.

- Windows 7 перезагрузится в очередной раз.

- Далее нас ждет очередная серия подготовок перед тем, как OS будет запущена и готова к работе.


- Появилось окошко ввода персональных данных. Укажите имя пользователя и название ПК. По окончании нажмите кнопку «Далее».

Внимание! Иногда «Семерка» не хочет принимать имя компьютера, написанное на кириллице. Для того чтобы обойти проблему, укажите латинское название.
- А мы продолжаем. Это окно ввода пароля. Его можно и не указывать, если ПК находится дома, и вы не хотите каждый раз вводить пароль. Можно пропустить данный шаг и просто нажать на «Далее».

- На следующем этапе нужно убрать флажок с пункта, обозначенного на скриншоте и кликнуть по виртуальной кнопке «Пропустить». Если вместе с вашим ПК поставлялся лицензионный код Windows 7, можно сразу ввести его.

- Это настройка безопасности системы. Если вы не собираетесь устанавливать антивирусное программное обеспечение, выберите вариант, обозначенный на скриншоте.

- Укажите часовой пояс для региона, в котором вы проживаете. Это нужно для возможности автоматической настройки времени. Тут же можно указать текущую дату и время, если они установлены неправильно.

- Определяемся с типом сети (если ПК не подключен к интернету, данный шаг будет пропущен). Тут все просто: в зависимости от того, где используется компьютер, выбираем домашнюю, рабочую или общественную сеть.

- Идет применение параметров, ждем завершения процесса.

- Наконец-то наша система установлена и готова к первому запуску.

- Нужно только подождать, когда окончится первоначальная оптимизация.

Windows 7 установлена и готова к работе. На рабочем столе нет ничего, и это не удивительно – мы переустановили OS в «чистом» виде. Все программы придется инсталлировать заново.

Если на ноутбуке присутствует раздел Recovery с Windows 7, получится ли вернуть систему к заводскому состоянию?
Наверное, каждый из вас в курсе, что на всех ноутбуках и компьютерах, на которых была из коробки установлена операционная система Windows, можно вернуть компьютер к заводскому состоянию и восстановить систему из образа. Вы просто нажимаете кнопку и ноутбук или ПК возвращаются к такому состоянию, в котором они были, когда вы их только купили.
Factory reset - полезный инструмент, но только до тех пор, пока вы не решите заменить установленную Windows 7 на более новую систему. Сбросить машину к заводским установкам очень просто, для этого читайте инструкцию своего компьютера.
Вместо заключения
В статье мы разобрались, как установить Windows 7 вместо Windows 10. Если у вас остались какие-либо вопросы, пишите их в комментариях, мы обязательно ответим и подскажем как выйти из сложившейся ситуации.
Видео о том, как вернуться с Windows 10 на Windows 7
Всем привет, сегодня рассматриваем вопрос о том как установить операционную систему Windows XP поверх Windows 10. Причины для установки свои личные, к тому же подвернулся хороший ноутбук, так что появилась возможность использовать его в качестве хорошей рабочей станции с использованием нескольких операционных систем разных поколений.
Главное, оказалось, не в этом. На примере установки этих систем я покажу, как правильно использовать чертовски удобную для установки нескольких систем программу EasyBCD , что позволит проводит почти неограниченные манипуляции с мультизагрузчиком, позволяя пользователю, в свою очередь, иметь какие угодно системы в нужном количестве. Однако у метода есть небольшие ограничения на этапе подготовки диска. Читайте условия в абзаце .
Перед тем, как начать
Установка Windows XP поверх Windows 10: предварительно
Для чистого эксперимента жёсткий диск отформатирован и установка Windows 10 (она первая) проведена на чистый диск.
Извините, но я не буду останавливаться на пункте, как проводится разбивка винчестера на два (в моём случае) необходимых мне раздела. Я легко это сделал ещё на этапе установки Windows 10. Если у вас 10-ка установлена и давно, но разделов нет, вы легко это можете сделать с помощью:
- прямо из консоли управления дисками Windows в текущем сеансе (описание тоже по ссылке выше)
- встроенной утилиты DISKPART
через консоль команд Windows
прямо сейчас из консоли управления работающей Windows в текущем сеансе – встроенных функций системы для этого вполне достаточно
- BIOS настроена на загрузку в режиме Legacy
- формат файловой системы диска –
Что нам понадобится?
- Загрузочный диск (флешка, а лучше внешний бокс с установленными образами версий WIndows) с Windows XP (надеюсь, он у вас есть, так как поможет вам легально скачать любую версию Windows только из числа последних версий )
- Утилита EasyBCD ( , но наверняка уже есть версия по-современнее) для Windows 10
Установка Windows XP поверх Windows 10: поехали
На борту Windows 10, диск уже разбит на два логических раздела. Давайте посмотрим на них через консоль: есть несколько моментов, на коих я хочу заострить ваше внимание. Отправляемся по пути:
Этот компьютер (из любого меню) – Управление – Управление дисками
нажмите, чтобы посмотреть
Сразу отметьте для себя несколько пунктов – они позволят вам держать ситуацию на контроле, если что-то пойдёт не так (окно не закрывайте!):
- диск с установленной Windows 10 имеет литеру С . Смотрите, как его описывает консоль Windows: он помечен и как Системный , с него идёт ОС Windows 10, здесь же располагается файл подкачки, диск, наконец ключевой момент, является активным в данной конфигурации
- Напротив, на диске Е (у меня такая буква, у вас может быть другая) нет ничего – раздел пуст. Там Windows XP и будет располагаться. На время установки свойства дисков поменяются местами, и активным станет именно этот, второй диск. Потом мы это дело заменим, и всё станет затем на места.
- Запоминайте объёмы дисков (с Windows 10 у меня 72 Гб, для отведён диск на 39 Гб). Буквы при установке из-под BIOS могут оказаться другими
К СЛОВУ . Программа EasyBCD (она должна уже быть установлена) обладает большими возможностями. Однако я буду ориентироваться на настройки самой Windows – этот путь короче и надёжнее.
Установочный диск (флешка) с Windows XP подключены, в BIOS загрузка с нужного устройства выставлена. Идём далее.
Придадим диску с будущей ОС Windows XP значение Активный :

У меня это, повторяюсь, диск Е объём чуть больше 39 Гб.
После перезагрузки BIOS будет теперь искать загрузочную запись на диске, который помечен как Активный , а там скоро будет XP. Пометили?
Перезагружаемся и устанавливаем Windows XP обычным порядком. Не думаю, что у вас процесс вызовет затруднения; будьте лишь внимательны в момент указания на нужный раздел, ориентируясь на его объём раздела.
Загружаюсь с диска, нажав на любую клавишу:

Выберу раздел для Windows XP (у меня попалась мультиязычная 64-х битная сборка, так что половина на английском, а русский она не понимает, рисуя восклицательные знаки для раздела с Windows 10):

буква раздела поменялась
Форматируем наш раздел:



После установки компьютер не видит Windows 10: сразу начинается загрузка Windows XP. Пропустим предложение загрузиться с диска:
Теперь ждём, когда Windows XP установится полностью. Но после установки загружается только Windows XP:


Это нормально, и давайте это поправим.
Установка Windows XP поверх Windows 10: осталось немного…
В Windows XP повторяем процедуру со сменой активных разделов диска. То есть в консоли управления пометим диск с файлами Windows 10 как Активный :

нажмите, чтобы увеличить
Снова перезагружаемся и теперь загружается Windows 10. Нам остаётся только скорректировать загрузчик. Запускаем программу EasyBCD и отправляемся в окно Редактировать меню загрузки . В правой части окна вы увидите единственную на этот момент запись про Windows 10. Добавим к ней очередную, спустившись слева до кнопки Добавить запись :

Поочерёдно придадим черты будущей записи, чтобы EasyBCD правильно сформировал загрузчик. В поле Тип выберем Windows XP (автоматически появится имя, которое можно исправить на любое другое):

В поле Диска (ниспадающий список его загородил) укажем тот диск, что отведён под XP и помечен в консоли управления как Активный. У меня, напомню, это диск Е – теперь загрузчик увидит и Windows XP.
Жмём добавить. Если всё правильно, EasyBCD промолчит, а вернувшись в Редактировать меню загрузки слева вы увидите, что загрузочное меню изменилось:
 Перезагружаемся. Стрелками вверх\вниз перемещаемся в меню выбора операционных систем:
Перезагружаемся. Стрелками вверх\вниз перемещаемся в меню выбора операционных систем:

Прочитано: 1 602
Microsoft основательно подходит к вопросу о выходе новых версий своих операционных систем. Их преимущества весьма весомы и рано или поздно даже самые консервативные пользователи переходят на свежие версии Windows. Проблема в том, что одни возможности заменяют другие и некоторые старые программы могут попросту не работать в новой операционной системе. В таких ситуациях полезно знать о том, как вернуться на более старую версию Windows, и о том, как установить несколько систем на один компьютер единовременно.
Откат Windows 10 до предыдущих версий
Для начала нужно разобраться, как совершить откат от самой новой системы компании Microsoft до Windows 7, которая до сих пользуется большой популярностью. Первым делом стоит провести некоторые весьма важные подготовительные процессы. Их также стоит проводить при любой переустановке Windows:
- подготовьте диски с необходимыми драйверами устройств - если Windows 10 и 8 большую часть драйверов скачивает самостоятельно из сети, то предыдущие операционные системы требовали ставить их вручную. И хорошо, если работает интернет, но ведь для него также требуется драйвер сетевой карты. Стоит позаботиться о том, чтобы самые нужные драйверы ваших устройств были сохранены на удобный накопитель;
- скиньте все необходимые документы и установочные файлы программ: несмотря на то, что установку Windows можно производить без форматирования жёсткого диска, всегда есть некоторый риск потерять ценные сведения. Кроме того, вам понадобится переустановить все игры и программы, выбирая их версии на иную операционную систему. Убедитесь, что вы имеете такую возможность;
- если установка выполняется на ноутбук, подключите устройство к сети. Вам понадобится стабильная его работа в течение всего хода установки, иначе вы можете столкнуться с рядом проблем.
После того как все подготовительные действия будут завершены, можно приступать к самой установке. Способ возвращения на Windows 7 зависит от того, как давно вы установили Windows 10. Если с установки Windows 10 поверх прошлой операционной системы прошло не более месяца, то все необходимые для возвращения файлы всё ещё находятся на вашем компьютере. В ином случае вам понадобится образ системы для её установки и лицензионный ключ для активации.
Установка Windows 7 с помощью сохранённых файлов
При обновлении Windows остаются файлы от операционной системы, они хранятся в папке windows.old и могут быть удалены вами в любой момент. Но если они остались, вернуться на Windows 7 будет весьма просто:
- В трее вашего компьютера (правый нижний угол экрана) вызовите меню, отображающее уведомления.
Нажмите на значок в трее для вызова панели уведомлений
- Затем откройте меню параметров. Также попасть в это меню можно, нажав на шестерёнку в меню «Пуск».
Значок с шестеренкой также откроет меню параметров
- Перейдите в меню «Обновление и безопасность», там выберите вкладку «Восстановление».
Выберите пункт «Восстановление» в разделе «Обновление и безопасность»
- В зависимости от вашей предыдущей операционной системы вы увидите опцию возврата. Если вы переходили на Windows 10 с операционной системы Windows 7, то будет возможность вернуться именно на неё. Просто сделайте это, если такая опция доступна.
Найдите предыдущую систему и нажмите клавишу «Начать» для её восстановления
Бывают ситуации, когда несмотря на наличие папки с файлами предыдущей версии Windows, кнопка для отката на неё отсутствует. В таком случае следует воспользоваться специальной программой для этого. Сделайте следующее:
- Скачайте программу Windows 10 Rollback Utility с официального сайта программы. Программа представлена в виде образа, который необходимо записать на накопитель.
Загрузите программу Windows 10 Rollback Utility с официального сайта
- После запуска записанной программы выберите пункт Automated Repair и получите доступ к резервным копиям систем для восстановления. Одна из этих копий и должна быть Windows 7, воссозданная из файлов на вашем жёстком диске.
В программе появятся операционные системы, на которые возможен откат
- Выберите версию Windows для восстановления и приступайте к откату. Во время этого процесса программа также сохранит данные операционной системы, которую вы используете сейчас. Таким образом, вы всегда сможете сделать восстановление из этой копии, если что-то пройдёт не так.
- Дождитесь окончания установки операционной системы, после чего перезапустите компьютер.
После окончания работы программы требуется перезагрузить компьютер
Видео: как быстро вернуться с Windows 10 на Windows 7
Увеличение времени хранения файлов
Восстановление с помощью системных средств позволяет произвести откат в течение одного месяца после установки системы. Но что, если вы хотите увеличить этот срок? Сделать это можно очень просто. Достаточно изменить названия папок, в которых хранятся необходимые для отката данные. Эти папки называются:
Две из них будут скрыты по умолчанию. Для их отображения сделайте следующее:

Изменить названия вы можете как угодно. Достаточно добавить в каждое из названий надпись copy («копия») и система уже не обнаружит эти папки. В дальнейшем, когда вы захотите использовать их - просто верните названия папок в прежний вид и они станут доступны для восстановления.
Откат Windows 10 до Windows XP
Если же вы решите вернуться к ещё более старой операционной системе, чем Windows 7 - тут не обойтись без полной переустановки системы. Нет никакой возможности совершить откат на эту ОС без полноценной её установки.
Установка Windows 7 или Windows XP вместо Windows 10
Процесс переустановки Windows 7 или Windows XP отличается от отката тем, что использует не резервную копию операционной системы, а устанавливает её с загрузочного образа или с помощью специальных программ. При этом Windows 10 будет удалена с вашей системы.
Удаление Windows 10
Вы можете выполнить удаление Windows 10 прямо во время установки новой операционной системы. Для этого достаточно выбрать команду на форматирование разделов в процессе установки.
Вы можете удалить Windows 10 через форматирование раздела при установке
Но вы можете полностью удалить операционную систему и без этого. Только стоит помнить, что если на компьютере не будет установлено никакой операционной системы, он попросту не запустится.
Для полного удаления Windows 10 потребуется записать на загрузочный накопитель - например, флешку, - программу GParted LiveCD.
Запись загрузочной флешки с помощью программы Rufus
Rufus - это одна из многих программ, которую вы можете использовать для создания загрузочного накопителя. Рассмотрим процесс записи именно с помощью этой программы, потому что использовать её очень просто.
- Скачайте и установите программу Rufus. Она доступна бесплатно на официальном сайте.
Выберите версию программы и скачайте её с официального сайта
- В первом разделе укажите устройство, на которое вы собираетесь выполнять запись. Разумеется, флешка должна быть уже вставлена в компьютер к этому моменту.
Укажите флешку, которую вы хотите сделать загрузочной
- Установите галочку рядом с пунктом о создании загрузочного диска. Затем справа от этого пункта нажмите на изображение диска и укажите путь к образу, который хотите записать.
Укажите образ, который должен быть записан на загрузочный накопитель
- В качестве схемы раздела выберите GPT.
Выберите GPT в пункте «Схема раздела»
- Начните процесс записи.
Как только запись будет завершена, вы можете использовать созданный загрузочный накопитель. Таким образом, вы можете записать как установочный образ операционной системы, так и различные утилиты необходимые вам для работы с компьютером.
Полное удаление системы с помощью GParted LiveCD
Теперь, когда вы создали загрузочный накопитель с образом этой программы, самое время ей воспользоваться. Но перед этим, убедитесь, что сохранили все необходимые файлы с системного диска - ведь вы будете выполнять его форматирование и диск будет полностью очищен. А затем выполните следующие шаги:
- Вставьте флешку с записанной программой в компьютер и перезагрузите его.
- Во время перезагрузки нажмите клавишу F12 для вызова BOOT Menu. В зависимости от версии BIOS клавиша, которую необходимо нажать, может отличаться. Следите за надписями, которые появляются при включении компьютера.
В Boot Menu выберите ваш загрузочный накопитель
- Выберите загрузочный накопитель и увидите меню программы. Оставьте настройки по умолчанию и просто нажмите Enter.
Оставьте настройку по умолчанию (Default settings)
- Запустится основное рабочее окно программы. В нём выберите раздел жёсткого диска, на котором установлена ваша система.
Выберите раздел, на котором установлена Windows 10
- Через правую кнопку мыши или вкладку Partition выберите команду Format to и укажите формат - NTFS будет оптимальным вариантом. После выбора начнётся форматирование раздела.
Через правую кнопку мыши укажите команду Format to и выберите NTFS
Дождитесь окончания форматирования и операционная система будет полностью удалена с компьютера.
Видео: инструкция по полному удалению Windows с вашего компьютера
Установка Windows 7
Для установки Windows 7 вам понадобится образ операционной системы в ISO-формате. Можете скачать его из интернета, хоть, разумеется, и потребуется приобрести лицензионный ключ для его активации. Образ необходимо записать на загрузочный накопитель - можете использовать метод записи, приведённый в предыдущем разделе. После создания загрузочного накопителя вставьте его в компьютер и сделайте следующее:
- При перезагрузке укажите в BOOT Menu ваш накопитель в качестве приоритетного для загрузки (чтобы он загружался до жёсткого диска).
Выберите ваш накопитель в Boot Menu
- Если вы всё сделаете правильно, то установка Windows 7 начнётся самостоятельно. В первом окне укажите язык и другие начальные настройки операционной системы.
Выберите язык и прочие параметры и нажмите «Далее»
- В следующем окне нажмите клавишу «Установить».
Нажмите клавишу «Установить» посередине экрана
- Выберите метод установки. Можете либо установить новый Windows поверх старого, сохранив важные файлы, либо же выполнить полную установку, в процессе которой диск будет полностью очищен. Полная установка обычно более эффективна, но, если выбираете её, обязательно выполните сохранение всех необходимых файлов и программ.
- Выберите диск для выполнения установки. На диске должно быть достаточно свободного места. Хоть сама система требует не так и много, рекомендуется, чтобы в системном разделе диска было не менее 50 Гб свободного пространства.
Выберите место на диске для установки Windows 7
- Установка начнётся. Это займёт длительное время, на протяжении которого компьютер несколько раз выполнит перезагрузку.
Дождитесь окончания установки Windows 7
- Как только система попросит ввести данные учётной записи пользователей или создать новую, установка будет завершена. Останется лишь выполнить несколько обязательных настроек системы.
Введите имя пользователя и имя компьютера
- Ключ продукта можете ввести сейчас или в течение месяца после установки системы. Поэтому можете пропустить текущий пункт, если хотите.
Введите ключ продукта или отложите ввод, нажав клавишу «Пропустить»
- Затем установите текущую дату и время.
Установите текущие дату и время и нажмите «Далее»
- Когда увидите рабочий стол Windows 7 - система будет готова к использованию.
Установка Windows 7 успешно завершена
Начало установки операционной системы Windows XP не будет отличаться от установки Windows 7. Вам точно так же необходимо записать образ системы на загрузочный диск или флешку, а затем поменять приоритет загрузки в BOOT Menu. Но следующие шаги будут выглядеть немного иначе:
- Установка будет производиться в самом BIOS, без системной оболочки. Поэтому для управления придётся использовать клавиатуру. На окне приветствия установочной программы нажмите Enter, как и указано в левом нижнем углу экрана.
Нажмите Enter на клавиатуре для начала установки
- Изучите условия лицензионного соглашения. Для продолжения установки вам требуется ознакомиться с ним, а затем принять, нажав клавишу F8.
Изучите лицензионное соглашение, затем нажмите F8, чтобы принять его
- Следующий экран необходим для восстановления повреждённых копий операционной системы. Так как вы устанавливаете Windows XP, а не хотите её восстановить, нажмите ESC для продолжения установки.
Пропустите этот пункт, нажав Escape
- Далее вам предложат выбрать раздел для установки. Сделайте это нажатием клавиши Enter.
Подтвердите выбранный раздел, нажав Enter
- Когда предложат указать тип форматирования, выберите между быстрым форматированием и обычным. Быстрое - стирает заголовки файлов, обеспечивая в дальнейшем их перезапись. Но обычно этого более чем достаточно, к тому же сам процесс форматирования в таком случае действительно гораздо быстрее.
Выберите быстрое форматирование и нажмите Enter
- После выбора всех этих настроек начнётся процесс установки. Зайдите снова в BOOT Menu при первом перезапуске компьютера и выставите приоритет на жёсткий диск для корректного хода установки.
- Как только установка будет завершена, введите имя пользователя. Строку «Организация» можете не заполнять.
- В следующем окне потребуется ввести ключ лицензии продукта. Как и в случае установки Windows 7, можете пропустить этот пункт и активировать Windows позднее.
Введите лицензионный ключ для активации Windows
- Появятся настройки учётной записи пользователя. Устанавливать пароль или нет, решайте сами, а вот имя введите обязательно.

Установите текущую дату и время, снимите галочку с «Автоматического перехода…» и нажмите «Далее»
- После завершения всех настроек вы, наконец, увидите рабочий стол Windows XP, а это значит, что установка успешно выполнена.
Установа Windows XP успешно завершена
Установка Windows 7 или Windows XP вместе с Windows 10
Возможность установить сразу несколько операционных систем и переключаться между ними весьма полезна. Особенно востребована она в случае, если вы используете старую систему лишь время от времени для запуска конкретных программ.
Процесс установки операционной системы рядом с другой ничем не отличается от простой установки. Разница лишь в том, что вам потребуется дополнительный раздел, на который и будет установлена система. Проще всего создать его заранее с помощью системных средств.
- Нажмите сочетание клавиш Win+R для вызова окна «Выполнить» и введите туда команду diskmgmt.msc.
Введите в окно «Выполнить» команду diskmgmt и подтвердите ввод
- Откроется окно утилиты для управления дисками. Выберите раздел, который хотите разбить, и нажмите правую кнопку мыши для вызова контекстного меню.
Выберите раздел диска, нажмите по нему правой кнопкой мыши и выберите «Сжать том»
- Нажмите клавишу «Сжать том» - откроется меню настроек сжатия. В разделе «Размер сжимаемого пространства» укажите объём, необходимый вам для установки операционной системы. Лучше оставить от тридцати до пятидесяти гигабайт.
В строке «Размер сжимаемого пространства» укажите размер будущего раздела
- Теперь тот объём, который вы указали, стал неразмеченной областью. Выберите эту область, вновь нажмите на него правой кнопкой мыши и выберите команду «Создать простой том».
Правой кнопкой нажмите по неразмеченной области и выберите «Создать простой том»
- Файловой системой укажите NTFS, а буквенное обозначение раздела можете задать любое, на ваш вкус.
Раздел создан и при установке Windows 7 или Windows XP необходимо будет только выбрать его среди других разделов. После завершения процессов при запуске компьютера вы будете видеть выбор между установленными на жёстком диске операционными системами.
Видео: установка второй операционной системы на компьютер
Проблемы с установкой Windows 7
При установке Windows 7 также могут возникнуть разнообразные проблемы. Разберём несколько распространённых.
Не запускается Windows 10 после установки Windows 7 второй системой
Вы установили Windows 7 рядом с Windows 10, но при запуске вам не предлагают выбрать старую операционную систему? В этом случае убедитесь, что не перепутали разделы при установке. Если вы поставили Windows 7 поверх Windows 10 или в тот же раздел, причина неработоспособности ясна. Если с разделами всё верно, то сделайте следующее:

Видео: как восстановить загрузку Windows 10 после установки второй операционной системы
Не удаётся установить Windows 7 после Windows 10
Большая часть причин с невозможностью установки связана с невнимательностью пользователя. Стоит сделать следующее:

Выход современной и качественной операционной системы это, безусловно, важно. Но куда важнее, чтобы у пользователя был выбор. Зная как установить Windows 7 или Windows XP как вместо Windows 10, так и рядом с ней, вы получаете возможность организовать работу на своём компьютере удобным образом.




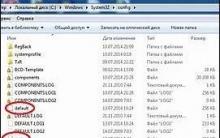

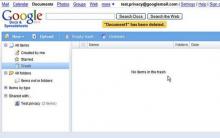




Личный бренд в социальных сетях: создаем, развиваем, используем
Недостатки Wordpress — техническая сторона
Как вставить кнопку на клавиатуре ноутбука?
Как восстановить СМС на Android после удаления
Что делать, если d3dx9_43