Пошаговая инструкция по повышению производительности и оптимизации работы Windows 7
Оптимизация работы Windows 7 на сегодняшний день крайне актуальна и доступна не только профессиональным инженерам специализированных центров, но и рядовым пользователям.
C момента выпуска компанией Microsoft операционной системы Windows 8 , популярность ее предшественницы, Windows7 , не становится меньше.
Распространённость версий Windows по состоянию на март 2014г.(по данным http://www.netmarketshare.com/)
Windows 8/ 8.1 — 12,54 %
Windows 7 — 50,55 %
Windows7 показала себя как наиболее удачная и дружелюбная по отношению к пользователю версия ОС на платформе Windows, особенно в сравнении с ее предшественницей – WindowsVista .
В настоящее время задачи, устанавливаемые производителями софта, и ожидания пользователей в отношении быстродействия и производительности системы в значительной степени возросли.
Также возросло и количество программ, предустановленных производителями на новых ноутбуках и персональных компьютерах, которые зачастую лишь отнимают производительность у системы. Кроме того, со временем накапливается огромное количество временных и ненужных файлов, сгенерированных программами и интернет-браузерами.
В связи с вышесказанным, все большее число компаний занимается как разработкой специализированных утилит для оптимизации работы Windows 7, так и созданием многозадачных программ , осуществляющих чистку и настройку системы, оптимизацию ее работы исходя из потребностей конкретного пользователя наряду с комплексом иного ПО (например, комплексные антивирусы «все-в-одном», CCleaner, RegOptimazer и другие).
Но не будем забывать о том, что все программы по очистке и оптимизации действуют поверхностно, не затрагивая недр системы. Благодаря несложным действиям любой пользователь способен безопасно и эффективно оптимизировать работу Windows 7 , не прибегая к глубокому анализу и практическому изучению ее работы.
Для оптимизации работы Windows7 выполните следующие действия:
1. Полное отключение UAC (Контроля учетных записей)
Прежде всего, стоит обратить ваше внимание на то, что данный инструмент является одним из важнейших в вопросе безопасности системы и его отключение неминуемо снизит общий уровень ее защиты от внешних угроз. Однако, многие пользователи с бОльшим доверием относятся к качественному антивирусному ПО.
В данной статье мы предлагаем вам возможность как полностью отключить UAC, так и изменить уровень защиты.
Прежде чем выполнить предлагаемые действия вам следует войти в систему под учетной записью Администратора .
14. Отключение функции автозапуска со сменных носителей и приводов компакт-дисков.
Отключение автозапуска не только ускорить работу
с внешними носителями информации, но и защитит
вас от проникновения на компьютер целого ряда вирусов.
Запускаем Блокнот (в меню Пуск в строке Поиск вводим слово «Блокнот»).
После запуска программы «Блокнот» копируем туда следующий текст:
«HonorAutoRunSetting»=dword:00000001
«NoDriveTypeAutoRun»=dword:000000ff
3. Далее выбираем пункт меню «Файл» — «Сохранить как».
4. Выбираем тип файла «Все файлы»
5. Указываем имя файла и расширения для него «*.reg»
6. Закрываем программу «Блокнот».
7. Запустите вновь созданный файл и согласитесь о внесении изменений.
При все еще присутствующей функции автозапуска проделайте следущие действия:
1. Откройте программу «Блокнот»
2. После запуска программы «Блокнот» скопируйте туда следующий текст:
Код
:
Windows Registry Editor Version 5.00
«AutoRun»=dword:0000001
«allocatecdroms»=»0»
«NoDriveTypeAutoRun»=dword:00000091
«NoSaveSettings»=dword:00000000
3. Далее выберите пункт меню «Файл» — «Сохранить как».
4. Выберите тип файла «Все файлы»
5. Укажите имя файла и расширения для него «*.reg»
6. После чего выйдете из программы «Блокнот».
7. Запустите вновь созданный файл и согласитесь о внесении изменений
8. Перезагрузите Компьютер и проверьте наличие автозапуска на носителях.
Внимание данный способ отключит у вас автозапуск со всех носителей информации:
Flash и переносные диски;
CD, DVD, BD диски;
Сетевые диски;
Локальные диски.
15. Перемещаем корзину с рабочего стола на панель задач
Если вам хочется полностью
освободить свой рабочий стол от значков, то вы можете сделать это. Ведь в Windows 7
можно не только убрать Корзину с рабочего стола
, но даже прикрепить ее на панель задач.
1. Щелкаем правой кнопкой мыши по пустому месту на Рабочем столе.
2. В контекстном меню выбираем Создать — Ярлык.
3. В поле Расположение объекта вставляем:
%SystemRoot%\explorer.exe shell:RecycleBinFolder
4. Нажимаем Далее.
5. В открывшемся окне в поле Имя ярлыка вводим Корзина и нажимаем Готово.
6. На Рабочем столе появился ярлык (чтобы убедиться, что это Корзина, откройте его двойным кликом), но он похож на ярлык Проводника, а не  Корзины. Чтобы исправить это, кликаем по нему правой кнопкой мыши и выбираем Свойства, затем нажимаем кнопку Сменить значок
.
Корзины. Чтобы исправить это, кликаем по нему правой кнопкой мыши и выбираем Свойства, затем нажимаем кнопку Сменить значок
.
7. В поле Искать значки в следующем файле вводим:
%SystemRoot%\system32\imageres.dll
и нажимаем Ввод.
8. Из предложенной коллекции значков Windows 7 выбираем значок Корзины и дважды нажмите ОК.
9. Теперь наш значок Корзины стал выглядеть аутентично. Перетаскиваем его правой или левой кнопкой мыши куда-нибудь на панель задач.
10. Щелкаем правой кнопкой мыши по рабочему столу, выбираем Персонализация, затем Изменить значки рабочего стола и убираем галочку с Корзины.
16. Что делать, если после установки Windows 7 исчез раздел жесткого диска
Предположим, жесткий диск вашего компьютера содержит два раздела (C и D) и после установки на втором разделе другой ОС первый раздел пропал. В действительности раздел остался там же, где и был, но Windows 7
не присвоила ему букву. Следовательно, мы не имеем доступа к сохраненным на этом диске данным.
Чтобы присвоить диску букву, заходим в Панель управления -> Администрирование -> Управление компьютером.
В левом меню выберем пункт Запоминающие устройства -> Управление дисками. Здесь отображается информация обо всех подключенных к компьютеру дисках, включая логические диски (разделы), приводы и съемные диски. Наш потерянный раздел находится здесь же – он отображается в списке и не имеет ни буквы, ни метки тома, однако опознаётся системой как жесткий диск.
1. Щелкаем по нему правой кнопкой и в появившемся меню выбираем пункт Изменить букву диска или путь к диску.
2. В открывшемся окне нажимаем кнопку Добавить.
3. В открывшемся окне в строке Назначить букву диска в виде раскрывающегося списка представлены все свободные буквы, любую из них мы можем присвоить нашему «неопознанному» разделу.
4. Выбираем букву и нажимаем кнопку OK.
Как вы видите, настройка и оптимизация работы Windows 7 при должном подходе является не сложным и быстрым способом как улучшить процесс эксплуатации компьютера, так и увеличить его производительность и быстродействие.
Важно!
Если после произведенной оптимизации работы Windows вы не достигли нужного результата, либо ваши действия привели к нарушению работы системы, вам помогут специалисты UService.
За относительно короткий промежуток времени седьмая ОС стала одной из самых востребованных версий среди пользователей всего мира. действительно постаралась на славу. Однако нет ничего совершенного, и у некоторых воодушевившихся производительностью новой ОС пользователей появляется закономерный вопрос: «Как оптимизировать Windows 7?» Вместе с тем не всегда повышение эффективной дееспособности ПК связано с аппаратным апгрейдом. В большинстве случаев нужно лишь изредка проводить «электронную» профилактику, а главное — уметь настроить компьютер под себя. Ведь у каждого из вас, уважаемый читатель, имеются собственные предпочтения, индивидуальное видение и требования к используемой вычислительной технике. Хотите придать резвости операционной системе? Желаете комфортной и стабильной работы за экраном компьютера? У вас есть все шансы научить ваш ПК "летать"! Сомнения растают сразу после прочтения статьи.
Как оптимизировать работу Windows 7: восемь "улетных" рекомендаций
Всегда нужно помнить о том, что седьмая ОС — это, прежде всего, программа, как и весь остальной софт, использующая аппаратные ресурсы компьютера. Поэтому системные требования данной ОС нужно «уважать». Объем оперативной памяти, мощность процессора и емкость накопителя — это критически важные компоненты конфигурации ПК. Минимальные расхождения с требуемыми Windows 7 значениями будут отражены на работе системы в целом. Стоит заметить, что существенных изменений в производительности семерки при «слабой» комплектации компьютера добиться нельзя. Если же все в порядке, и имеется «запас прочности», у пользователя появляется масса возможностей повлиять на работоспособность своей электронной «лошадки».
Крутящий момент: жесткий диск без «тормозов»

По мере накопления информации на вашем винчестере эффективность его работы будет снижаться. В решении вопроса о том, как оптимизировать систему Windows 7, в первую очередь следует уделить внимание организации хранения данных. Стандартные средства вполне для этих целей подходят.
- Войдите в «Пуск» и выберете вкладку «Компьютер».
- На системном диске «С» вызовите из списка кликните по пункту «Свойства».
В минимизированном окне кликните на вкладку «Сервис», после чего вам необходимо воспользоваться пунктами «Выполнить проверку жесткого диска на наличие…» и произвести дефрагментацию раздела (следующий блок).
Не помешает зайти в том же сервисном окне в подменю «Общие» и произвести очистку диска.
Дополнительная память — не подкачай!
В некоторых ситуациях необходимо оптимизировать файл подкачки.

Windows 7 - достаточно «ненасытная» программная среда, и оперативной памяти часто недостаточно для корректной работы ресурсоемких приложений. Поэтому есть смысл расширить файл подкачки, который в ОС именуется не иначе как «pagefile».
- Зайдите в меню «Пуск» и, наведя на «Компьютер», правой кнопкой манипулятора вызовите ниспадающий список, из которого выберите «Свойства».
- Следующий клик делаете на пункте «Дополнительные параметры системы», который расположен в левой области окна (последний в списке).
- В открывшемся окне выбираете вкладку «Дополнительно». В блоке «Быстродействие» активируйте кнопку «Параметры».
- Теперь переходите по ссылке «Дополнительно» в область настройки, из которой посредством нажатия клавиши «Изменить» вам будет предоставлена возможность произвести необходимую редакцию.
- Так как место на системном диске нужно беречь, а вопрос о том, как оптимизировать Windows 7, требует конкретных действий, то вполне разумно будет переместить «pagefile» в любой другой «некритичный» по емкости раздел накопителя.
- Выделите системный диск (С) и снимите галочку.
- Теперь выберите требуемый раздел и в блоке «Указать размер» введите значение: исходный — объем ОЗУ, максимальный — удвоенное значение памяти.
После перезагрузки изменения вступят в силу.
Хитрая система: спрятанные мегабайты оперативной памяти
Действительно, ОС может скрывать незначительное количество ОЗУ. Как в случае, который будет описан ниже. Однако бывают ситуации, когда система «не видит» целые гигабайты, и связано это с некоторыми ограничивающими нюансами Оптимизированная для игр ОС — 64-битная система, так как только данный вид системы позволяет использовать объем памяти до 32 ГБ. Безусловно, 32-битный «собрат» намного скромнее при своих 3-х возможных гигабайтах, а, как известно, современные игры очень уж требовательны к физическим показателям установленного ОЗУ.
Итак, как вернуть утраченную память?

- В командной строке (меню «Пуск» — поиск) введите «msconfig».
- В сервисном окне откройте вкладку «Загрузки».
- Активируйте «Дополнительные параметры».
- Теперь снимите галочку с пункта «Максимум памяти», а рядом с «Числом процессов» поставьте значение «2».
- Перезагрузите компьютер.
Вышеприведенный пример позволит вам Windows 7. Однако более тонкая настройка ОЗУ возможна только при участии специального софта.
Отключение «лишних» служб
В системе можно провести, так сказать, сокращение «штатов». То есть невероятно огромное количество служб, задействованных в ОС, для рядовых пользователей являются бессмысленными «пожирателями» ресурсов. Вследствие чего их просто необходимо отключить. Особенно это важно, когда в роли рабочей «лошадки» используется портативный компьютер. Ведь для того чтобы лэптоп как можно дольше функционировал в прежде всего, необходимо сократить расход системных ресурсов до минимума, то есть оптимизировать работу ноутбука. Windows 7 - система с невероятно обширной базой интегрированного инструментария. Однако, задействовав лишь некоторый функционал, добиться значительного прироста производительности все же не удастся. для комплексного решения без отключения «пассивных» служб просто не обойтись.

- Откройте панель управления и кликните по ярлыку «Администрирование».
- Затем (с правами администратора) кликните по пункту «Службы».
- Из представленного списка выделите «претендента на выбывание» и через контекстное меню произведите остановку его работы с последующим отключением через вкладку «Тип запуска».
Внимание! Стабильность системы напрямую зависит от слаженности работы многих служб. Поэтому отключение показавшихся вам неугодными сервисов может грозить полноценной работоспособности ОС в целом. Так что если вы не уверены в своих действиях, узнайте, как оптимизировать Windows 7 с помощью других средств и способов.
Работа без толку и автоматическое торможение
Быть может, вы замечали в системном трее ярлыки программ. В действительности большая часть из них так и остается во время очередного сеанса работы невостребованной. Однако затрачиваемые ими ресурсы неблагоприятно отражаются на общих показателях текущей производительности ОС.

Разумеется, некоторые фоновые программы надо просто отключить. Знакомая вам команда «msconfig» позволит убедиться, что ничего лишнего вместе с операционной системой не загружается в момент включения рабочей станции.
- После того как вы с поисковой строки вызвали окно «Конфигурация системы», откройте вкладку «Автозагрузка».
- Снятие галочки позволяет деактивировать программу, а по сути это еще один элемент ответа на вопрос «как оптимизировать Windows 7?»
Некоторое предостережение: вместе с системой автоматически загружаются, так сказать, критически важные для стабильной работы ОС программы и приложения. Если вы не знаете, как может повлиять деактивация того или иного элемента автозагрузки, безопаснее будет воздержаться от неосознанных действий.
Профессионал подскажет, как оптимизировать компьютер
Windows 7 в процессе своей работы использует специальную базу данных — реестр, где хранятся параметры запуска различных служб и приложений, а также данные о настройках операционной системы. Между реестром и ОС постоянно происходит обмен данными, причем молниеносный, исчисляемый несколькими сотнями обращений в секунду времени. Также взаимодействуют с БД и программы. В процессе работы реестр накапливает массу ненужной информации в виде «воспоминаний» об удаленном софте или же измененных настройках в операционке. В результате чего цифровой мусор препятствует эффективной работе базы данных. Производительность снижается, а система становится нестабильной. К сожалению, "семерка" не располагает достаточно понятным и эффективным инструментом для отладки реестра, в арсенале ОС лишь специальный редактор. Однако, чтобы уметь работать в нем, необходимо обладать соответствующими знаниями и иметь некоторые навыки. Тем не менее сегодня существует невероятное количество софта, компетентно справляющегося с такого рода задачами. Пользователю остается лишь запустить приложение и нажать несколько кнопок, все остальное за него сделает программа. Оптимизировать Windows 7 досконально можно только с помощью комплексных решений, использование которых не обязывает владельца ПК обладать особыми знаниями. Об этом и пойдет речь в следующем абзаце представленной статьи.
Всемогущий помощник
Нет смысла заострять внимание читателя на названии определенной программы, ведь есть множество советов по поводу того, какой софт лучше для оптимизации. Следует уяснить одно: программа должна быть простой в управлении и эффективной в действии.

Например, некоторые «софт-монстры» располагают опцией «one click», то есть достаточно пользователю нажать один раз определенную кнопку, и процесс оптимизации пройдет в автоматическом режиме. Но несмотря на то, что машина «знает», как оптимизировать работу Windows 7, все же риск ошибочного просчета существует.
Визуальный расточитель ресурсов
Вот и настало время коснуться красочной стороны "семерки". Она в стильном оформлении действительно смотрится эффектно. Но, как известно, красота требует жертв, и пользователь с лихвой платит за вожделенную графику ресурсами, выделяемыми на визуальные эффекты в виде системной анимации. Конечно, при особых случаях «красоту» придется отключать в Windows 7. Оптимизированная для игр система — это, конечно же, минимум всего во имя высвобождения вычислительного потенциала всей ОС в целом. И если вы, уважаемый читатель, не геймер, но от максимального быстродействия системы не откажетесь, прибегните к способу, описанному ниже.
- Меню «Пуск» — «Компьютер» — «Дополнительные параметры».
- Блок — «Быстродействие» — кнопка «Параметры».
- В следующем окне откройте вкладку «Визуальные эффекты».
- Отметьте пункт «Обеспечить наилучшее быстродействие».
- После нажмите «Принять» и «ОК».
В заключение
В рамках данной статьи не нашлось места для описания процесса отключения службы «Контроль учетных записей». Материал обзора лишь поверхностно коснулся портативной электроники, а ведь для того чтобы оптимизировать работу ноутбука, Windows 7 может предложить несколько вариантов схемы энергосбережения. Впрочем, основные моменты «разгона» и методы сдерживания «электронного аппетита» все-таки были учтены и представлены в полном объеме. Будьте в гармонии с системой!
К сожалению, невнимательное отношение к производительности персонального компьютера в большинстве случаев сводит её на нет, что, конечно, отражается на исполнительности и функциональности устройства. Качество работы и правильность выполнения всех процессов в компьютере зависит от степени его захламлённости посторонними объектами. Решить проблему с производительностью можно путём оптимизации Windows 7 с помощью специальных программ для очистки.
Производительность как она есть
Производительность - скорость обрабатываемой компьютером информации за определённую единицу времени. И чем эта скорость больше, тем соответственно выше производительность.
Основные признаки медленной работы компьютера
Основными признаками медленной работы компьютера являются: долгое время включения и выключения компьютера, подозрительно долгий запуск программ и приложений, запоздалая реакция на передвижение курсора и нажатие, а также другие признаки.
Что влияет на производительность компьютера и ноутбука
На производительность компьютера влияют следующие факторы:
- несовместимость программного обеспечения компьютера, программ, игр, операционной системы с комплектующими ПК;
- присутствие посторонних, ненужных файлов;
- поломка кулера или же плохой отвод тепла от центральных частей компьютера;
- во многих случаях причиной является конфликт между программами: установка двух антивирусов одновременно или несовместимых драйверов это подтверждает.
- ошибки в настройке операционной системы и/или неправильное её использование;
- нарушение работы BIOS;
- заражение вредоносными программами;
Основные методы оптимизации ОС и повышения проиводительности ПК
Очистка жёсткого диска для улучшения работы Windows
Самый распространённый способ оптимизации операционной системы - это очистка жёсткого диска от лишних и даже вредных файлов. Это могут быть копии, отчёты активных программ, временные файлы, кэш программ-обозревателей и т.д. Пути по которым можно вручную удалить временные файлы:
- C:\Users\Имя пользователя\AppData\Local\Temp;
- C:\Windows\Temp;
- C:\Users\Все пользователи/TEMP;
- C:\Users\Default\AppData\Local\Temp;
- недавние документы: C:\Users\имя пользователя\AppData\Roaming\Microsoft\Windows\Recent\;
- временные файлы интернета: C:\Users\имя пользователя\AppData\Local\Microsoft\Windows\Temporary Internet Files\.
Для очистки диска от временных и неиспользуемых файлов также применяется стандартный инструмент «Очистка диска» от ОС Windows. Нажимаем «Пуск» - «Все программы» - «Стандартные» - «Служебные». Затем запускаем программу. Выбираем нужный нам диск, снимаем/ставим указатели напротив именно тех категорий файлов, которые необходимо очистить (удалить), приступаем к его очистке.
Настройка автоматичекой дефрагментации HDD
Ещё один удобный способ оптимизации системы - это дефрагментация жёсткого диска. Эта процедура даёт возможность увеличения скорости доступа к файлам и, как следствие, увеличения скорости работы системы. Все зависит в итоге от уровня фрагментированности диска: при высоком её значении быстродействие повышается ощутимо.
Программа для дефрагментации находится: «Пуск» - «Все программы» - «Стандартные» - «Служебные». И далее выбираем «Дефрагментация диска». Указываем нужный диск для дефрагментации. К тому же, программа проводит анализ диска и может подсказать пользователю, нужна ли дефрагментация в данный момент. А по желанию пользователь задаёт расписание, по которому будет автоматически производиться эта процедура.
Визуальные эффекты
В интерфейс системы включено множество визуальных эффектов, которые служат для создания презентабельности, уникальности и, в каком-то смысле, стиля внешнему виду системы. Однако на производительность такие эффекты оказывают негативное влияние, т.к. занимают большой объём оперативной памяти и порой тормозят работу. И многие эффекты малозаметны, поэтому совершенно не нужны.
Для того чтобы произвести оптимизацию визуальных эффектов стоит открыть «Проводник», затем выбрать пункт «Дополнительные параметры системы». Во вкладке «Быстродействие» выбираем «Параметры». Теперь пользователю открыто меню, где он может управлять работой визуальных эффектов.
Автозагрузка
На производительность компьютера при запуске очень часто влияют программы в автозагрузке. Для чистки автозагрузки не понадобятся специальные программы и средства. Сделать это можно с помощью средств операционной системы. В командной строке (вызов командной строки происходит при нажатии клавиш WIN+R) вводим команду MSCONFIG. Так, мы запустим конфигурацию системы. Переходим в пункт «Автозагрузка». В появившемся списке программ вы сможете наблюдать программы, которые относятся к быстрому запуску дефрагментаторов, плееров и т. д. Но разобраться в них не так просто, но интуитивное отключение какой-либо программы из этого списка не повлечёт значительных последствий.
Если на ПК установлены такие операционные системы, как Windows 7,8 и далее, то работа по чистке автозагрузки упрощается. Разработчики вынесли пункт «Автозагрузка» отдельно в Диспетчере Задач. Диспетчер задач открывается комбинацией клавиш Ctrl+Alt+Delete. В поле Диспетчера задач видно, какие процессы запущены прямо сейчас, название и состояния программ вместе с их влиянием на производительность центрального процессора и жёсткого диска. Здесь же можно отключить автозагрузку.
Пошагово последовательность действий при чистке через реестр выглядит так:
- откройте редактор реестра;
- откройте дерево реестра и при этом перейдите по ссылке HKEY_LOCAL_MACHINE\Software\Microsoft\Windows\CurrentVersion;
- обратите внимание на два раздела: «Run Once» и «Run» (в первом подпункте указываются программы, которые следует запустить всего один раз, а во втором - программы для автозапуска);
- внимательно отследить пути запуска, названия и ключи, которые имеются внутри некоторых программ;
- удалить лишние программы;
- то же самое стоит повторить с веткой реестра HKEY_CURRENT_USER;
Внимание стоит обратить и на то, что при отключении какой-либо программы в автозагрузке (в поиске вредоносного рекламного вируса) вполне реально отключить антивирус. Это подвергнет систему ещё большему риску.
Отключение служб Windows
Многие службы Windows редко используемы и в работе не играют почти никакой роли. Соответственно они попросту мешают работы других, более важных программ пользователя.Однако отключение их, при необходимости, увеличит производительность вашего компьютера минимально, особенно на устройствах с большим количеством оперативной памяти.
При выполнении каких-либо процедур по оптимизации системы рекомендуется создавать точку восстановления системы во избежание последствий любых непредвиденных ситуаций (например, удаление нужных программ или неправильное отключение/включение служб операционной системы).
Для отключения служб системы переходим: «Пуск» -> «Панель управления» -> (Сменив вид в меню панели управления на «Мелкие значки») выбираем вкладку «Администрирование», далее «Службы». Затем появится список служб, и для отключения какой-либо службы щёлкните на неё дважды (вначале откроется меню управления этой службы). Во всплывающей вкладке «Тип запуска» выбираем «Вручную» и «Остановить». Сохраняем изменения. Стоит понимать, что случайное отключение нужной службы системы может привести к нестабильной её работе. Будьте крайне аккуратны при работе с этой опцией!
Твикеры
Твикер - интерактивное меню системных инструментов в одной программе. Твикеры предоставляют права по управлению самыми мощными и фундаментальными опциями изменения параметров системы, поэтому работать с ними нужно предельно осторожно.
Программа-твикер, как правило, может вызывать системные ошибки (и серьёзные), поэтому пользователь запускает её на свой страх и риск.
Существует несколько наиболее известных твикеров:
- EnhanceMySe7en Free;
- Windows 7 Little Tweaker 1.1;
- WinUtilities Free Edition;
- XdN Tweaker;
- WinBubbles Lite 2009;
- TweakNow Power Pack 2009;
- Windows 7 Manager;
Подробно на описании программ останавливаться не будем, а рассмотрим программы, специализированные под оптимизацию системы.
Программы для оптимизации операционной системы
Advanced SystemCare - бесплатный набор опций
Программа представляет собой пакет базовых опций по отладке, ремонту, восстановлению и просто мониторингу системы на предмет каких-либо неисправностей. Представлена в двух версиях: платной и бесплатной. Как правило, бесплатная версия не всегда работает корректно, тем более она не включает все компоненты защиты системы, представленные IObit. Обновление бесплатной версии слетает на многих компьютерах, либо не производится совсем. Однако программа по функциональности и форме исполнения в интерфейсе резко отличается от всех остальных в лучшую сторону. Поэтому, если пользователь всерьёз заинтересован в повышении производительности, стоит использовать именно Advanced SystemCare.
Интересный факт: Для скачивания программы с официального сайта, необходимо отключить огранчения некоторых антивирусных программ. Как оказалось, сайт IObit находится в списке подозрительных или нежелательных сайтов.
CCleaner - хороший инструмент для очистки системы
Ccleaner - простая и предельно действенная программа по очистке и оптимизации системы. Одна из самых лучших программ по надёжности и широте профиля использования. Отличается множеством преимуществ: быстрота запуска/работы, качественный поиск и удаление временных и ненужных системных файлов, как и исправление ошибок реестра довольно результативно. Существует также в платном и бесплатном исполнении. Однако в бесплатной версии потери в функциональности минимальные.
Easy Cleaner поможет ускорить работу Windows
Бесплатная программа для стабильной работы системы. Основной её инструмент - чистка реестра Windows. Но, помимо этого, программа выполняет широкий спектр задач по оптимизации. На практике Easy Cleaner - неплохой инструмент, который был бы полезен каждому пользователю ПК. Вот только не всегда программа работает корректно. Часто происходят сбои при удалении файлов (после их поиска), повисание программы в процессе её работы. На форумах встречаются негативные отзывы и низкие оценки программы.
Red Button - оптимизация для пользователей-дилетантов
Изначально программа задумывалась как лёгкое незамысловатое решение по оптимизации системы для пользователей - дилетантов. Всё, что нужно - это нажать на большую красную кнопку. Результат получится сам собой. В этом заключается простота программы.
Последние версии Red Button с недавнего времени платные. Также существуют аналоги программы, цены на которые сейчас максимально подняты. По отзывам программа не отличается высокой надёжностью, и нет ничего необыного в её работе. Red Button - самый простой обывательский инструмент оптимизации и очистки системы.
AusLogics BoostSpeed обеспечить контроль
Программа, как и многие подобные, следит за состоянием компьютера и его производительностью. Возможности новой версии позволяют лучше других программ организовать работу с жёстким дискомм и информацией компьютера. Состоит из нескольких компонентов, каждый из которых отвечает за определённую функцию.
Основные возможности программы:
- дефрагментация (Disk Defrag и Registry Defrag);
- очистка реестра (Registry Cleaner);
- исправление дефектных секторов на жестком диске (Disk Doctor);
- оптимизация интернета (Internet Optimizer);
- полное удаление файлов (Track Eraser);
- восстановление удаленных файлов (File Recovery);
- поиск одинаковых файлов (Duplicate File Finder);
- отлучение системных служб (Services Manager);
- настройка автозагрузки (Startup Manager);
- настройка процессов (Task Manager);
- информация о файлах на жестком диске (Disk Explorer);
удаление ненужных файлов (Disk Cleaner);
информация о системе (System Information) и другое.
Проблемы возникают при установлении ключа продукта. Зачастую он удаляется антивирусной программой, либо антивирус просто не позволяет активировать программу.Не всегда удаётся активировать программу. Сложно подобрать ключ, сгенерировать его.
Glary Utilities - избавьтесь от неисправностей
Ещё одна неплохая программа от Glarysoft по оптимизации вашей операционной системы. Имеет в наборе более 20 инструментов исправления неисправностей, повышения производительности и очистки.
Основные возможности Glary Utilities
- исправление ошибок в системном реестре;
- удаление ненужных файлов;
- деинсталляция программ;
- оптимизация оперативной памяти;
- управление приложениями автозагрузки Windows;
- удаление временных файлов, следов присутствия в сети Интернет;
SpeedUpMyPC - оптимизирует рабочие характеристики
SpeedUpMyPc - полезная программа для настройки системы Windows и ускорения работы компьютера за счёт оптимизации основных рабочих характеристик. По заявлению разработчиков, этот инструмент способен увеличить скорость даже на самых мощных машинах.
Возможности программы:
- очистка жесткого диска и реестра.
- оптимизация системы.
- повышение производительности вашего компьютера;
- простой и понятный интерфейс;
- программа подойдет и для неопытных пользователей;
- процесс оптимизации максимально автоматизирован;
- диагностика и информация о причинах медленной работы компьютера;
- уменьшение скорости загрузки компьютера и различных программ;
И многое другое.
Часто происходят сбои при активации программы. СЛетают лицензионные ключи, либо со временем программа выдаёт ошибку активации. Но по отзывам пользователей, программа действительно повышает производительность ПК.
Comodo System Cleaner - управляйте настройками для ускорения работы компьютера
Основные особенности и функции Comodo System Cleaner:
- управление практически всеми настройками ОС Windows 7;
- Оптимизация производительности системы, дискового пространства и общей стабильности, благодаря встроенным инструментам Registry Cleaner and Disk Cleaner;
- Обеспечение полного контроля над вашим компьютером;
- Управление онлайн и оффлайн частной информацией - очистка истории, кэша, временных фалов интернет-браузеров, программ IM и приложений Windows;
- Защита конфиденциальных данных и информации с необходимыми утилитами безопасности, такими как Permanent File Wiper, встроенным средством проверки хэш-значений и т.д;
Минус программы заключается в том, что она грузит процессор на все 100%. Поэтому нежелательно запускать какие-либо программы и службы параллельно.
nCleaner - удалите все нунужные файлы
Простая программа для некоммерческого использования, позволяющая пользователю производить чистку системы от ненужных файлов с целью её оптимизации. Имеет более 90 способов очистки, помогает избавляться от лишних записей в системном регистре.
Встречались случаи сбоя всей системы после очистки: программа выбивала ОС, не давала ей работать корректно. После каждого запуска создаёт файлы расширением.dll в системных папках.
Таблица: сравнительные характеристики программ для чистки
| Программа | Оценка | Платная/бесплатная | Чем лучше других |
| 1)Ccleaner | 4,7 | +/+ | Качественная очистка компьютера |
| 2)Advanced SystemCare | 4,3 | +/+ | Широкий спектр функций |
| 3)Easy Cleaner | 3,9 | Бесплатная | Удобный графический интерфейс |
| 4)Red Button | 4,1 | +/+ | Простота в использовании программы |
| 5)AusLogics BoostSpeed | 3.7 | +/+ | Работа с жёсткими дисками |
| 6)Glary Utilities | 4.6 | Бесплатная | Мощный инструмент деинсталяции файлов |
| 7)SpeedUpMyPC | 4,2 | +/+ | Уменьшение скорости загрзки системы |
| 8)comodo system cleaner | 3,9 | +/+ | Более глубокая и основательная очистка системы |
| 9)nCleaner | 3.8 | Бесплатная | Удобное применение модуля для работы с памятью |
Видео: оптимизируем работу ОС Windows
В работе персонального компьютера производительность играет очень большую роль. Иногда даже выбор устройства при покупке его в магазине зависит только от способностей компьютера обрабатывать, отсылать, принимать информацию с максимальной скоростью. И для поддержания производительности на должном уровне существует множество способов и инструментов, доступных всем пользователям.
Первое, что необходимо сделать – отключить «лишние» визуальные эффекты. Дело в том, что Windows имеет не только удобный, но и красивый внешний вид. Все это накладывает дополнительные требования непосредственно на само оборудование. При этом многие пользователи ставят на первое место производительность, а не красивый интерфейс. Важно учитывать, что в случае использования не самой новой «начинки» можно смело ожидать не быструю работу. Особенно это заметно на простых ноутбуках и нэтбуках.
Чтобы частично справиться с проблемой, необходимо убрать все визуальные эффекты и оставить только самые необходимые. В таком варианте можно смело гарантировать улучшение производительности. И это делается очень просто:
Ускорение загрузки системы ( )
Еще одним инструментом является ускорение запуска ОС. Для этого необходимо сделать несколько простых действий:

В каждом меню нажимаем «Применить », а затем «Ок ».
Отключение Windows Aero ( )
Операционная система от Microsoft с седьмым индексом явно выглядит привлекательнее своих предшественников. Этого удалось добиться благодаря многим эффектам, одним из которых является Aero Theme. Инструмент позволяет сделать легкие полупрозрачные окна. Его работа заметно влияет на оперативную память. Кроме того, существуют определенные требования к видеокарте. А потому выключение этого эффекта позволит ускорить работу устройства.
Для этого выполняем простые действия:

Ускорение работы жесткого диска ( )
Каждый файл, который сохраняется на винчестере, располагается на нем не одним целым, а частями. Это делается с помощью специального алгоритма. Такая технология предусмотрена для рационального использования пустого пространства. В результате, когда появляется необходимость считывания документа, система собирает его из множества фрагментов, находящихся в разных частях магнитного диска. Ситуация еще усугубляется тысячами отдельных компонентов неиспользуемых данных. Это приводит к снижению скорости работы жесткого диска и ОС.
Решить эту проблему можно с помощью регулярной очистки Windows от старой информации и дефрагментации. Для начала желательно просмотреть все, что есть на компьютере и удалить ненужные файлы. После нужно перейти к приложениям, которые потеряли актуальность. Для этого можно воспользоваться инструментом «», расположенном в «Панели управления ».

Затем проводим дефрагментацию. Для этого нужно:

Все это реально помогает ускорить работу винчестера, а значит и всей системы в целом. Особенно если используется старый компьютер, на котором все это никогда не проводилось. При этом процедуры желательно повторять с определенной периодичностью.
Очистка автозагрузки ( )
Разработчики многих приложений предусматривают при установке автоматическое добавление своего «детища» в автозагрузку. Часто это делается даже без уведомления пользователя.
Если вы заметили, что операционка начала стартовать дольше обычного, нужно проверить автозапуск:

Подключение технологии ReadyBoost ( )
В Windows 7 предусмотрена возможность ускорения работы за счет подключения скоростной флэш-памяти. По факту переносное устройство может использоваться в качестве файла подкачки. Это позволяет улучшить чтение и запись документов, что только положительно отражается на работе устройства и ОС. В частности, лучше работает воспроизведение видео, быстрее функционируют программы и многое другое.
Стоит отметить, что не каждый может расширить объем ОЗУ с помощью приобретения новой планки. Ведь на некоторых материнских платах присутствуют определенные ограничения. Кроме того, нередко подходящий элемент можно попросту не найти.
Именно поэтому используются флешки и карты памяти. Нужная технология уже предусмотрена в самой системе. Так что нет необходимости искать и устанавливать новое ПО.
Правда, существуют и определенные ограничения для переносной памяти. Так, например, чтобы все работало в домашних условиях, должны поддерживаться стандарты USB 2.0 и 3.0. Скорость чтения и записи не менее 2,5 и 1,75 Мб/с соответственно. Кроме того, на носителе необходимо освободить не менее 64 Мб.
Вообщем как использовать технологию ReadyBoost вы узнаете из .
Выключение индексирования поиска ( )
Многие пользователи даже не подразумевают, что в Windows есть система глобального поиска. Другие попросту ей не пользуются, так как знают, где и что находится. Несмотря на это сама служба все равно работает и постоянно следит за всеми изменениями, происходящими на устройстве. Так как некоторым это не нужно, соответствующий компонент можно попросту отключить. Важно подчеркнуть, что ускорение часто используется для игр, чтобы не было каких-либо проблем с их запуском и работой.
Выключение Windows Sidebar ( )
На боковой панели на рабочем столе можно разместить множество полезных виджетов. Но вместе с тем они начинают потреблять дополнительные ресурсы. Для выключения делается следующее:

Теперь приложение не будет стартовать вместе с Windows.
Если вы выполните все нужные действия, описанные выше, получите значительный прирост производительности компьютера. При этом вовсе не важно, стоит ОС 32 или 64-bit. При этом некоторыми инструментами желательно пользоваться хотя бы раз в месяц – это позволит держать систему в порядке. Надеюсь, вы добьетесь желаемой скорости работы от своего устройства.
Производительность компьютера зависит не только от железа, в нём установленном, но и от настроек самой системы. Чем лучше вы оптимизируете параметры Windows, тем быстрее и качественнее будет работать ваш ПК с максимальной отдачей.
Способы настройки Windows 7 на максимальную производительность
Повышение производительности можно добиться отключением лишних программ и функций, загружающих жёсткий диск, видеокарту, процессор и ОЗУ компьютера, а также изменением типа работы и включением некоторых дополнительных встроенных функций Windows.
Очищение жёсткого диска
Первое, что стоит сделать перед тем, как приступить к оптимизации - убедиться, что ваш жёсткий диск не засорён полностью. Учтите, что свободное место должно быть как на основном разделе диска, на котором установлена сама система, так и на всех остальных дополнительных разделах (D, F, G…).
Существует три способа очищения диска: ручной, с помощью сторонних программ и встроенных функций.
Ручной вариант
Удалите все ненужные программы, игры и файлы. Удобное удаление программ и приложений можно выполнить следующими действиями:
Не забудьте очистить корзину и временные файлы.
С помощью сторонних приложений
Существует множество программ, позволяющих очистить диск в автоматическом режиме. Одна из лучших в этой роде - CCleaner:
- Переходим к блоку «Очистка».
- Отмечаем в боковой части раздела «Очистка» все пункты, которые вам не жалко удалить.
- Нажимаем кнопку «Анализ», чтобы запустить автоматическое сканирование системы на лишние файлы.
- После окончания сканирования кликнете по кнопке «Очистить», чтобы программа начала самостоятельно удалять все найденные бесполезные элементы.
С помощью встроенных функций
Очистка диска в автоматическом режиме также возможна и без сторонних программ, достаточно выполнить следующие действия:
- Откройте проводник, предназначенный для работы с папками.
- Откройте свойства диска, который хотите очистить.
- Перейдите к вкладке «Общие».
- В этом разделе вы можете просмотреть статистику засорённости диска в формате диаграммы. Кликнете по кнопке «Очистка диска».
- Отметьте галочкой все ненужные вам элементы, такие как «Временные файлы», «Эскизы» и т. д. Для каждого элемента система будет выдавать описание, которое поможет вам определить, нужны ли эти файлы или нет.
- Кликнете по кнопке «ОК», чтобы приступить к автоматической очистке.
- После окончания процесса вернитесь к окошку «Очистка диска» и кликнете по кнопке «Очистить системные файлы».
- Откроется дополнительное окошко, в котором вам предложат очистить точки восстановления и файлы теневого клонирования. Вы можете удалить их только на свой страх и риск, так как без них в случае поломки системы вы не сможете её откатить до момента, когда она работала нормально. То есть стирать эти данные стоит только в крайнем случае.
Настройка реестра
Реестр - одна из главных частей системы, так как в нём находятся и выполняют свои функции все параметры и значения системных настроек. Если оптимизировать его работу, то быстрее начнёт работать вся Windows.
Очищение от ошибок и лишних элементов
Со временем в реестре может скопиться большое количество ошибок, отчётов об ошибках, временных и повреждённых задач и других файлов, замедляющих его своим количеством. Чтобы избавиться от всего этого в автоматическом режиме, воспользуемся сторонней программой CCleaner:
- Скачиваем и устанавливаем программу с официального сайта разработчика - ccleaner.org.ua/download/.
- Открыв приложение, перейдите к блоку «Реестр».
- Отметьте галочкой все предлагаемые параметры.
- Запустите сканирование реестра.
- Кликнете по кнопке «Исправить», чтобы дать программе права исправить все ошибки самостоятельно.
Дефрагментация
Со временем реестр подвергается сильной фрагментации - разбивается на большое количество ячеек, которые расположены не по порядку, а в разбивную. Это снижает скорость, с которой реестр ищет нужные ему файлы. Чтобы снизить уровень фрагментации, необходимо произвести дефрагментацию:
- Скачиваем и устанавливаем программу Defraggler с официального сайта разработчика http://www.piriform.com/defraggler/download .
- Запустив программу, разверните вкладку «Настройки».
- Включите функцию «Дефрагментация при загрузке» с параметром «Всегда».
- Перезагрузите компьютер.
- При включении вы увидите командные строки - это обозначение того, что дефрагментация выполняется. Она будет выполняться каждый раз перед включением компьютера, пока вы её не отключите.
Оптимизация через изменение значений
Благодаря изменению значений в реестре, вы можете отключить или включить некоторые функции, выполняемые системой, для её оптимизации. Но перед этим необходимо создать резервную копию реестра, чтобы в будущем иметь возможность откатить его до первичного состояния, если что-то измениться в худшую сторону:
- Разверните окошко «Выполнить», используя комбинацию клавиш Win+R на клавиатуре.
- Используйте команду regedit, чтобы перейти к приложению реестра.
- В открывшемся окошке, в блоке с деревом папок, кликнете ПКМ по верхнему разделу «Компьютер» и выберите функцию «Экспортировать».
- Выберите место, куда отправиться резервная копия реестра. Желательно расположить её на стороннем носителе. Если компьютер перестанет запускаться из-за изменения параметров в реестре, то его будет легче восстановить со стороннего носителя.
- Чтобы воспользоваться созданной копией, достаточно открыть её и подтвердить, что хотите внести изменения.
Теперь, вернувшись к реестру, можно выполнить следующие изменения:
- Если у вас недостаточно оперативной памяти, то часть можно освободить путём выгрузки неиспользуемых библиотек. В реестре открываем раздел: HKEY_LOCAL_MACHINE\SOFTWARE\Microsoft\Windows\CurrentVersion\Explorer и создаём параметр типа DWORD с именем AlwaysUnloadDll. значением параметра 1.
- Если на компьютере 2 Гб и более оперативной памяти, то приложения будут быстрее откликаться на действие пользователя, если коды ядра и драйвером будут оставаться в оперативной памяти, а не сбрасываться в файл подкачки. Открываем раздел HKEY_LOCAL_MACHINE\SYSTEM\CurrentControlSet\Control\Session Manager\Memory Management и находим параметрDisablePagingExecutive и меняем его значение на 1.
- В процессе работы в файле подкачки могут оставаться конфиденциальные данные, поэтому в целях безопасности рекомендуется очищать файл подкачки. В разделе реестра HKEY_LOCAL_MACHINE\SYSTEM\CurrentControlSet\Control\Session Manager\Memory Management измените значение параметраClearPageFileAtShutdown на 1.
- Отключение кэширования приложений. Открываем раздел HKEY_CURRENT_USER\Software\Microsoft\Windows\CurrentVersion\Explorer\Advanced и создаем параметр типа DWORD с именемDisableThumbailCache, значение параметра 1.
- Отключение автоматического обновления. Откройте в реестре раздел HKEY_LOCAL_MACHINE\SOFTWARE\Microsoft\Windows\CurrentVersion\WindowsUpdate\Auto Update найдитеAUOptions и измените его значение на 1.
- Повышение производительности Откройте раздел HKEY_LOCAL_MACHINE\SYSTEM\CurrentControlSet\Control\FileSystem найдите параметрNtfsDisableLastAccessUpdate и установите значение 1. Это отключит запись последнего времени доступа к файлу. И измените значение параметра NtfsDisable8dot3NameCreation на 1. Это отключит создание специальной таблицы файлов для имен в формате MS-DOS.
- Приложения в Windows работают как в активном режиме, так и в фоновом. Если хотите, чтобы активные приложения получали больше ресурсов, тем самым работали быстрее, то в разделе HKEY_LOCAL_MACHINE\SYSTEM\CurrentControlSet\Control\PriorityControl найдите параметр Win32PrioritySeparation. По умолчанию значение равно 2. Максимальное значение 26, но если у вас система недостаточно мощная, то изменять этот параметр надо осторожно. Рекомендуется для таких систем максимальное значение 6Для мощных систем можно ставить и большее значение.
- Настройка службы Superfetch, поддерживающей и улучшающей производительность системы. Все параметры службы находятся в разделе HKEY_LOCAL_MACHINE\SYSTEM\CurrentControlSet\Control\Session Manager\Memory Management\PrefetchParameters.Там есть три параметра, которые и задают режим работы этой службы.
EnableBootTrace - отключает трассировку службы. Включать трассировку необходимо только тогда, когда служба работает неправильно.
EnablePrefetcher - включаем механизм Prefetcher (Упреждающая выборка)
EnableSuperfetch - включает службу Superfetch. При этом параметры EnablePrefetcher и EnableSuperfetch имеют следующие значения: 0 - функция включена, 1 - функция включена во время работы, но отключена при загрузке системы, 2 - функция включена только для загрузки системы, 3 - функция включена во всех режимах.
Снижение нагрузки на видеокарту
Основную нагрузку на видеокарту оказывает визуальное отображение происходящего на экране. Эту нагрузки можно снизить двумя способами: понижением разрешения и изменением параметров системы. Первый вариант может плохо сказаться на картинке: будет слишком много пикселей, а это очень неудобно. Поэтому рассмотрим второй вариант:
- Откройте панель управления компьютером.
- Откройте вкладку «Система и безопасность».
- Перейдите к блоку «Система».
- Перейдите к дополнительным настройкам системы.
- В открывшемся окошке откройте вкладку «Дополнительно».
- В блоке «Быстродействие» кликнете по кнопке «Параметры».
- Отметьте вариант «Обеспечить максимальное быстродействие».
- Большинство галочек будет снято, но вы можете выставить некоторые из них обратно. Подберите под себя, какими визуальными эффектами вы готовы пожертвовать, а какими - нет.
- Кликнете по кнопке «Применить» и дождитесь, пока экран преобразиться. Картинка ухудшится с дизайнерской точки зрения, но компьютер станет работать гораздо быстрей.
Отключение лишнего
Отключение лишних программ и служб позволит вам значительно снизить нагрузку на практически все компоненты компьютера и ускорить как скорость загрузки системы, так и её последующую работу:
- Запустите окошко «Выполнить», зажав одновременно клавиши Win+R на клавиатуре.
- Используйте команду msconfig.
- Откроется окошко, названное «Конфигурация системы». Первым делом перейдём во вкладку «Автозагрузка».
- Здесь находится список программ, запускающийся в автоматическом режиме во время включения ПК. Снимите галочку со всех программ, которые вам не нужны. Этот список, обычно, создан вами же, но часто бывают случаи, когда программы обманным путём сами присваивают статус автозапускающихся и нагружают систему.
- Перейдите к вкладке «Службы».
- Отключите все службы, запущенные не системой, а сторонними программами. Исключения сделайте для тех служб, которые вам нужны, например, для антивируса и программы для создания быстрых скриншотов. Все остальное рекомендуется отключать. Ни в коем случае не трогайте системные процессы, если не знаете, за что они отвечают, иначе это может привести к поломке системы.
- Находясь во вкладке «Сервис», проделайте те же самые действия: деактивируйте ненужные обслуживающие процессы.
- Переходим к панели управления компьютера.
- Разворачиваем раздел «Администрирование».
- Отрываем подраздел «Службы».
- Здесь находится полный список служб, выполняемых и отключённых на данный момент. Отключите службы, не относящиеся к системным, чтобы снизить нагрузку на ПК.
Список системных служб, которые можно попробовать отключить. Учтите, что для каждого этот список может быть индивидуален, возможно, некоторыми службами вы пользуетесь, поэтому их отключать не стоит:
- Windows CardSpace
- Windows Search
- Автономные файлы
- Агент защиты сетевого доступа
- Адаптивная регулировка яркости
- Архивация Windows
- Вспомогательная служба IP
- Вторичный вход в систему
- Группировка сетевых участников
- Дефрагментация диска
- Диспетчер автоматический подключений удалённого доступа
- Диспетчер печати (если нет принтеров)
- Диспетчер подключений удаленного доступа (если нет VPN)
- Диспетчер удостоверения сетевых участников
- Журналы и оповещения производительности
- Защитник Windows (?)
- Защищенное хранилище
- Настройка сервера удаленных рабочих столов
- Политика удаления смарт-карт
- Программный поставщик теневого копирования (Microsoft)
- Прослушиватель домашней группы
- Сборщик событий Windows
- Сетевой вход в систему
- Служба ввода планшетного ПК
- Служба загрузки изображений Windows (WIA) (если нет сканера или фотика)
- Служба планировщика Windows Media Center
- Смарт-карта
- Теневое копирование тома
- Узел системы диагностики
- Узел службы диагностики
- Хост библиотеки счетчика производительности
- Центр обеспечения безопасности
- Центр обновления Windows
Настройка электропитания
Производительность компьютера зависит также от того, сколько энергии он получает. Если получается так, что ПК расходует энергии больше, чем к нему поступает, он начнёт снижать уровень нагрузки на себя за счёт производительности. Поэтому стоит выставить правильный режим электропитания:
- Перейдите к панели управления ПК.
- Выберите раздел «Оборудование и звук».
- Выберите подраздел «Электропитание».
- Выберите режим «Высокая производительность» и попробуйте, станет ли работать компьютер лучше или нет.
- Возможно, для вашего типа ПК всё-таки лучше подойдёт сбалансированный режим, но это можно узнать только методом экспериментов.
- Здесь же вы можете изменить яркость экрана, это может сказаться на количестве потребляемой энергии. Известно, что большая часть получаемого электропитания уходит на подсветку экрана.
Функция ReadyBoost
Данная функция позволяет использовать внешние накопители в роли мини - жёстких дисков. То есть подключённая USB-флешка сможет взять на себя работу с небольшими файлами: их хранение, переработку и перераспределение. Обычно, ReadyBoost переносит на накопитель временные файлы, чтобы они не засоряли жёсткий диск. Активировать функцию можно следующими действиями:
- Подключите накопить к компьютеру и откройте проводник.
- Кликнете ПКМ по подключённому накопителю и разверните его свойства.
- Перейдите к вкладке ReadyBoost.
- Включите функцию.
- Перегоните ползунок на то количество МБ, которое будет отдано с накопителя для использования его функцией. Это может быть как вся память устройства, так и только её часть.
Проверка производительности системы
Чтобы оценить, насколько качественно работает ваша система, можно воспользоваться проверкой её производительности. Стоит понимать, что оценка может показывать не совсем объективные данные, но всё-таки некоторую полезную информацию она дать может. Проверка в Windows 7 осуществляется постоянно и в автоматическом режиме, чтобы узнать её результаты, необходимо выполнить следующие действия:
- Открыть панель управления ПК.
- Перейдите к разделу «Система и безопасность».
- Перейдите к подразделу «Система».
- Перейти к функции «Счётчики и средства производительности».
- Просмотреть подробную информацию о том, насколько хорошо работает система. Показатель строится относительно максимальной возможной производительности системы. То есть насколько быстро может работать компьютер, и насколько быстро он делает это на данный момент. Максимальный балл - 7.9, нормальный - до 3.5, ниже 3.5 - пора улучшать производительность самостоятельно или менять комплектующие ПК.
Второй показатель производительности проверяется следующим образом:
- Открываете диспетчер задач.
- Переходите во вкладку «Быстродействие».
- Смотрите, насколько сильно грузится центральный процессор и память. Если показатели близки к 80–100%, то стоит начать разгружать компьютер, иначе он начнёт затормаживаться, а новые приложения попросту не смогут открыться.
Итак, настройка и оценка производительности Windows 7 была произведена. Если ваши действия по ускорению системы не принесли результатов, то остаётся два выхода: переустановка Windows, так как абсолютно чистая версия будет работать гораздо быстрей, пока со временем не засорится, или улучшение комплектующих компьютера. Помните, что производительность зависит не от одной детали, а от взаимодействия и мощности всех компонентов в целом. И старайтесь устанавливать как можно меньше программ и игр, чтобы максимально долго ваша система оставалась чистой, тогда потребность в её оптимизации не возникнет.

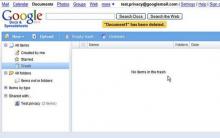
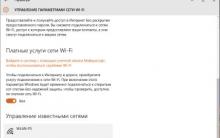








Бесплатная накрутка твиттер быстро онлайн
Как мой роутер Xiaomi Mi Nano поставил крест на AirPort Как настроить программу xiaomi router
На что обратить внимание при выборе домашнего микрофона – советы от профессионала
Программистан Бесплатные программы для вашего компьютера, полезные советы по Windows
Как правильно пользоваться программой ArtMoney — пошаговые инструкции по взлому игр