Для неподготовленных пользователей вопрос «как сфоткаться на веб-камеру на ноутбуке» в большинстве случаев является неразрешимым. Если нужно оперативно получить изображение таким способом, то необходимо обладать определенным набором знаний. Именно вопросам решения такой задачи и будет посвящен данный материал. Если нужно сделать снимок срочно, а в наличии только операционная система со стандартным набором ПО, то будет предложен наиболее простой вариант. При этом качество полученного изображения будет оставлять желать лучшего. Чуть лучше ситуация в этом плане в случае использования скайпа. Как сфоткаться на веб-камеру на ноутбуке? Лучший способ - это использование специализированных программных средств. И качество лучше всего, и есть возможность серийной съемки.
Средствами ОС
Итак, как сфоткаться на веб-камеру на ноутбуке? Проще всего такую задачу решать средствами ОС. Все есть в наличии и нет нужды искать ПО. Для этого нам понадобится проводник и графический редактор «Paint». Нажимаем клавишу «Win» и, не отпуская ее, «Е». Откроется базовое окно проводника. Тут, в разделе «Сетевое размещение» будет находиться раздел «WEB-камера». Двойным кликом левой кнопки мыши на ней открываем окно, на которое будет выводиться изображение. Далее нажимаем «PrtScr». Запускаем графический редактор - «Пуск»\«Программы»\«Стандартные»\«Paint». Потом на панели инструментов нажимаем пиктограмму «Вставить». Полученную картинку редактируем (обрезаем края) и сохраняем.

Скайп
Второй способ, как сфоткаться на веб-камеру на ноутбуке - с помощью программы «Скайп». Хоть этот программный продукт предназначен для общения, мудрые разработчики в нем заложили такую возможность. Для начала запускаем скайп. Далее заходим в пункт главного меню - «Инструменты». В нем необходимо найти «Настройки». В открывшемся окне в правом столбце выбираем «Настройки видео» и кликаем на нем дважды левой кнопкой тачпада или манипулятора. Далее находим кнопку «Изменить аватар». Она находится под картинкой из веб-камеры. Нажимаем на ней тоже два раза той же самой кнопкой. Откроется окно, в котором надо нажать «Сделать снимок». Затем открываем обзор папки сохранения с помощью соответствующей кнопки. Далее полученный снимок перемещаем в необходимое место и сохраняем. Чуть более сложное решение в сравнении с предыдущим. Но при этом качество полученного снимка, как показывает практика, будет значительно лучше.
Специализированные программы
В качестве примера, для того чтобы сфоткаться через веб-камеру, используем "Webcam Plus!" версии lite. От профессиональной она отличается чуть ограниченной функциональностью, но при этом программа бесплатна. Для начала скачиваем ее на официальном сайте. Далее устанавливаем, выполняя поэтапно указания мастера. Затем ее необходимо запустить двойным нажатием левой кнопки мыши на соответствующем ярлыке рабочего стола. Потом, пользуясь меню программы, делаем снимки, и если нужно - сохраняем их.

Выводы
Фото с веб-камеры ноутбукаможет быть получено тремя способами. Лучше всего это делать с помощью специального ПО. Тогда качество лучше, и есть возможность сделать их серийно. Минус - необходимо устанавливать дополнительный софт и разбираться в его интерфейсе. Чуть хуже картинка получается с использованием скайпа. Но тут приходится повозиться с интерфейсом. Наиболее просто получить фото с использованием стандартных средств, но при этом изображение будет хуже всего.
Вы не знаете, как сфотографировать себя на ноутбуке или на компьютере? Для этого существует полезный онлайн сервис, который позволит вам сделать столько фотографий себя любимого, сколько пожелается. Наконец-то можно поэкспериментировать со своей внешностью и запечатлеть себя в наиболее выгодном ракурсе. Ну и вообще, это отличный способ сфотографироваться без фотоаппарата !
Для работы с сервисом необходимо наличие веб-камеры на ноутбуке или на компьютере и ваше разрешение на доступ сервису к вашей веб-камере. А иначе — ничего не выйдет:)
Разрешили использовать свою камеру? Теперь нужно подготовиться: внизу экрана справа — настройки, и меню в центре, с более, чем 80 эффектами. Обещаю, зависните надолго. С одной стороны, конечно, определенное неудобство есть: чтобы отыскать понравившийся эффект, придется пролистать все, какие есть. А с другой стороны, воспринимайте, все-таки, это с определенной долей юмора, и не забывайте себя фоткать с помощью различных спецэффектов. Тогда хорошее настроение вам обеспечено, а оно является залогом отличной фотографии. Согласны?

Все ваши снимки, которые вам не понравились, нигде не будут сохранены и ни кому доступны не будут! Это важное успокоительное для некоторых, особо мнительных)

Итак, чтобы сфотографировать себя на ноутбук или компьютер, осталось только перейти на онлайн сервис .
Онлайн сервис поддерживает 24 языка. Если вам нужно выбрать язык для работы, то это можно сделать.
А еще Webcamtoy — интересная игрушка для наших детей. Посмотрите, как им весело! Наверное, в перерывах между подготовкой домашних заданий веселятся…
Включаем хорошее настроение и используем все ошеломительные возможности на 100%! Желаю вам отличных, веселых и самых разных ! Удивляйте себя и своих друзей.
Любая современная камера, предназначенная для съёмки видео, кроме своего основного предназначения способна также выполнять функции фотоаппарата. Если речь не идёт о получении профессиональных снимков студийного качества, то снимать можно и встроенной веб-камерой ноутбука.
Для начинающего пользователя фотосъёмка через интегрированную камеру может оказаться трудноосуществимой задачей. В отличие от многих моделей дискретных устройств для ПК, оснащённых кнопкой для съёмки, на ноутбуках она не предусмотрена, поэтому их пользователям придётся осваивать другие способы получения снимков.
Простые методы сделать фото
Существует несколько способов, которые может освоить любой пользователь:
- использование средств операционной системы;
- съёмка при помощи Skype;
- использование дополнительно устанавливаемого ПО;
- помощь онлайн сервисов.
Средства ОС
Один из самых простых способов получения снимка – это использование программы Paint, которую можно найти в меню Пуск/Все программы/Стандартные. Она поставляется вместе с операционной системой поэтому не требует установки:

Эта функция будет активна только в том случае, если драйвер установлен корректно, и он поддерживает службу загрузки изображений. Еще один способ получить снимок требует следующих действий:

К сожалению, описанный способ работает только в Windows XP, и владельцам «семёрки» придётся пользоваться другими средствами. Некоторые производители ноутбуков вместе с драйвером камеры поставляют утилиты, при помощи которых также можно делать фото, например, HP. Их программа позволяет варьировать параметрами размеров изображения, времени автоспуска и некоторыми другими.

Скайп
Не смотря на то, что эта программа предназначена для живого общения, ее разработчики позаботились о возможности сфотографироваться через веб камеру на ноутбуке. Для того чтобы это делать, нужно выполнить следующие шаги:

Программы
Большинство владельцев ноутбуков единодушны во мнении, что качество полученного изображения напрямую зависит от используемого программного обеспечения. Отчасти они правы, ведь специализированные программы дают гораздо большие возможности для редактирования, чем средства системы.
Большинство из этих программ абсолютно или условно бесплатны, поэтому экспериментировать с ними можно до тех пор, пока они не дадут приемлемый результат.
Рассмотрим наиболее популярные приложения Live WebCam и Webcam Plus.
Видео: Установка драйвера веб камеры
Live WebCam
Это очень удобная и стабильно работающая программа, имеющая множество полезных функций. Кроме этого она бесплатна, и есть возможность скачать ее у разработчика. На данный момент доступна вторая версия этого приложения.

Установка не занимает много времени и не требует много дискового пространства. После запуска программы снимок можно сделать одним щелчком, после чего он сохраняется на жёстком диске. Всё просто и не требует лишних телодвижений. Кроме фотографирования эта программа может вести видеонаблюдение за выбранным объектом в режиме автоматической съёмки, а встроенный датчик движения и возможность активации других программ (отправка сообщения или включение сигнализации) способна превратить компьютер в полноценную охранную систему.
При сворачивании окна оно уходит в трей и не мешает работать с другими приложениями. Есть поддержка камер с высоким разрешением.
Единственным замеченным неудобством является то, истинный размер фото можно посмотреть только в программе просмотра изображений, а в Live WebCam оно вписано в окно программы.
Webcam Plus!
Существует 2 версии этой программы: Webcam Plus! и Webcam Plus! lite. Вторая из них является бесплатной, хотя и слегка урезанной по функционалу. Однако, для домашнего использования ее будет вполне достаточно.

Чтобы получить фотографии, нужно выполнить следующие шаги:

Сфотографироваться на веб-камеру на ноутбуке онлайн
Этот способ должен подойти тем, кто испытывает сложности в установке программного обеспечения. Для него нужна только сама камера и подключение к глобальной сети. Существует масса онлайн сервисов, позволяющих сделать всю работу в несколько кликов, рассмотрим самые популярные из них.
Picachoo

При открытии страницы этого сайта, он запрашивает доступ к оборудованию, на которое будет производиться съёмка.

Pixect
После открытия страницы сайта нужно:

Webcam Toy
Несмотря на «игрушечное» название, сайт предлагает набор мощных инструментов для редактирования и изменения настроек. При нажатии на кнопку, напоминающую зубчатое колесо открывается меню, дающее возможность выбора времени обратного отсчёта, вспышки и полноэкранной версии фото.
Т ак же, как и в предыдущем онлайн сервисе, эффекты выбираются до начала съёмки, сохранение результатов выполняется идентично. Очевидные достоинства такого способа получения снимков заключаются в простоте пользования, отсутствии необходимости установки дополнительного ПО и возможности обработки. Для функционирования этих сервисов необходим только Adobe Flash Player, который практически всегда уже установлен.
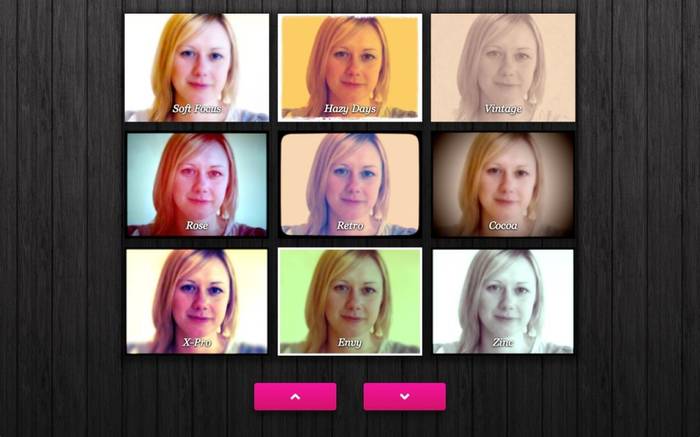
Большинство пользователей ноутбуков считают качество полученных таким образом фотографий вполне приемлемым для публикации в соцсетях и сохранении «на память». А те, кто не доволен результатом должны помнить, что качество является не только результатом работы программы, но также и размером матрицы устройства захвата, его оптикой, освещением помещения, где производится съёмка и других факторов.
Фотографии, полученные через веб-камеру, получаются быстро и не требуют высокой квалификации фотографа, необходимой при использовании фотоаппаратов.
>Здравствуйте.
Довольно часто бывает нужно сделать какое-нибудь фото, а камера под рукой оказывается далеко не всегда. В этом случае можно воспользоваться встроенной вебкамерой, которая есть в любом современном ноутбуке (обычно располагается над экраном по центру).
Так как вопрос этот довольно популярный и часто приходится на него отвечать - решил оформить стандартные шаги в виде небольшой инструкции. Надеюсь информация будет полезна для большинства моделей ноутбуков 🙂
В ажный момент перед стартом..!
Чтобы узнать, есть ли проблемы с драйверами на вебкамеру - достаточно открыть «Диспетчер устройств » (чтобы его открыть - перейдите в панель управления и через ее поиск найдите диспетчер устройств) и посмотреть - нет ли восклицательных знаков напротив вашей камеры (см. рис. 1).
Рис. 1. Проверка драйверов (диспетчер устройств) - с драйвером все в порядке, никаких красных и желтых значков рядом с устройством Integrated Webcam (встроенная вебкамера) нет.
Кстати, самый простой способ сделать фото с вебкамеры - это использовать стандартную программу, которая шла вместе с драйверами вашего ноутбука. Чаще всего - программа в этом комплекте будет русифицирована и в ней легко и быстро можно разобраться.
Рассматривать подробно этот способ я не буду: во-первых, не всегда эта программа идет вместе с драйверами, а во-вторых, это не будет универсальным способом, а значит статья будет мало-информативной. Я рассмотрю способы, которые будут работать у всех!
Создаем фото камерой ноутбука через Skype
Официальный сайт программы : http://www.skype.com/ru/
Почему именно через Skype? Во-первых, программа бесплатная с русским языком. Во-вторых, программа установлена на подавляющем количестве ноутбуков и ПК. В-третьих, программа довольно хорошо работает с веб-камерами самых разных производителей. И последнее, в Skype есть тонкие настройки камеры, позволяющие отрегулировать ваш снимок до мелочей!
Чтобы сделать фото через Skype - сначала зайдите в настройки программы (см. рис. 2).
Рис. 2. Skype: инструменты/настройки
Далее в настройки видео (см. рис. 3). Затем ваша веб-камера должна включиться (кстати, многие программы не могут включить веб-камеру автоматически из-за этого не могут получить с нее изображение - это еще один плюс в сторону Skype ).
Если картинка, отображаемая в окне вас не устраивает - войдите в настройки камеры (см. рис. 3). Когда картинка на кране будет вас устраивать - просто нажмите кнопку на клавиатуре «PrtScr » (Print Screen).
Рис. 3. Настройки видео в Skype
После этого запечатленную картинку можно вставить в любой редактор и подрезать ненужные края. Например, в любой версии Windows есть простой редактор картинок и фотографий - Paint.
В Paint просто нажмите кнопку «Вставить» или сочетание кнопок Ctrl+V на клавиатуре (рис. 5).
Рис. 5. Запущенная программа Paint: вставка «заскриненного» фото
Кстати, в Paint можно получить фото с веб-камеры и напрямую, минуя Skype. Правда, есть одно маленько «НО»: не всегда программа может включить веб-камеру и получить картинку с нее (у некоторых камер плохая совместимость с Paint).
И еще одно…
В Windows 8, например, есть специальная утилита: «Камера «. Эта программа позволяет легко и быстро делать фотографии. Фото автоматически сохраняются в папке «Мои рисунки «. Правда, хочу отметить, что «Камера » не всегда хорошо принимает картинку с веб-камеры - во всяком случае, у того же Skype с этим проблем меньше…
Рис. 6. Меню Пуск - Камера (Windows 8)
PS
Предложенный выше способ, несмотря на свою «топорность» (как многие скажут) - очень универсален и позволяет фотографировать камерой практически любого ноутбука (к тому же программа Skype очень часто предустановлена на большинстве ноутбуков, а Paint и так в комплекте любой современной Windows )! А то очень часто, многие наталкиваются на разного рода проблемы: то камера не включается, то программа не видит камеру и не может ее распознать, то на экране просто черная картинка и т.д. - при этом способе такие проблемы сведены к минимуму.
21 августа 2013Современные технические устройства, как нетбуки и ноутбуки оснащены удобными, встроенными веб камерами. Будет логично предположить следующее: если устройство может снимать, а также транслировать видео ролики, то оно сможет еще и делать фотоснимки. На некоторых моделях наружных веб камер для этой цели имеется специальная небольшая кнопка. А вот на камере, встроенной в ноутбук, такая кнопка не предусмотрена. Тогда возникает логичный вопрос: как сфоткаться на веб камеру на ноутбуке ? Для этого необходимо эту кнопку включить. А сделать это можно следующим образом.
1. Сначала открываете меню «Пуск», после чего в нем выбираете кнопку «Панель управления» (зайти сюда можно также при помощи специального ярлыка, который располагается на рабочем столе). В окне, которое откроется, сделайте два щелчка по значку «Система». Тогда откроется новое диалоговое окно, в котором находятся настройки вашей операционной системы. Здесь откройте вкладку «Оборудование», а затем нажмите кнопку «Диспетчер устройств». В итоге перед вами откроется список всех виртуальных и физических устройств, которые установлены на данном ноутбуке, при этом о каждом из них будет предоставлена краткая информация.
2. В самом низу открывшегося списка нужно найти строку, которая называется «Устройства обработки изображений», после этого нажимаете на значок плюса («+»), находящийся справа от этой строчки. Снова раскроется небольшой список, в котором нужно найти такое устройство, как веб камера. Убедитесь, что ваша камера исправна и задействована. В этом случае ее иконка, а также строка, не будут отмеченные такими символами, как красный крестик или вопросительный знак. После всех этих действий можете приступать к настройке вашей веб камеры, чтобы можно было сфоткаться на веб камеру на ноутбуке.
3. Для этого откройте программу, предназначенную для работы с камерой. Это нужно для ее проверки на функционирование на «практике», а также для ее настройки. Как правило, программы такого типа устанавливаются сразу вместе с драйверами на веб камеру. Для запуска утилиты, нужно открыть меню «Пуск», затем нажать на кнопку «Все программы», после чего найти значок приложения для работы со встроенной камерой. Например, у ноутбуков от корпорации Acer, данное приложение носит название «Acer Crystal Eye Webcam». Посредством этой программы нужно настроить камеру в соответствии с вашими личными потребностями. Также в настройках вы можете изменять контрастность и яркость, размеры фотоснимка, и прочие его параметры.
4. Для расширенной настройки встроенной камеры необходимо установить на ноутбук любое дополнительное приложение, которое будет взаимодействовать с ней. К примеру, это программа ManyCam. Когда вы установите это дополнение и начнете работать в фоновом режиме, оно будет встроено в вашу систему и распознается как отдельная камера. При этом ее настройки можно изменять прямо в интерфейсе приложения.

Чтобы сфотографироваться на веб камеру на ноутбуке нужно использовать «родную» камеру, которая поставляется при покупке ноутбука вместе с ним. К примеру, для ноутбуков серии HP, в качестве данной программы выступает HP Camera, найти ее можно при помощи меню «Пуск», в подпункте «Все программы». В меню с настройками этой программы (специальная кнопка, которая выглядит как шестеренка) вы можете устанавливать размеры фотоснимка, а также параметры автоматического пуска.
Для более расширенных настроек качества фотографии, то есть для регулирования контраста, яркости, насыщенности и прочего, нужно использовать кнопку «Свойства драйвера». Дальше в меню выбора съемочных режимов нужно выбрать значок фотоаппарата, который находится справа (кнопка видеокамеры активирует режим съемки). Для того, чтобы сфоткаться на веб камеру на ноутбуке, нажмите на небольшую круглую кнопку, которая находится в правом нижнем углу открытой программы. Снимок, который получился, сохраняется в библиотеке операционной системы «Изображения» (если на ноутбуке установлена Windows 7).
Если вы используете операционную систему Windows XP, то для получения фотографии следует пользоваться стандартными средствами вашей системы. Сначала сделайте переход из меню «Пуск» в «Панель управления», где выберите пункт «Сканеры и камеры». В открывшемся списке всех доступных устройств выберите встроенную веб камеру. Операционная система может распознавать ее как USB устройство, это не должно вас испугать. В небольшом открывшемся окне нажмите кнопку «Снять», которая располагается под видоискателем камеры. Тот снимок, который вы сделаете, будет отображен справа в окне видоискателя. Выделяете его, после чего нажимаете кнопку «Далее». В открывшемся окне вводите имя фотографии и выбираете путь его сохранения, вот и все, ваше фото готово!
Аналогично можно сделать снимок с помощью интерфейса папки «Мои рисунки», а также стандартного редактора Paint. Для этого открываете папку «Мои рисунки» либо графический редактор (в меню «Пуск» - пункт «Все программы» - под пункт «Стандартные»). Выбираете в меню такой пункт, как «Получить со сканера или от камеры». Дальше действуйте по инструкциям, которые были описаны выше. Фотоснимок, сделанный через редактор Paint, можно сразу же редактировать.
Чтобы сфоткаться на веб камеру на ноутбуке , можно пользоваться различными программами для веб камер от сторонних разработчиков. Данные приложения в огромном количестве распространяются сегодня в интернете на бесплатной либо платной основе. К примеру, таким дополнением выступает бесплатная программа Live WebCam. Перед тем, как сфоткаться на веб камеру на ноутбуке, запустите установленную программу (например, Live WebCam) и сделайте фотоснимок. Для этого нажмите кнопку «Сделать снимок», или же установите необходимые параметры, чтобы запустить автоматическую съемку.
Фотографироваться на веб камеру ноутбука очень удобно, быстро и несложно, в особенности, если необходимо сделать фото для электронного резюме, или вам срочно понадобилось поменять аватар на своей страничке в социальной сети.
Теперь, если Вас спросят,











Что такое компьютерный вирус?
Руководство новичка по цифровой обработке сигналов (DSP)
По каким причинам компьютер сам выключается
Как посмотреть исходный код страницы в Google Chrome
Строим сеть предприятия: Схема построения СКС - Оптика по горизонтали